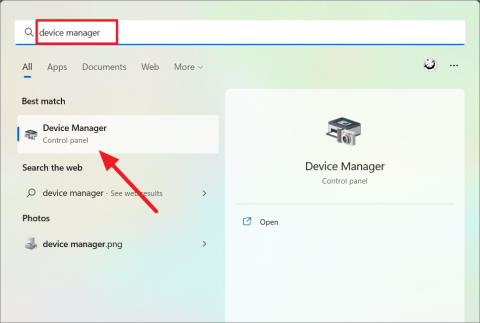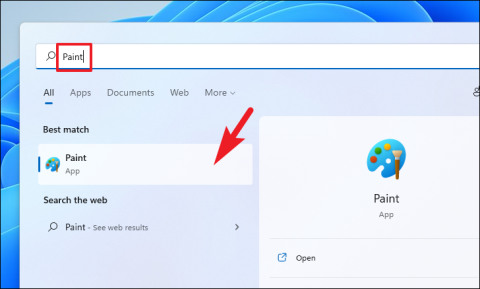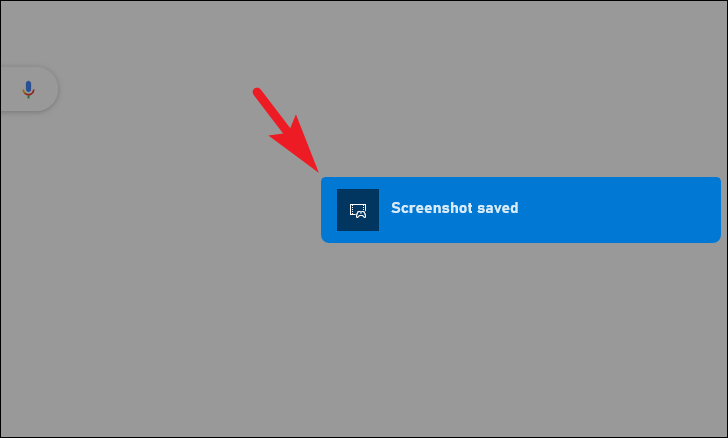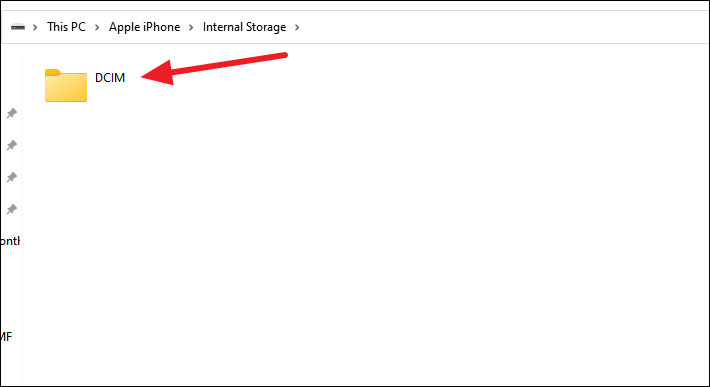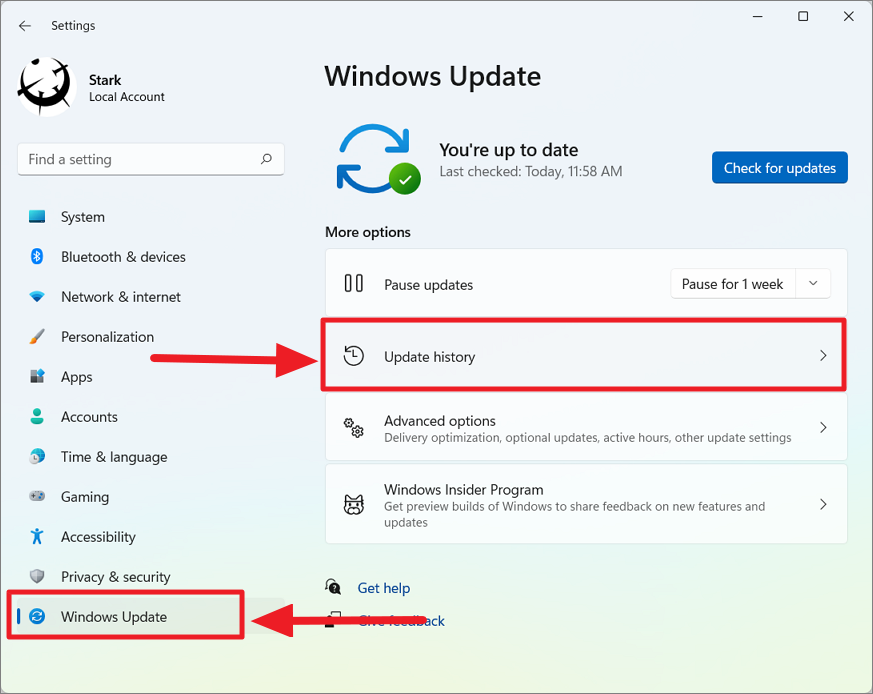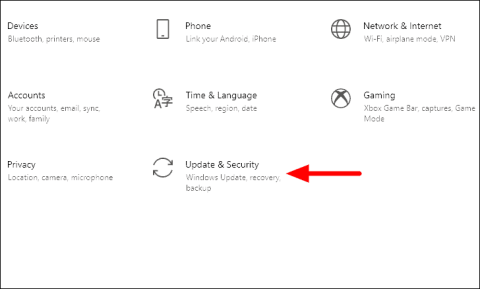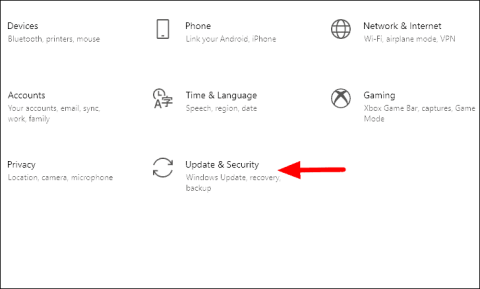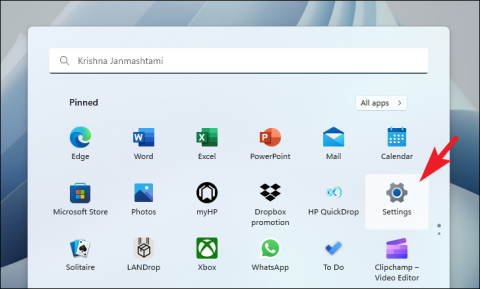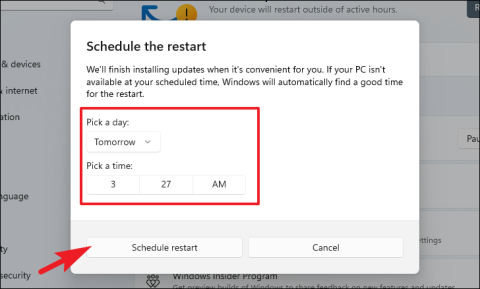Les captures d'écran sont de nature très polyvalente, vous pouvez les utiliser pour présenter un problème auquel vous êtes confronté avec votre appareil, vous pouvez prendre une capture d'écran d'une clé logicielle ou d'un mot de passe que vous avez créé et la conserver pour référence ultérieure, ou vous pouvez même la partager. mème malade sur Reddit avec votre ami.
Étant donné que la majorité de notre temps est passée sur des ordinateurs, il est logique que vous appreniez à prendre rapidement des captures d’écran sur votre PC. De plus, si vous souhaitez modifier vos captures d'écran avant de les envoyer, il est beaucoup plus facile de le faire sur un PC plutôt que sur un téléphone mobile.
Alors sans plus tarder, apprenons à prendre des captures d'écran comme un pro sur un appareil Windows 11 et à faire en sorte que la prise de captures d'écran sur un PC soit aussi simple que sur un appareil mobile.
Prendre des captures d'écran à l'aide des raccourcis clavier
Prendre des captures d’écran à l’aide des raccourcis clavier est sans conteste la méthode la plus rapide et la plus simple du lot. Quelques pressions sur quelques touches et le tour est joué.
Pour prendre une capture d'écran en plein écran et la copier dans le presse-papiers , appuyez sur la touche PrtScr/ PrtScde votre clavier. Dirigez-vous ensuite vers le menu Démarrer et tapez Paintpour rechercher l’application. Ensuite, dans les résultats de la recherche, cliquez sur la vignette de l'application « Paint » pour ouvrir l'application.
Après cela, appuyez simultanément sur les touches Ctrl+ Cde votre clavier pour coller la capture d'écran copiée dans la fenêtre de peinture. Ensuite, cliquez sur l'icône « Enregistrer » ou appuyez simultanément sur les touches Ctrl+ Sde votre clavier pour enregistrer la capture d'écran à l'emplacement souhaité.

Si vous souhaitez prendre une capture d'écran et l'enregistrer automatiquement sur votre stockage , appuyez simultanément sur les touches Windows+ PrtScr/ PrtScde votre clavier pour prendre une capture d'écran du bureau complet et enregistrez-la dans le dossier des captures d'écran du répertoire « Images » de votre ordinateur.
Pour localiser la capture d'écran, rendez-vous sur « Ce PC » en double-cliquant sur l'icône présente sur votre bureau. Alternativement, vous pouvez également appuyer simultanément sur les touches Windows+ Ede votre clavier pour ouvrir le répertoire.

Ensuite, localisez et double-cliquez sur le dossier « Images » pour continuer.

Après cela, double-cliquez sur le dossier « Captures d'écran » pour continuer.

Vous pourrez désormais voir toutes les captures d'écran sur lesquelles vous avez cliqué à l'aide du raccourci Windows+ PrtScr/ PrtSc.

Dans le cas où vous souhaitez prendre une capture d’écran d’une certaine partie de l’écran , appuyez simultanément sur les touches Windows+ Shift+ Sde votre clavier. Ensuite, cliquez sur l'icône 'Rectangular Snip' présente sur la barre située dans la partie la plus haute de votre écran pour sélectionner le mode.

Maintenant, cliquez et maintenez le pointeur de votre souris sur l'écran pour capturer la zone souhaitée. Relâchez le bouton de la souris pour prendre la capture d'écran.
Dès que vous prenez la capture d'écran, vous pourrez repérer la vignette de la capture d'écran cliquée dans le coin inférieur droit de l'écran. Cliquez dessus pour agrandir la capture d'écran.

Maintenant, vous pouvez soit utiliser les outils de marquage disponibles dans le menu du ruban pour modifier la capture d'écran, soit l'enregistrer en cliquant sur l'icône « Enregistrer » pour enregistrer la capture d'écran à l'emplacement souhaité à l'aide de l'explorateur de fichiers.

Pour prendre une capture de fenêtre spécifique , vous pouvez utiliser le même raccourci clavier. Appuyez simultanément sur les touches Windows+ Shift+ Sde votre clavier pour afficher l'outil de capture. Ensuite, sélectionnez le mode « Window Snip » dans la barre d’outils présente dans la section la plus haute de votre écran.

Ensuite, cliquez sur la fenêtre dont vous souhaitez prendre une capture d'écran, et une fois prise, cliquez sur la vignette pour agrandir la capture d'écran comme vous l'avez fait à l'étape précédente.
Bien que vous puissiez certainement prendre une capture d'écran régulière à l'aide de l'outil de capture. Cependant, prendre une capture d'écran différée est également possible. De plus, Snipping Tool vous permet également d'annoter et de modifier les captures d'écran pour votre commodité.
Pour prendre une capture d'écran différée à l'aide de l'outil de capture, accédez au menu Démarrer et tapez Outil de capture. Ensuite, dans les résultats de la recherche, cliquez sur la vignette « Outil de capture » pour ouvrir l'application.

Ensuite, dans le menu du ruban, cliquez sur le bouton « Pas de délai » pour afficher un menu contextuel et choisissez votre heure de délai préférée en cliquant sur l'une des options de la liste.

Après cela, cliquez sur le bouton « Mode rectangle » pour afficher le menu contextuel, puis choisissez le mode de capture d'écran souhaité.

De plus, si votre flux de travail nécessite que vous preniez des captures d'écran différées, vous pouvez également définir votre PrtScr clé comme raccourci pour ouvrir l'outil de capture.
Pour ce faire, ouvrez le menu Démarrer et accédez à l'application Paramètres, soit à partir de la section « Applications épinglées », soit en la recherchant. Alternativement, vous pouvez également appuyer simultanément sur les touches Windows+ I de votre clavier pour ouvrir l'application.

Ensuite, cliquez sur l'onglet « Accessibilité » présent dans la barre latérale gauche pour continuer.

Après cela, dans la section droite de la fenêtre, faites défiler vers le bas pour localiser et cliquez sur la vignette « Clavier » présente sous la section « Interaction » pour continuer.

Ensuite, localisez la vignette « Utilisez le bouton Imprimer l'écran pour ouvrir la capture d'écran » présente sous la section « Clavier à l'écran, touches d'accès et écran d'impression » et cliquez sur l'interrupteur à bascule présent à l'extrême droite de la vignette pour apporter placez-le sur la position « On ».

Désormais, chaque fois que vous appuyez sur le bouton PrtScr/PrtSc de votre clavier, l'application Snipping Tool s'ouvrira sur votre ordinateur.
Prendre une capture d'écran à l'aide de la barre de jeu Xbox
Bien que la Xbox Game Bar soit destinée à enregistrer ou capturer vos précieux moments de jeu, vous pouvez également l'utiliser pour capturer des captures d'écran régulières. Cependant, l'inconvénient de l'utilisation de la Xbox Game Bar est que vous ne pouvez pas prendre de captures d'écran de votre bureau ou n'importe où dans l'Explorateur de fichiers.
Pour afficher la Xbox Game Bar sur votre bureau, appuyez simultanément sur les touches Windows+ Gde votre clavier. Ensuite, cliquez sur l'icône « Capturer » sur la barre de jeu pour afficher le volet de capture sur votre écran.

Après cela, cliquez sur l'icône « Caméra » présente sur la vignette « Capture » pour cliquer sur une capture d'écran.

Dès que vous cliquez sur une capture d'écran, une petite bannière apparaîtra dans la partie droite de votre écran. Cliquez dessus pour ouvrir la capture d'écran capturée.
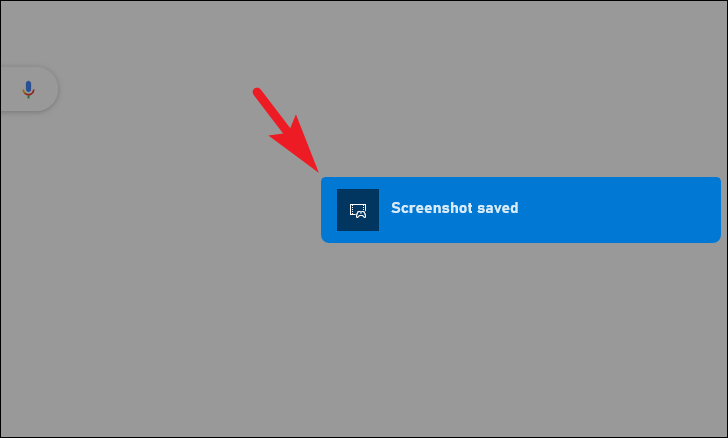
Alternativement, vous pouvez également localiser la capture d'écran capturée dans le répertoire mentionné ci-dessous de votre ordinateur Windows 11.
Remarque : Assurez-vous de modifier l'espace réservé avec le nom de votre compte utilisateur avant de coller l'adresse mentionnée ci-dessous dans la barre d'adresse de votre explorateur de fichiers.
C:\Users\\Videos\Captures

Voilà les amis, en utilisant les étapes simples mentionnées ci-dessus, vous pourrez faire ressortir votre jeu A lorsque vous prendrez des captures d'écran la prochaine fois sur votre ordinateur Windows 11.