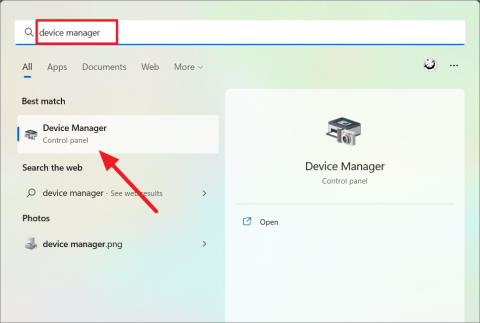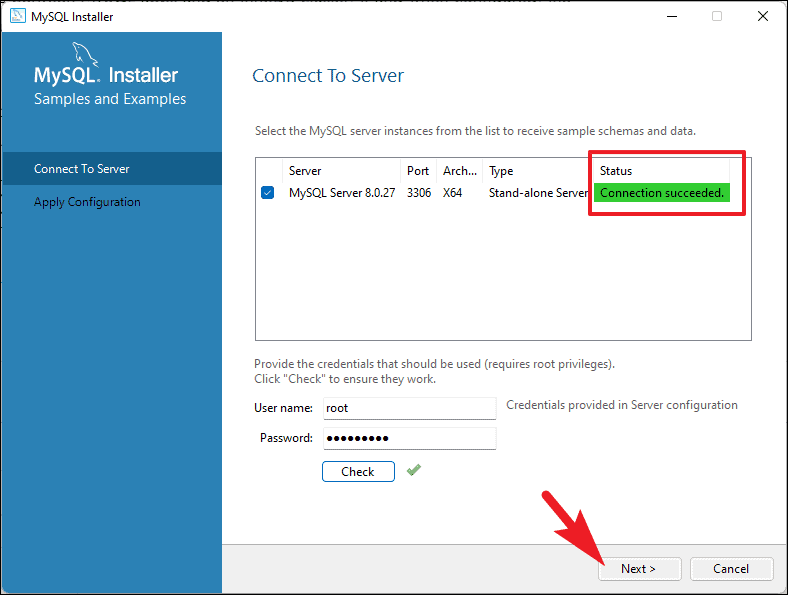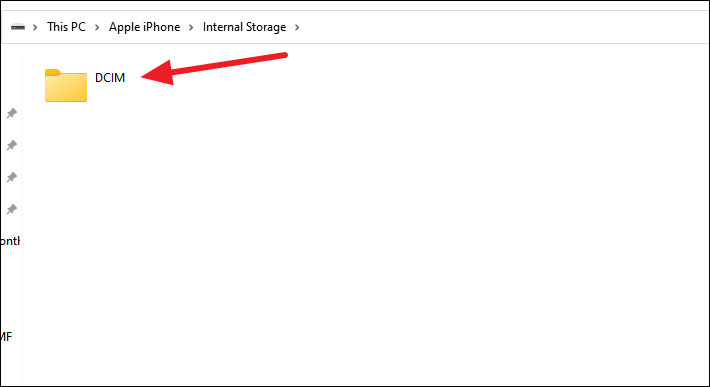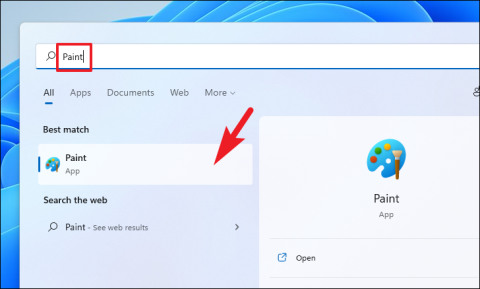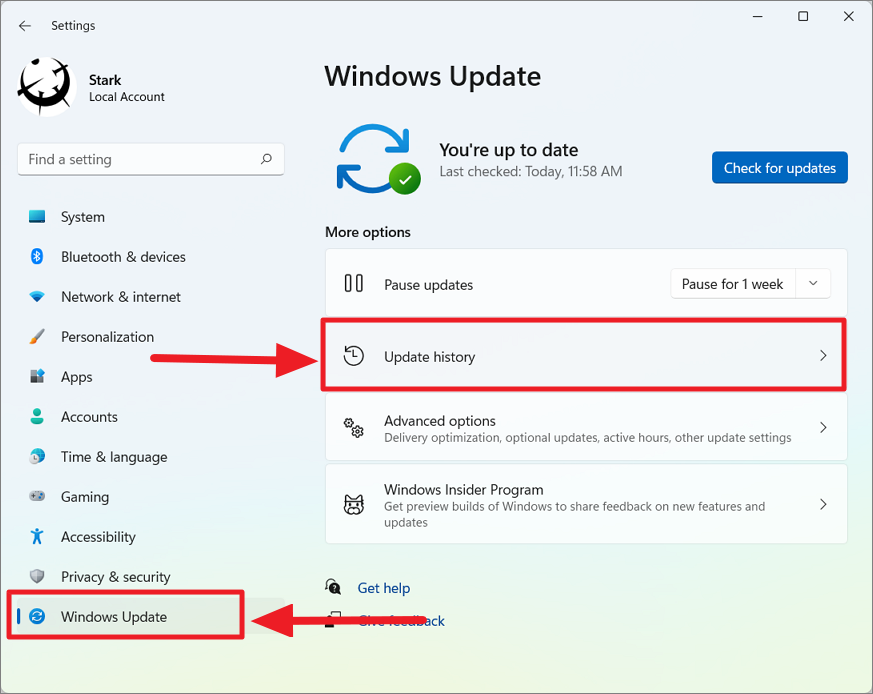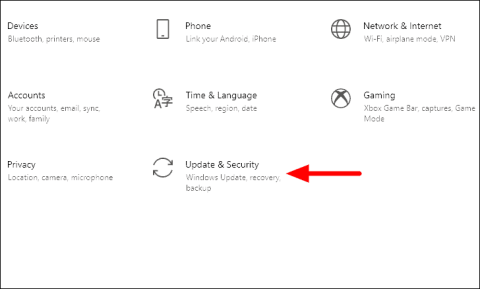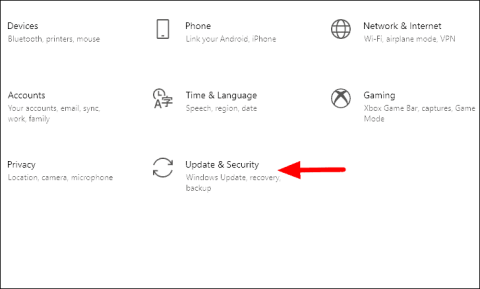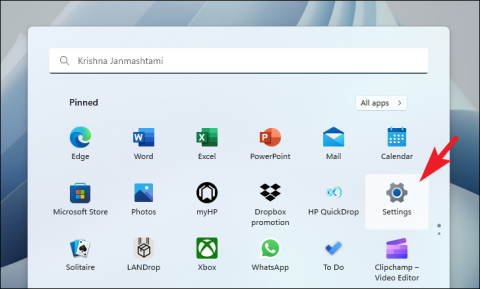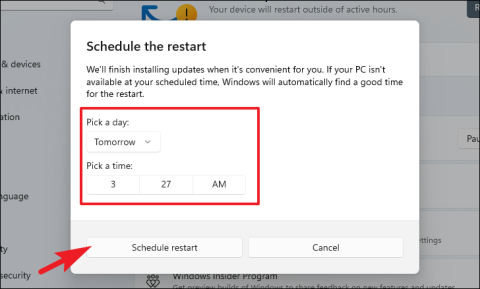Les lecteurs réseau vous permettent d'accéder facilement aux fichiers et dossiers stockés sur l'ordinateur de quelqu'un d'autre sur le même réseau. Cependant, taper l’adresse du lecteur auquel vous devez accéder plusieurs fois par jour peut devenir assez épuisant.
Heureusement, Windows offre un moyen de mapper l'emplacement de votre lecteur réseau et d'accéder au dossier comme un lecteur ordinaire à partir de l'explorateur. Ainsi, si vous cherchiez une solution à cette tâche répétitive et ennuyeuse, votre recherche se termine ici.
Activez la découverte de réseau sur votre PC Windows 11
Avant de pouvoir sauter et mapper un lecteur réseau, il est essentiel que vous activiez « Découverte du réseau » pour éviter tout problème lors du mappage d'un lecteur réseau.
Pour ce faire, cliquez sur l'icône 'Rechercher' présente dans la barre des tâches puis tapez Controldans la barre de recherche.
Ensuite, cliquez sur la vignette « Panneau de configuration » dans les résultats de la recherche.
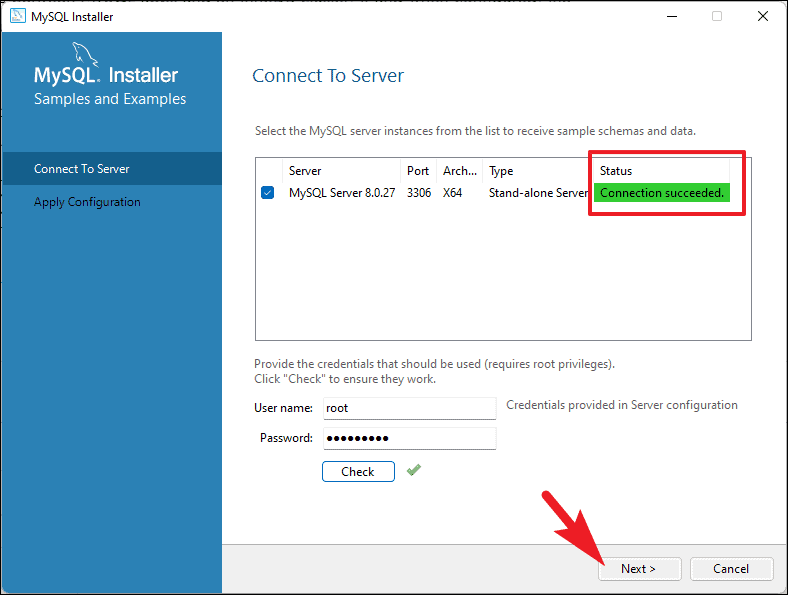
Alternativement, vous pouvez également appuyer sur Control+ R pour afficher l'utilitaire « Exécuter la commande » et taper control, puis appuyer sur le bouton « OK » pour accéder immédiatement au panneau de configuration de votre ordinateur Windows.

Après cela, cliquez sur l'option « Centre Réseau et partage » dans la liste des options présentes sur l'écran « Panneau de configuration ».

Ensuite, cliquez sur l'option « Modifier les paramètres de partage avancés » située sur le bord gauche de la fenêtre « Centre Réseau et partage ».

Après cela, développez votre profil actuel (privé ou public) en cliquant sur l'icône « carat ». Ensuite, cliquez sur le bouton radio précédant l'option « Activer la découverte du réseau » sous le profil pour permettre à votre ordinateur de voir tous les appareils disponibles présents sur votre réseau connecté. De plus, lorsque vous activez la découverte du réseau, l'option « Activer la configuration automatique des appareils connectés au réseau » sera automatiquement activée.

Si vous souhaitez également partager des fichiers sur le réseau à partir de la machine actuelle, cliquez sur le bouton radio précédant l'option « Activer le partage de fichiers et d'imprimantes » située sous la section « Partage de fichiers et d'imprimantes ». Ensuite, cliquez sur le bouton « Enregistrer les modifications » dans la partie inférieure de l'écran pour confirmer et appliquer.

Et voilà, vous pourrez désormais localiser d'autres appareils sur votre réseau et vice-versa.
Activer le partage de fichiers sur l'ordinateur ressource
Une autre étape essentielle avant de pouvoir mapper un lecteur réseau sur votre ordinateur est de vous assurer que l'ordinateur que vous souhaitez dispose du partage de fichiers activé qui vous permettra d'accéder aux fichiers via votre réseau local.
Pour ce faire, ouvrez l'application « Paramètres » depuis le menu Démarrer présent sur la barre des tâches de votre ordinateur Windows. Alternativement, vous pouvez également appuyer sur le raccourci Windows+ Ide votre clavier pour y accéder.

Ensuite, cliquez sur l'onglet « Rechercher » présent en haut de la barre latérale gauche de la fenêtre « Paramètres ». Ensuite, tapez le control panelet cliquez sur la vignette « Panneau de configuration » dans les résultats de la recherche.

Ensuite, localisez et cliquez sur le « Centre Réseau et partage » dans la liste des options présentes sur votre écran.

Après cela, cliquez sur « Modifier les paramètres de partage avancés » présent sur le bord gauche de la fenêtre.

Maintenant, sous votre profil réseau actuel (privé ou public), localisez la section « Partage de fichiers et d'imprimantes ». Ensuite, cliquez sur le bouton radio précédant l'option « Activer le partage de fichiers et le partage d'imprimantes » pour activer le partage de fichiers sur cette machine.
Assurez-vous également que l'option « Activer la découverte du réseau » est sélectionnée dans la section « Découverte du réseau » située juste au-dessus de la « section Partage de fichiers et d'imprimantes ».

Si vous disposez d'un réseau privé et que seuls les appareils de confiance sont connectés au réseau. Vous pouvez également configurer votre machine de ressources pour autoriser l'accès à tous les appareils présents sur le réseau même sans informations d'identification.
Maintenant, faites défiler vers le bas et localisez la section « Tous les réseaux » et cliquez sur l'icône « carat » pour la développer. Ensuite, localisez la section « Partage protégé par mot de passe » et cliquez sur le bouton radio précédant l'option « Désactiver le partage protégé par mot de passe ». Ensuite, cliquez sur le bouton « Enregistrer les modifications » présent dans la partie inférieure de la fenêtre pour confirmer et appliquer les modifications.

Mapper un emplacement réseau sur votre PC Windows 11
Le mappage d'un lecteur réseau est très simple sur un ordinateur Windows et ne prendra pas beaucoup de temps.
Tout d’abord, lancez « Ce PC » depuis le bureau de votre PC Windows 11. Alternativement, vous pouvez également appuyer sur le raccourci Windows+ Ede votre clavier pour y accéder.

Ensuite, cliquez sur l'icône « points de suspension » présente dans le menu ruban, puis sélectionnez l'option « Mapper le lecteur réseau » dans le menu en superposition. Cela ouvrira une fenêtre séparée sur votre écran.

Maintenant, entrez l'adresse partagée du dossier auquel vous souhaitez accéder depuis votre PC. Sinon, cliquez sur le bouton « Parcourir » pour parcourir un dossier situé sur vos emplacements réseau déjà présents. Cela ouvrira une fenêtre « Parcourir » sur votre écran.

Après avoir cliqué sur le bouton « Parcourir », cliquez sur le nom du périphérique réseau pour développer la liste des emplacements partagés. Ensuite, cliquez pour sélectionner l’emplacement que vous souhaitez cartographier. Enfin, cliquez sur le bouton 'OK' pour confirmer et fermer la fenêtre.
Ensuite, cochez la case précédant l'option « Se reconnecter à la connexion » pour vous reconnecter au dossier chaque fois que vous vous connectez à votre ordinateur Windows. Ensuite, cliquez sur le bouton « Terminer » pour mapper le lecteur réseau.

Ensuite, en fonction des paramètres de partage de fichiers de la machine de ressources, saisissez les informations d'identification de l'administrateur ou les informations d'identification du compte utilisateur en utilisant votre méthode d'authentification préférée pour établir une connexion avec la machine de ressources.
Enfin, le lecteur réseau souhaité sera désormais mappé et disponible dans « Ce PC » auquel vous pourrez accéder comme vos lecteurs habituels.

CORRECTIF : Windows ne peut pas accéder à l'emplacement réseau
Si vous pouvez voir votre machine de ressources sur le réseau mais que vous ne parvenez pas à y accéder, vous devrez peut-être activer le protocole SMB (Server Message Block) que Windows a désactivé à partir de Windows 10 1803, ce qui peut parfois ne pas être le cas. vous permettent d'accéder à des fichiers ou des dossiers sur un emplacement réseau.
Pour ce faire, accédez à l'application « Paramètres » dans le menu Démarrer de votre ordinateur Windows.

Ensuite, tapez le control paneldans la barre « Recherche » située en haut de la barre latérale gauche présente dans la fenêtre « Paramètres ». Ensuite, cliquez sur la vignette « Panneau de configuration » dans le résultat de la recherche.

Après cela, localisez et cliquez sur l'option « Programmes et fonctionnalités » présente sur votre écran.

Maintenant, cliquez sur l'option « Activer ou désactiver des fonctionnalités Windows » située sur le bord gauche de la fenêtre « Programmes et fonctionnalités ». Cela ouvrira une fenêtre distincte « Fonctionnalités Windows » sur votre écran.

Ensuite, faites défiler vers le bas et localisez l'option « Prise en charge du partage de fichiers SMB 1.0/CIFS » dans la liste. Après cela, cliquez sur la case précédant le dossier pour l'activer. Ensuite, cliquez sur le bouton « OK » pour confirmer vos modifications.

Maintenant, Windows activera la fonctionnalité pour vous ; cela peut prendre quelques minutes.

Une fois la fonctionnalité activée, Windows vous demandera de redémarrer votre ordinateur pour que les modifications prennent effet. Cliquez sur le bouton « Redémarrer maintenant » pour redémarrer votre machine immédiatement ou cliquez sur le bouton « Ne pas redémarrer » pour redémarrer votre machine manuellement à un moment plus opportun.

Après le redémarrage, vous devriez pouvoir accéder à l'emplacement réseau.