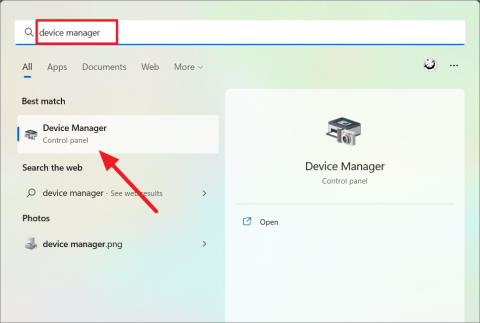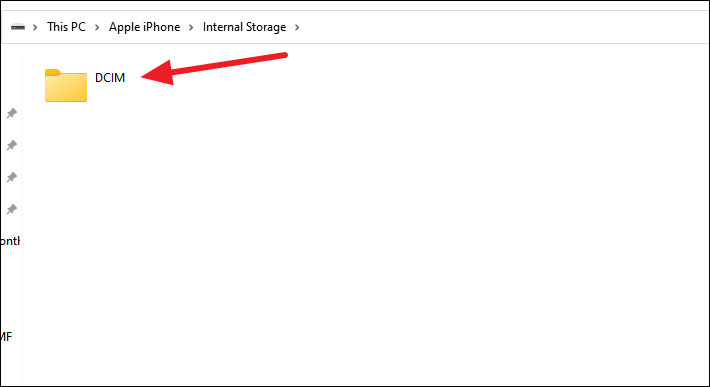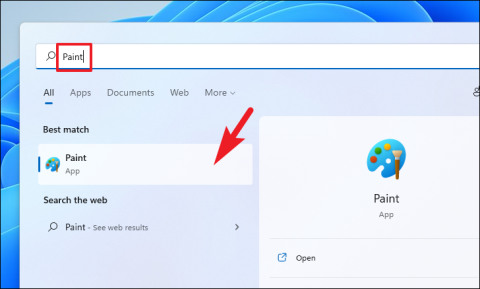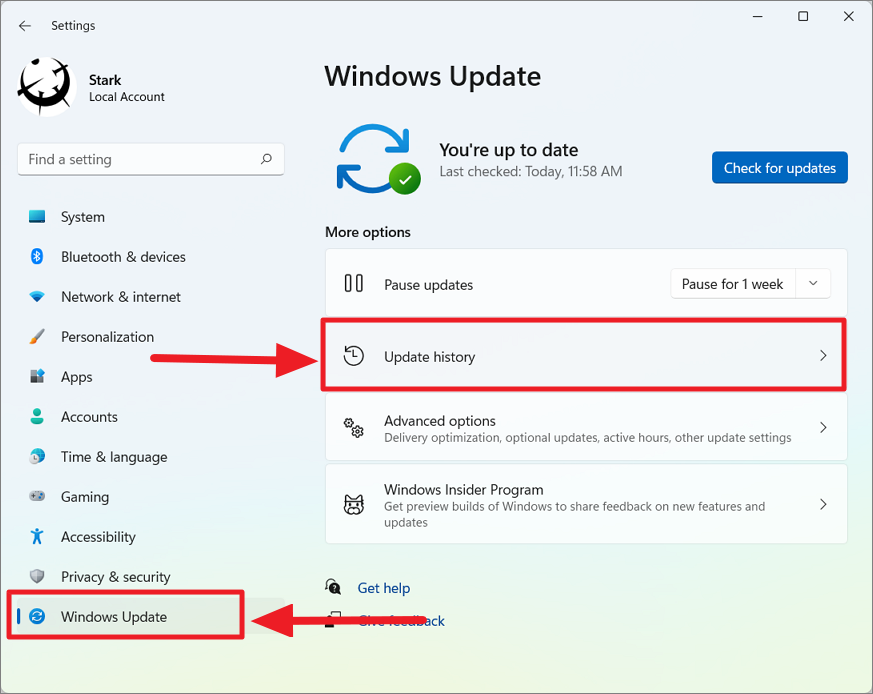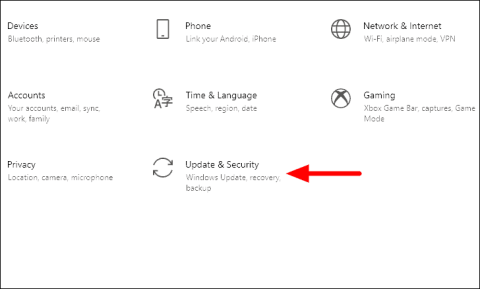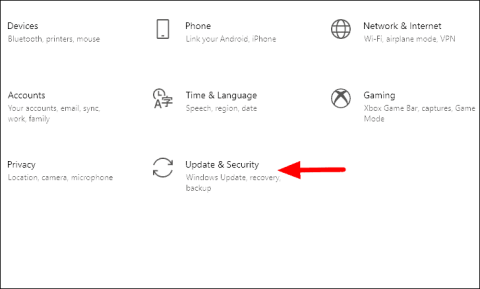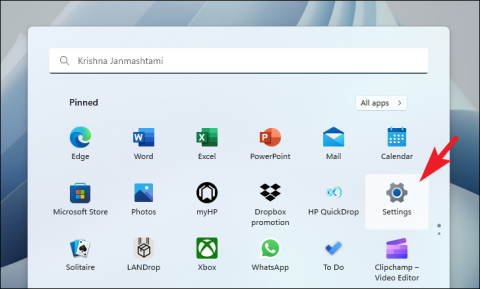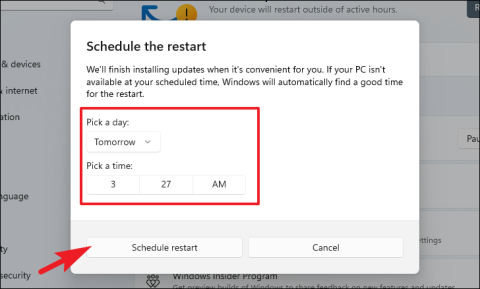L'écran bleu de la mort (BSOD), également appelé erreur Stop Code, est un phénomène courant pour les utilisateurs de Windows. Provenant de Windows NT 3.1, cette erreur persiste. Il est essentiel de comprendre comment le gérer lorsqu'il survient. L'erreur BSOD se manifeste lors d'erreurs système critiques, indiquant un problème avec le matériel ou le logiciel de l'ordinateur.
Lors de la détection d'une erreur importante, Windows arrête toutes les opérations, affiche un message d'erreur avec le code d'arrêt (SYSTEM_SERVICE_EXCEPTION) et lance un redémarrage pour minimiser les dommages potentiels au périphérique.
L'exception de service système est un problème fréquent sous Windows, survenant lors d'activités telles que les jeux, l'overclocking matériel, l'installation de pilotes et les mises à jour Windows. L'identification des services, programmes ou pilotes à l'origine du problème peut vous aider à résoudre l'erreur grâce aux étapes de dépannage appropriées.
Cet article présente plusieurs méthodes de dépannage pour résoudre les erreurs d'écran bleu SYSTEM_SERVICE_EXCEPTION dans Windows 11.
Qu’est-ce qu’une erreur d’exception du service système et pourquoi cela se produit-il ?
L'erreur « SYSTEM_SERVICE_EXCEPTION » est un type d'écran bleu de la mort (BSOD) qui peut survenir dans Windows 11 en raison de divers facteurs. Cette erreur implique généralement que certains programmes, pilotes ou matériels incompatibles interfèrent avec les services de votre système. Souvent, la cause spécifique du problème est mentionnée entre parenthèses à côté du code d'erreur d'exception de service système, ce qui donne un aperçu du service ou du programme en cause.
Cette erreur peut se produire une ou plusieurs fois, entraînant potentiellement des pannes inattendues du système et une perte potentielle de données. Après un événement BSOD, Windows tentera de récupérer automatiquement en redémarrant le système. Si ce processus de récupération automatique échoue, une réparation manuelle de votre ordinateur peut être nécessaire.
Les facteurs suivants peuvent déclencher l'erreur « Exception de service système » dans Windows 11 :
- Pilotes matériels défectueux ou obsolètes, en particulier les pilotes GPU
- Exécuter une ancienne version de Windows
- Fichiers système endommagés
- Virus, logiciels malveillants ou autres programmes malveillants.
- Bogues ou erreurs dans les nouvelles mises à jour Windows.
- Erreurs de l'interface utilisateur graphique
- RAM mal installée ou corrompue
- Overclocking du GPU ou du CPU
Le code d'arrêt est généralement suivi du nom du service ou du lecteur, tel que Dxgkrnl.sys, Ntfs.sys ou 0x0000003b, qui a déclenché l'erreur. Ces informations aident à identifier et à résoudre le problème.
Voici quelques codes d'arrêt SYSTEM_SERVICE_EXCEPTION fréquemment rencontrés :
- SYSTEM_SERVICE_EXCEPTION 00000000`, c0000005
- SYSTEM_SERVICE_EXCEPTION 0x0000003b
- SYSTEM_SERVICE_EXCEPTION DellInstrumentation.sys
- SYSTEM_SERVICE_EXCEPTION dxgkrnl.sys, Dxgmms2.sys
- SYSTEM_SERVICE_EXCEPTION Win32kbase.sys, ks.sys
- SYSTEM_SERVICE_EXCEPTION Asmtxhci.sys
- SYSTEM_SERVICE_EXCEPTION Ntfs.sys
- SYSTEM_SERVICE_EXCEPTION Rtkvhd64.sys
- SYSTEM_SERVICE_EXCEPTION Igdkmd64.sys
- SYSTEM_SERVICE_EXCEPTION Nvlddmkm.sys
- SYSTEM_SERVICE_EXCEPTION Registre.sys
- SYSTEM_SERVICE_EXCEPTION tm.sys
1. Mettez à jour vos pilotes de périphérique
Windows Update maintient généralement vos pilotes à jour. Si la mise à jour Windows ne résout pas ce problème, vous devez mettre à jour ou réinstaller manuellement les pilotes de votre périphérique. L'erreur BSOD est également causée par des pilotes incompatibles ou défectueux. Voici comment procéder :
Tapez « Gestionnaire de périphériques » dans la barre de recherche du menu Démarrer et sélectionnez la meilleure correspondance ou ouvrez la commande Exécuter, tapez devmgmt.mscet appuyez sur Entrée.

Dans le Gestionnaire de périphériques, cliquez sur le bouton fléché pour développer la catégorie du pilote. Développez chaque catégorie de périphérique et recherchez un symbole d'erreur dans l'un des noms de périphérique. Si tel est le cas, mettez à jour ce pilote en cliquant avec le bouton droit sur le nom du périphérique et en sélectionnant l'option « Mettre à jour le pilote ».

Ensuite, sélectionnez l'option « Rechercher automatiquement les pilotes ». Le gestionnaire de périphériques recherchera automatiquement le dernier pilote et le mettra à jour. Si le symbole d'erreur persiste, vous pouvez vous rendre sur le site Web du fabricant de l'appareil, puis télécharger et installer les pilotes respectifs.

Même s'il n'y a aucune erreur sur les pilotes, assurez-vous de mettre à jour les pilotes importants susceptibles de provoquer les erreurs BSOD. Les pilotes de périphériques importants qui doivent être mis à jour sont les appareils photo, les adaptateurs d'affichage, les pilotes graphiques, les pilotes audio, etc. Vous pouvez également visiter le site Web de votre fabricant, télécharger les derniers pilotes de périphériques et les installer.
Il existe également des programmes de mise à jour automatique des pilotes qui peuvent le faire pour vous. Certains d'entre eux incluent IObit Driver Booster , Snappy Driver Installer , DriverFix , etc.
2. Exécutez le vérificateur de fichiers système
Le Vérificateur de fichiers système est un utilitaire de ligne de commande intégré à Windows qui inspectera tous les fichiers Windows importants et remplacera les fichiers incorrects, corrompus ou endommagés par une copie en cache. En cas d'erreur d'écran bleu d'exception de service système, vous pouvez exécuter une analyse SFC pour corriger l'erreur. Suivez ces étapes pour effectuer une analyse SFC :
Pour commencer, recherchez « Invite de commandes » ou « Cmd » dans le « Menu Démarrer », cliquez avec le bouton droit sur le résultat de la recherche, puis sélectionnez « Exécuter en tant qu'administrateur » dans le menu contextuel. Ensuite, cliquez sur « Oui » dans la boîte de confirmation qui apparaît.

Dans la fenêtre « Invite de commandes », entrez la commande suivante, puis appuyez sur ENTRÉE pour l'exécuter.
sfc /scannow

Il faudra un certain temps pour terminer l'analyse. Le vérificateur de fichiers système recherchera les fichiers corrompus et les remplacera automatiquement pour vous. Une fois l'opération terminée, redémarrez votre ordinateur et vérifiez si l'erreur est corrigée.

Si la protection des ressources Windows n'a détecté aucune erreur, vous pouvez exécuter les outils de ligne de commande CHKDSK et DISM.
3. Exécutez CHKDSK pour réparer les erreurs de disque et de système
Ensuite, essayez d’exécuter l’outil Windows Check Disk à partir de l’invite de commande. Contrairement à l'analyse Sfc, elle analyse l'intégralité du disque plutôt que uniquement les fichiers système. CHKDSK est une autre ligne de commande qui vérifie le système de fichiers et corrige certains problèmes liés à certains paramètres.
Tout d’abord, ouvrez l’invite de commande en tant qu’administrateur. Pour exécuter l'analyse de vérification du disque, entrez la commande suivante dans l'invite de commande, puis appuyez sur Entrée pour l'exécuter.

La commande mentionnée ci-dessus analysera le C:lecteur. Pour analyser d'autres lecteurs de votre système, remplacez la lettre du pilote, C, à la fin par la lettre du lecteur que vous souhaitez analyser ensuite.

Cette commande analysera votre disque à la recherche de secteurs défectueux et d'erreurs dans les fichiers système et les réparera.
4. Réparez le magasin de composants Windows avec la commande DISM
DISM (Deployment Image Servicing and Management) est un outil de ligne de commande qui permet aux administrateurs et aux experts d'analyser et de réparer les images Windows, notamment l'environnement de récupération Windows, l'installation de Windows et Windows PE (WinPE). Il peut être utilisé pour des analyses de santé en ligne et hors ligne et pour la réparation du magasin de composants Windows compromis.
DISM téléchargera automatiquement les images et fichiers requis à partir du serveur Microsoft et remplacera les fichiers corrompus. Pour que cela fonctionne, vous aurez besoin d’une connexion Internet active.
Ouvrez l'invite de commande avec les privilèges administratifs et tapez les commandes suivantes l'une après l'autre.
Tout d’abord, utilisez l’option CheckHealth avec l’outil DISM pour déterminer toute corruption dans l’image Windows locale :
Dism /Online /Cleanup-Image /CheckHealth

Si aucune corruption n'est détectée, vous pouvez utiliser le commutateur ScanHealth pour effectuer une analyse plus avancée afin de savoir si l'image présente des problèmes :
Dism /Online /Cleanup-Image /ScanHealth
Cela prendra quelques minutes pour terminer le processus.

Enfin, utilisez l'option RestoreHealth pour télécharger et remplacer l'image Windows à l'aide de la mise à jour Windows :
Dism /Online /Cleanup-Image /RestoreHealth

Cela prendra 15 minutes ou plus pour terminer le processus, selon le niveau de corruption.
5. Mettre à jour Windows ou restaurer les mises à jour
La plupart des erreurs Windows peuvent être corrigées par Windows Update. Voici comment exécuter l’utilitaire de résolution des problèmes Windows. Si vous exécutez une version Windows obsolète ou s'il y a des bogues dans la version précédente, cela peut déclencher cette erreur. Voici comment procéder :
Lancez les paramètres Windows en ouvrant le menu Démarrer et en sélectionnant « Paramètres ».

Dans les paramètres Windows, sélectionnez l'onglet « Windows Update » dans le volet de gauche et cliquez sur le bouton « Rechercher les mises à jour » dans le volet de droite.

Si une mise à jour est disponible, Windows la téléchargera et l'installera automatiquement via Windows Update. Parfois, vous devez sélectionner manuellement le bouton « Installer » pour installer les mises à jour disponibles.

Une fois la mise à jour terminée, redémarrez votre ordinateur.
Annulation des mises à jour installées
Si l'erreur a commencé à apparaître après l'installation de certaines mises à jour cumulatives ou de fonctionnalités qui n'étaient pas présentes auparavant, vous devez désinstaller cette mise à jour particulière. Voyons comment procéder :
Ouvrez l'application Paramètres, accédez à la section « Windows Update » dans la barre latérale gauche et cliquez sur l'option « Historique des mises à jour » à droite.

Sous la page Historique des mises à jour, vous pouvez voir la liste des mises à jour de fonctionnalités, de qualité, de pilotes et de sécurité que vous avez récemment installées sur votre ordinateur. Ensuite, faites défiler vers le bas de la page des paramètres de l'historique des mises à jour et cliquez sur « Désinstaller les mises à jour » sous Paramètres associés.

Ici, vous verrez une liste des mises à jour qui peuvent être désinstallées. Cliquez sur le bouton « Désinstaller » à côté de la mise à jour que vous souhaitez désinstaller.

Ensuite, cliquez sur « Oui » à l'invite.

Suspendre la mise à jour ou bloquer les mises à jour
Après avoir désinstallé une mise à jour problématique, il tentera de se télécharger et de s'installer à nouveau en arrière-plan, notamment les mises à jour cumulatives. Pour éviter cela, vous pouvez suspendre les mises à jour Windows pendant un certain temps jusqu'à ce que le problème soit résolu ou que des versions plus stables soient disponibles.
Pour suspendre temporairement les mises à jour pendant au moins une semaine , ouvrez à nouveau l'application Paramètres et accédez à la section « Windows Update ». Ensuite, cliquez sur le bouton « Pause pendant 1 semaine » sous Plus d'options.

Windows 11 ne vous permet pas de désactiver complètement les mises à jour automatiques. Mais vous pouvez toujours désactiver définitivement les mises à jour automatiques en modifiant la stratégie de groupe ou l’éditeur de registre. Si vous souhaitez jusqu'à ce que le problème soit résolu ou installer manuellement différentes mises à jour, vous pouvez désactiver définitivement les mises à jour automatiques.
Pour désactiver définitivement les mises à jour automatiques, ouvrez l'éditeur de stratégie de groupe local en tapant gpedit.msc et en appuyant sur Entrée.

Accédez ensuite à l'emplacement suivant de l'éditeur de stratégie de groupe local à l'aide du panneau de navigation de gauche :
Computer Configuration > Administrative Templates > Windows Components > Windows Update > Manage end user experience

Maintenant, localisez et double-cliquez sur « Configurer les mises à jour automatiques » dans le panneau de droite.

Ensuite, sélectionnez le bouton radio « Désactivé », cliquez sur « Appliquer », puis sur « OK ».

6. Désactivez le service de mise à jour Google au démarrage
Dans certains cas, le code d'erreur System Service Exception STOP est provoqué par le service de mise à jour de Google. Le service de mise à jour Google maintient les applications Google sur votre appareil à jour sur votre appareil. Vous pouvez essayer de désactiver le service de mise à jour de Google dès le démarrage pour voir si cela résout le problème.
Pour commencer, appuyez sur Win+R pour lancer la boîte de dialogue Exécuter, tapez services.msc et cliquez sur « OK ».

Lorsque Service Manager s'ouvre, faites défiler la liste jusqu'à ce que vous trouviez le service « Google Update Service (gupdate) ». Ensuite, faites un clic droit sur le service et sélectionnez « Propriétés » dans le menu contextuel.

Gardez à l'esprit que vous n'avez pas besoin de modifier le service Google Update Service (gupdatem).
Dans le menu déroulant « Type de démarrage », choisissez « Désactivé ».

Ensuite, cliquez sur « Appliquer » et sélectionnez « OK ». Après avoir désactivé le service de mise à jour de Google, redémarrez votre PC et voyez si vous recevez toujours l'erreur.

L'erreur « Exception de service système » peut également être causée par un logiciel malveillant ou un virus qui a infecté votre système. Ainsi, l’exécution d’une analyse antivirus complète sur votre PC à l’aide du programme antivirus Windows Defender ou d’un logiciel antivirus tiers de confiance peut résoudre le problème. Vous pouvez utiliser l'outil de sécurité Windows intégré pour analyser et supprimer tous les virus, logiciels malveillants et menaces de votre ordinateur.
Pour exécuter une analyse antivirus, recherchez d'abord « Sécurité Windows » dans le « Menu Démarrer », puis sélectionnez le premier résultat pour lancer l'application.

Une fois l'application « Sécurité Windows » ouverte, sélectionnez la vignette « Protection contre les virus et les menaces » sur le côté droit.

Sur la page suivante, cliquez sur l'option « Options d'analyse » dans la section Protection contre les virus et les menaces.

Maintenant, sélectionnez le bouton radio « Analyse complète », puis cliquez sur « Analyser maintenant » en bas.

Vous pouvez continuer à travailler sur votre système pendant que l'analyse antivirus s'exécute en arrière-plan.

Si des virus ou des logiciels malveillants sont présents sur le système, la sécurité Windows les identifiera et les supprimera automatiquement.
Une fois l'analyse terminée, redémarrez votre PC et vérifiez si l'exception de service système est corrigée.
8. Mettre à jour ou réinstaller les pilotes graphiques
Une autre cause courante de l’erreur « System Service Exception dxgkrnl.sys » sur Windows 11 est l’incompatibilité ou les pilotes graphiques obsolètes. La réinstallation ou la mise à jour des pilotes graphiques résoudra très probablement ces problèmes. Vous pouvez désinstaller, réinstaller et mettre à jour les pilotes dans l'applet du panneau de configuration du Gestionnaire de périphériques ou télécharger et installer les pilotes à partir du site Web du fabricant.
Mise à jour des pilotes graphiques
Tout d’abord, essayons de mettre à jour le pilote graphique avant de le désinstaller. Pour ce faire, recherchez d'abord « Gestionnaire de périphériques » dans la zone de recherche Windows et ouvrez-le. Vous pouvez également ouvrir le Gestionnaire de périphériques en lançant la boîte de dialogue Exécuter (Win+R), en tapant devmgmt.mscdans la case et en appuyant sur Entrée.

Dans la liste des appareils, développez le menu « Cartes graphiques » en double-cliquant dessus. Sous les cartes graphiques, vous verrez votre ou vos adaptateurs de carte graphique. Certains ordinateurs sont équipés uniquement de cartes graphiques intégrées, tandis que d'autres disposent de cartes graphiques dédiées, ou des deux. La plupart des graphiques intégrés sont Intel HD Graphics ou AMD.
Pour mettre à jour un pilote, cliquez avec le bouton droit sur les pilotes graphiques que vous souhaitez mettre à jour et sélectionnez l'option « Mettre à jour le pilote ».

Dans la fenêtre suivante, choisissez l'option « Rechercher automatiquement les pilotes » ou « Parcourir mon ordinateur pour les pilotes » (si vous avez déjà téléchargé le fichier de mise à jour sur le site Web du fabricant et l'avez enregistré sur votre ordinateur).

Il installera automatiquement les mises à jour de votre pilote. Vous pouvez également visiter le site Web du fabricant de votre ordinateur ou utiliser Windows Update pour télécharger et installer les mises à jour.

Si vous disposez d'une carte graphique dédiée (comme NVIDIA), vous pouvez installer les mises à jour des pilotes à partir de l'application compagnon de la carte graphique. Si vous utilisez une carte vidéo AMD, vous disposerez de l'application « Catalyst Control Center » ou « Paramètres Radeon » et si vous utilisez une carte NVIDIA, vous disposerez de l'application « GeForce Experience ».
Vous pouvez trouver le compagnon graphique en cours d'exécution dans la zone de notification Windows. Si vous utilisez une carte NVIDIA, cliquez avec le bouton droit sur l'icône de l'application dans la zone de notification et sélectionnez l'option « NVIDIA GeForce Experience ».

Dans l'application GeForce Experience, accédez à l'onglet « Pilotes » et cliquez sur l'option « VÉRIFIER LES MISES À JOUR ». Ensuite, téléchargez et installez les mises à jour s'il y en a.

Désinstallation et réinstallation des pilotes graphiques
Si la mise à jour de vos graphiques n'a pas résolu le problème, essayez de désinstaller et de réinstaller votre pilote graphique. Si vous disposez à la fois de cartes graphiques intégrées (AMD) et dédiées (NVIDIA), essayez d'abord de réinstaller le pilote intégré. Si cela ne fonctionne pas, réinstallez également le pilote de la carte graphique dédié.
Pour désinstaller votre pilote graphique, accédez au « Gestionnaire de périphériques », à droite sur le pilote graphique et sélectionnez l'option « Désinstaller le périphérique ».

Mais avant de désinstaller le pilote, notez le nom du modèle de votre pilote graphique afin de pouvoir l'utiliser pour rechercher des pilotes en ligne.
Dans la case Désinstaller le périphérique, cochez la case « Tentative de suppression du pilote de ce périphérique (si vous en avez un) », puis cliquez sur le bouton « Désinstaller ». Une fois le pilote désinstallé, redémarrez votre système. Lorsque vous redémarrez votre système, Windows réinstallera automatiquement le pilote à partir de la mise à jour Windows. Sinon, vous devez télécharger manuellement le pilote, puis le réinstaller.

Vous pouvez trouver vos pilotes graphiques sur le site Web du fabricant de votre ordinateur ou sur le site Web du fabricant de la carte graphique. Accédez au site Web de votre fabricant et recherchez le « pilote graphique », le « pilote vidéo » ou le « pilote d'affichage » pour votre matériel GPU et téléchargez-le.
Pour télécharger le pilote approprié pour votre ordinateur, vous devez connaître le modèle de votre PC (ou le modèle de la carte graphique) et la version du système d'exploitation. Vous pouvez également saisir le modèle de votre PC et la version du système d'exploitation dans le moteur de recherche (Google) pour trouver le bon site Web sur lequel vous pouvez le télécharger.

9. Restaurer les pilotes de périphériques dans Windows 11
Comme nous l'avons mentionné, un pilote de périphérique défectueux ou incompatible est l'une des causes les plus courantes d'erreurs d'exception de service système dans Windows 11. Si la mise à jour d'un pilote particulier ne résout pas le problème pour vous, vous pouvez essayer de revenir aux versions précédentes de le pilote installé qui fonctionnait mieux avec le périphérique. Après avoir restreint le pilote de périphérique responsable de l'erreur BSOD à l'aide du vérificateur de pilotes, vous pouvez restaurer le pilote pour résoudre le problème.
Ouvrez le Gestionnaire de périphériques et recherchez le pilote de périphérique nouvellement installé qui, selon vous, est à l'origine de l'erreur BSOD. Ensuite, faites un clic droit sur ce pilote et sélectionnez « Propriétés ».

Dans la fenêtre des propriétés du pilote, passez à l'onglet « Pilote » et cliquez sur le bouton « Restaurer le pilote ».

Dans la boîte de dialogue de confirmation, sélectionnez l'une des options appropriées, puis cliquez sur « Oui » pour revenir au pilote précédent.

Maintenant, vérifiez si cela a résolu le problème, sinon essayez la méthode suivante.
Désactiver le pilote de périphérique
Si la restauration d'un lecteur particulier ne résout pas non plus le problème, vous pouvez également choisir de désactiver ou de désinstaller le périphérique.
Pour désactiver un périphérique, ouvrez le Gestionnaire de périphériques et sélectionnez le pilote à l'origine du problème. Faites un clic droit dessus et sélectionnez « Propriétés ».

Ensuite, cliquez sur « Oui » pour confirmer.

10. Désinstaller les applications tierces
Si vous rencontrez l'erreur d'exception de service système dans Windows 11, cela peut également être dû à des programmes que vous avez récemment installés sur votre ordinateur. Des programmes en conflit, de mauvaises mises à jour ou une version obsolète du logiciel peuvent également provoquer cette erreur.
Voici quelques-unes des applications signalées comme étant à l'origine de ce problème :
- McAfee
- BitDefender
- Lecteur de clone virtuel
- VPN Cisco
- Diffuseur Xsplit
- Service Asus GameFirst
- Mise à jour en direct MSI, etc.
Si vous avez récemment installé l'une de ces applications sur votre ordinateur, désinstallez-la. Ou, si le problème a commencé après l'installation (ou peut-être la mise à jour du logiciel) d'une autre application, supprimez cette application.
Pour désinstaller une application, ouvrez le menu Démarrer et sélectionnez « Paramètres ».

Accédez à la section « Applications » et sélectionnez « Applications installées ».

Dans la liste des applications installées, localisez le logiciel qui, selon vous, pourrait être à l'origine de l'erreur. Chaque application portera le nom du fabricant et la date à laquelle elle est installée, en dessous du nom de l'application. Vous pouvez utiliser ces informations pour identifier l'application coupable.
Une fois que vous avez trouvé l'application, cliquez sur le menu à trois points à côté et sélectionnez « Désinstaller ».

Ensuite, sélectionnez à nouveau « Désinstaller » et suivez les instructions à l'écran pour supprimer le programme. Après avoir désinstallé l'application, redémarrez votre PC et vérifiez si vous rencontrez toujours l'erreur.

Si vous obtenez toujours la même erreur, désinstallez la prochaine application qui, selon vous, pourrait en être la cause, et ainsi de suite. Même après avoir désinstallé tous les logiciels problématiques, si vous obtenez l'erreur, il est temps d'essayer la méthode suivante.
L’exécution d’une réparation au démarrage peut aider à corriger plusieurs types d’erreurs d’écran bleu system_service_exception. Si vous rencontrez des difficultés pour démarrer Windows normalement, vous n'avez d'autre choix que de résoudre ce problème avec la réparation au démarrage ou depuis le mode sans échec.
Pour accéder à la réparation de démarrage à partir des options avancées, vous devrez démarrer votre ordinateur à partir d'un support d'installation Windows (USB ou DVD). Si vous ne savez pas comment créer un support de démarrage Windows 11, consultez cet article pour savoir comment procéder.
Tout d’abord, démarrez votre ordinateur à partir du support de démarrage Windows 11. Si vous faites cela, vous verrez l'écran d'installation de Windows où vous aurez deux options : « Installer » et « Réparer votre ordinateur ». Maintenant, cliquez sur l'option « Réparer votre ordinateur » dans le coin inférieur gauche de la fenêtre.
Cela ouvrira l'écran Choisir une option (Environnement de récupération Windows), ici, sélectionnez l'option « Dépannage ».
Dans l'écran suivant, cliquez sur l'option « Options avancées ».
Maintenant, sélectionnez l'option « Réparation de démarrage » comme indiqué ci-dessous.
Méthode 2 :
Si vous ne disposez pas d'un support d'installation Windows amorçable, il existe une autre astuce que vous pouvez utiliser pour accéder à l'environnement de récupération Windows. Voici comment procéder :
Tout d'abord, redémarrez ou démarrez votre ordinateur, et dès que vous voyez l'écran de chargement, maintenez le bouton d'alimentation enfoncé pendant 5 secondes pour éteindre l'ordinateur. Continuez à répéter le même processus trois à quatre fois jusqu'à ce que vous entriez dans la fenêtre de l'environnement de récupération Windows.
Ici, cliquez sur le bouton « Options avancées ».
Ensuite, sélectionnez l'option « Réparation de démarrage ».
Une fois cela fait, Windows redémarrera automatiquement, recherchera les erreurs et les corrigera.
Méthode 3 :
Alternativement, vous pouvez également accéder aux options avancées à partir des paramètres Windows. Voici comment procéder :
Cliquez sur le menu Démarrer, recherchez « Options de récupération » et sélectionnez le résultat le mieux adapté. Ou ouvrez Paramètres et sélectionnez l'option « Récupération » dans l'onglet Système.
Dans la page Paramètres de récupération, cliquez sur l'option « Redémarrer maintenant » à côté de Démarrage avancé.
Cela redémarrera votre ordinateur et affichera l'environnement de récupération Windows. À partir de là, vous pourrez accéder à l'option « Réparation au démarrage » comme nous l'avons fait dans la méthode ci-dessus.
12. Désactivez le service biométrique Windows
Le service biométrique Windows ou WbioSrvc permet aux utilisateurs d'authentifier l'accès à n'importe lequel de leurs appareils en utilisant des empreintes digitales, des scanners d'iris (scanners oculaires) ou la reconnaissance faciale. WbioSrvc utilise les outils de l'assistant de support pour effectuer diverses tâches pouvant déclencher l'erreur 'SYSTEM_SERVICE_EXCEPTION'. Surtout si vous utilisez l'outil Dell Support Assistance, vous pouvez obtenir l'erreur « DellInstrumentation.sys failed SYSTEM_SERVICE_EXCEPTION ». Voici comment procéder :
Ouvrez la boîte de commande Exécuter (Win+R), tapez serviceset appuyez sur Entrée.

Une fois la fenêtre Services lancée, faites défiler vers le bas et localisez le service nommé « Service biométrique Windows ». Faites un clic droit dessus et sélectionnez « Propriétés ».

Cliquez sur le menu déroulant « Type de démarrage » et choisissez « Désactivé ».

Ensuite, cliquez sur « Appliquer », puis sur « OK ».
Une fois ce service désactivé, redémarrez votre ordinateur et voyez si le problème est résolu maintenant.
13. Libérez de l'espace à l'aide du nettoyage de disque
Si votre disque dur est plein, cela peut ralentir votre PC, voire provoquer des blocages et des pannes comme le code d'arrêt SYSTEM_SERVICE_EXCEPTION. Pour résoudre ce problème, il vous suffit de libérer de l'espace en éliminant l'encombrement, en supprimant les applications inutilisées, en supprimant d'énormes fichiers, etc. L'outil de nettoyage de disque de Windows est un outil de maintenance qui vous permet de supprimer les fichiers temporaires, les fichiers système, le cache et autres fichiers indésirables. fichiers indésirables et libérer de l'espace disque. Vous pouvez également utiliser l'application PC Manager de Microsoft pour nettoyer votre PC. Voyons comment nettoyer le disque à l'aide du nettoyage de disque :
Tout d'abord, cliquez sur le menu Démarrer, recherchez « Nettoyage de disque », puis sélectionnez l'application « Nettoyage de disque » dans la liste des résultats.
Vous pouvez également appuyer sur le raccourci clavier Windows+R pour ouvrir la boîte de commande Exécuter. Ensuite, tapez cleanmgr et appuyez sur Entrée.
Vous verrez une fenêtre contextuelle dans laquelle vous pourrez sélectionner le lecteur à analyser. Par défaut, le lecteur du système d'exploitation (C:) sera sélectionné, cliquez sur « OK » pour analyser le lecteur. Vous pouvez nettoyer tous vos lecteurs à l'aide du nettoyage de disque, mais le nettoyage du lecteur système est nécessaire.

Pour analyser un autre lecteur, cliquez sur le menu déroulant « Lecteurs : » et sélectionnez le lecteur que vous souhaitez analyser, puis cliquez sur « OK ».

Dans les fenêtres de nettoyage de disque, vous verrez maintenant une liste des fichiers inutiles, temporaires et indésirables sur votre système dans la zone Fichiers à supprimer. Il répertoriera les fichiers de programme téléchargés, les fichiers Internet temporaires, les fichiers d'optimisation de livraison, le cache de shader DirectX, la corbeille, etc. Les fichiers de programme téléchargés, les fichiers Internet temporaires et les vignettes sont sélectionnés par défaut, mais vous pouvez également sélectionner d'autres éléments comme la corbeille, fichiers temporaires, etc.
Ici, cochez les cases à côté du type de fichiers que vous souhaitez supprimer et cliquez sur « OK » pour les supprimer. Pour voir une description du fichier, cliquez sur le nom du fichier.

Cependant, il ne répertorie pas tous les fichiers temporaires et indésirables présents dans la boîte. Pour afficher des types de fichiers temporaires supplémentaires, y compris les fichiers indésirables volumineux tels que les installations précédentes de Windows, les fichiers de vidage de la mémoire d'erreur système, etc., cliquez sur le bouton « Nettoyer les fichiers système ».

Ensuite, choisissez à nouveau le lecteur installé par Windows dans la fenêtre de sélection du lecteur. L'analyse des fichiers prendra quelques secondes.

Une fois l'analyse terminée, vous pouvez commencer à sélectionner les éléments que vous souhaitez supprimer dans la zone Fichiers à supprimer. Des éléments tels que les installations précédentes de Windows et les corbeilles peuvent occuper beaucoup de place sur votre disque dur. Lorsque vous sélectionnez les fichiers, vous pouvez voir la quantité totale d'espace disque que vous gagnez en supprimant ces fichiers.
Une fois que vous avez terminé de sélectionner les fichiers à supprimer, cliquez sur « OK ».

Ici, nous pouvons libérer jusqu'à 14,3 Go d'espace depuis le lecteur C:. Lorsque vous supprimez des fichiers, assurez-vous de ne supprimer aucun fichier dont vous pourriez avoir besoin à l'avenir.
Ensuite, cliquez sur « Supprimer les fichiers » dans la boîte de confirmation pour supprimer les éléments sélectionnés.

Une fois le processus de nettoyage terminé, il devrait libérer de l'espace disque sur votre appareil.
Vous pouvez également libérer de l'espace en supprimant les applications inutilisées et les points de restauration système de votre système. Pour ce faire, passez à l'onglet « Plus d'options » dans la fenêtre Nettoyage de disque.
Pour supprimer les applications inutilisées de votre système, cliquez sur le bouton « Nettoyer… » dans la section Programmes et fonctionnalités.

Cela ouvrira le panneau de configuration Programmes et fonctionnalités. Ici, sélectionnez le programme que vous n'utilisez pas ou dont vous n'avez pas besoin individuellement et cliquez sur « Désinstaller ».

Some Windows versions might keep shadow copies of themselves and previous Windows complete backup images as part of restore points. You can gain some free disk space by removing these files. To remove, all but the most recent restore points and shadow copies, click ‘Clean up…’ under System Restore and Shadow Copies section.

The 0x0000003b System_Service_Exception stop error is usually caused by problems in your system’s memory. So checking your RAM for problems using Windows Diagnostic tool could help fix the error. Let us see how to do that:
Open Windows search, type ‘Windows Memory Diagnostic’ and select the Best match result.

In the Windows Memory Diagnostic window, click the ‘Restart now and check for problems (recommended)’ option. This restarts your computer and checks for memory problems.

During the reboot, this diagnostic tool will check your RAM for problems and show you the results.
If there are any issues with the RAM, you should disassemble the system and remove the RAMs from their slot. Then clean your RAM and system of any dust.
Then insert the RAM back into the slot, boot your system and check if the error goes away. If you have multiple RAMs, insert each one at a time into a different slot and boot each time to check the RAM. You can also try a spare RAM if you have one. In case you have faulty RAM, make sure to replace it with a functioning RAM.
15. Disable your WebCam
Disabling the Webcam device from your computer is also known to fix the Service Exception error in Windows 11. Be it a built-in webcam device or an external web camera, if you are getting the BSOD error, then try disabling the web camera. Here’s how you do this:
Open the Run command, type devmgmt.msc , and click ‘OK’ to launch the Device Manager tool.

In the Device Manager, locate and expand the Camera section.

Now, right-click on the camera and select ‘Disable’ from the context menu.

After that, check if the error still appears in your Window.
Since some protected system code can only be accessed by certain devices, a bad, corrupted, or outdated device driver can easily cause System Service Exception errors (BSOD) errors. Sometimes, a new device driver for brand-new hardware can also lead to a Blue screen of death error.
Windows has a built-in utility called Windows Driver Verifier that can help you figure out which driver is malfunctioning. This tool monitors and stresses drivers to verify their integrity and stability.
Driver Verifier is designed to detect the device driver bugs that cause the error, if it encounters an issue it immediately triggers the same or additional System Service Exception errors. So don’t run this tool when you are doing some important work on your PC.
While running the Driver Verifier, your device may become stuck in a BSOD error loop caused by the tool itself, so it is highly recommended to you create a system restore point and backup important data in case something goes wrong.
Enable Minidumps for Crash Reports
Before we enable Driver Verifier, you need to ensure that you have enabled minidump on your computer. Minidumps (.DMP) are small memory files that are automatically saved to your computer each time the computer stops unexpectedly, which contain information about the system crash and the event leading up to it.
Windows Driver Verifier doesn’t always show you the driver that causing the error, but it always stores information related to the blue screen errors in the memory dumps (.dmp file). That is why we need to make sure memory dump is enabled. Here’s how you enable Minidumps in Windows 11:
First, press Win+I to launch Windows Settings. Under the ‘System’ tab, scroll down to the bottom of the settings and select the ‘About’ option.

On the About page, click the ‘Advanced system settings’ link under Related links.

This will open the System Properties control applet. In the Advanced tab, click on the ‘Settings’ button under the ‘Startup and Recovery’ section. Alternatively, launch the Run command (Win+R), type sysdm.cpl in the text box, and hit Enter.

Another control panel window will appear. Here, click on the drop-down under ‘Write debugging information’ and choose the ‘Automatic memory dump’ option.

After that, ensure that the ‘Dump file’ value is set to %SystemRoot%\MEMORY.DMP.

Then, click ‘OK’ and then restart your computer.
Run Driver Verifier to Find faulty Drivers
Once you confirmed that minidump is enabled, you can run the Driver Verifier to find a malfunctioning driver that causes the SYSTEM_SERVICE_EXCEPTION BSOD error.
To start with, search for ‘Command Prompt’ in the Windows search and click on ‘Run as Administrator’ under the result.

When the Command Prompt launches, type Verifier and press Enter to execute it.

In the Driver Verifier application window that opens, Choose the ‘Create standard settings’ option and click on the ‘Next’ button.

If you wish to check all the drivers installed on your PC, select ‘Automatically select all drivers installed on this computer’, and click ‘Finish’. However, you don’t necessarily need to test all the drivers, since the BSOD errors are usually caused by third-party drivers you can skip Microsoft drivers. This will take hours to test all the hundreds of drivers on your computer.
To scan only the specific set of drivers, select the ‘Select driver names from a list’ option and click ‘Finish’.

On the next window, select all drivers except the ones provided by Microsoft Corporation and click ‘Finish’. If you already have doubts about certain drivers, you can just select only those drivers instead of all.

Then, in the prompt box click ‘OK’ and then restart the computer to scan the drivers.
After you restart your computer the Driver Verifier will run in the background and diagnose the drivers while logging information about everything related to drivers. Wait for your computer to crash or display a blue screen of death error. If you have experienced BSOD errors while carrying out particular actions before, report those.
Driver verifier needs to encounter the blue screen error in order to determine which malfunctioned and caused the error. So, wait patiently and keep using your PC normally, as it may take several minutes or hours until the crash occurs.
To confirm if the Driver Verifier is running in the background, open Command Prompt with administrative privileges, type verifier /query or verifier /querysettings, and press Enter.

This will show you the test results and statistics of the Driver verifier.

Read Driver Viewer Crash Reports (DMP files)
Once your system crashes or the Blue Screen of Death error occurs, the Windows Driver Viewer will gather all the information and store them in a DMP file. The DMP file can’t be read like any other document, you will need specialized software to analyze crash dumps.
You can use software like Windows Debugger (WinDbg) or NirSoft BlueScreenView. NirSoft BlueScreenView is easy to use and diagnose Windows BSOD errors.
First, download the NirSoft BlueScreenView software with the given link. Then, install the downloaded setup file (bluescreenview_setup.exe) and launch the application.

When the BlueScreenView opens, it will automatically load all .dmp files from the C:\Windows\Minidump folder. If doesn’t, click the ‘Advanced Options’ button right below the File menu.

Then, select the ‘Load from the following MiniDump folder’ option and ensure the path is set to C:\WINDOWS\MinDump, and click ‘OK’. In case you saved the DMP files somewhere else, click the ‘Browse…’ button and select the directory.

Next, select the most recent dump file from the list and scroll to the right until you find the ‘Caused By Driver’ section. Under the Caused By Driver section, you can find the driver that caused the BSOD. You can’t exactly see the name of the driver itself but the file that is associated with the driver.

Note down or copy the file name. Then, search the file name on the internet to find the device driver that it is associated with. For example, when you search ‘IntcDMic.sys’ from the above screenshot reveals that it is related to Intel® Smart Sound Technology (Intel® SST) audio driver.
After finding which driver caused the BSOD error, you need to update the driver or roll back the driver to the previous version if you recently updated it.
Stop Driver Verifier or Stop Driver BSOD Loop
As we have mentioned earlier, the Driver Verifier deliberately triggers BSOD errors when it encounters bugs in the device driver. The Driver Verifier may also trigger additional BSOD errors which cause your system to stuck in a Blue Screen of death reboot loop. Usually, upgrading or replacing your drivers will fix this problem.
You can easily fix this by booting into Safe Mode first and then disabling the Driver verifier from running in the background. Also, it is always recommended to stop Driver Verifier in safe mode. There are various other ways for booting into safe mode in Windows 11:
Method 1:
The easiest way to boot into safe mode is by using the System configuration tool.
Open the Run command by pressing Win+R, type msconfig, and press Enter. You can also search for ‘System Configuration’ in the Windows search and open it.

In the System Configuration tool, switch to the ‘Boot’ tab and check the ‘Safe boot’ option under the Boot options section. Then, select the ‘Minimal’ option under it, and click ‘OK’.

After that, click the ‘Restart’ button to reboot the PC and enter safe mode.

Method 2:
Another way to enter safe mode is through Windows Recovery Environment. To do that, open Settings and select the ‘Recovery’ option in the ‘System’ tab.

In the Recovery settings page, click the ‘Restart now’ option next to Advanced startup.

When Windows starts, it will boot into safe mode.
If Windows isn’t booting up properly to access the above settings, you can enter Windows Recovery Environment with hard reboots.
First, restart or start your computer, and as soon as you see the manufacturer’s logo or Windows logo, hold the power button for 5 sec to shut down the PC. Repeat the same process at least twice and then the third time let the system boot properly. It will boot into the Windows Recovery Environment screen.

Here, click the ‘Advanced options’ button.

Then, select the ‘Startup Settings’ option.

On the next screen, click ‘Restart’ to change the Windows options.

After that, your system will restart and show you the following screen. Here, press the number key 4 or F4 to enter the safe mode.

Now, Windows will boot into safe mode.
Disable Driver Verifier on Windows 11
When you are done fixing the driver or if you find yourself stuck in a BSOD loop, disable Driver Verifier via Driver Verifier Manager or Command Prompt.
Disable Driver Verifier via Driver Verifier Manager
First, open Command Prompt as administrator. Then, type verifier in the Command Prompt to open the Driver Verifier tool.

In the Driver Verifier window, select ‘Delete existing settings’ and click on ‘Finish’.

Then, click ‘Yes’ in the confirmation box.

Then reboot your computer to apply the changes.

Disable Driver Verifier via Command Prompt
Open Command Prompt with administrative privileges. Then type verifier /reset and hit Enter.

After that, restart your PC to apply the changes.
In case you used the System Configuration tool to enter Safe Mode, follow these steps to disable safe mode.
To do that, open the Run command by pressing Win+R, type msconfig, and press Enter.

In the System Configuration tool, switch to the ‘Boot’ tab and uncheck the ‘Safe boot’ option under the Boot options section.

After that, click the ‘Restart’ button to reboot your computer normally.

17. Restore Your System using System Restore
In case the System Service Exception error started appearing after a certain change in your system like a major update, software installation, or others, you can use system restore to restore your computer to a previous state. Also, if you can’t get out BSOD loop even after disabling Driver Verifier in the safe mode, you can use a restore point you created before you enabled Driver Verifier to reset your PC back to an earlier point. Here’s how you do this:
If you are able to boot Windows, open the Start menu and search for ‘System restore’, and choose the ‘Create a restore point’ control panel.

If you are not able to boot Windows normally, boot into Windows Recovery Environment to access the System Restore option.
When the System Properties control panel opens, click the ‘System Restore’ button.

In the System Restore tool, click ‘Next’ to continue.

On the next screen, you will see a list of system restore points, choose the right one and select ‘Next’. If created a restore point before you the BSOD loop, choose that restore point or before that and click ‘Next’.

Finally, click ‘Finish’ to confirm the restore point.

18. Disable Antivirus
Many users have reported that antivirus programs like McAfee and BitDefender caused the error. Sometimes the background process of Antivirus programs can interfere with the system process which leads to BSOD errors in some computers.
If this is the case, disable the ‘Real-time protection’ feature in the app’s settings and check if the problem goes away. If the error disappears then your antivirus is the problem, uninstall the antivirus altogether. If you encounter the error after disabling the antivirus, uninstall the antivirus anyway and see if it fixes the error. However, if the error appears after uninstalling the antivirus tool, then your antivirus is not the issue and you can re-install it.
19. Disable Hardware Acceleration
Hardware-Accelerated GPU Scheduling is a Windows feature that allows graphics cards to use their own dedicated scheduling processor and memory (VRAM) to reduce latency and improve the PC’s performance. It can also cause Blue Screen dxgmms2.sys error on Windows 11. So disabling the Hardware Acceleration should fix it.
Ouvrez les paramètres Windows (Win+I). Sous l'onglet Système, sélectionnez la vignette « Affichage » à droite.

Ensuite, sélectionnez l'option « Graphiques » sous les paramètres associés.

Ensuite, cliquez sur le lien « Modifier les paramètres graphiques par défaut » sous Paramètres par défaut.

Sur la page suivante, désactivez le bouton « Planification GPU accélérée par le matériel » et redémarrez votre ordinateur.

20. Désactivez SLI et NVIDIA Surround dans les paramètres NVIDIA
Si vous rencontrez l'erreur « SYSTEM_SERVICE_EXCEPTION (dxgkrnl. sys) » dans Windows 11, elle est probablement causée par la configuration SLI (Scalable Link Interface) et NVIDIA Surround dans les paramètres NVIDIA. SLI (Scalable Link Interface) est une technologie utilisée par NVIDIA pour relier deux ou plusieurs cartes vidéo ensemble afin de produire une seule sortie.
Si plusieurs GPU sont installés sur votre appareil, vous devez activer SLI. La désactivation de SLI et NVIDIA Surround peut aider à corriger l'erreur SYSTEM_SERVICE_EXCEPTION (dxgkrnl. sys).
Ouvrez la recherche Windows, tapez « Panneau de configuration NVIDIA » et sélectionnez le résultat ou cliquez avec le bouton droit sur l'icône Paramètres NVIDIA dans la barre d'état système et sélectionnez « Panneau de configuration NVIDIA ».

Lorsque le panneau de configuration NVIDIA s'ouvre, développez l'option « Paramètres 3D » et cliquez sur « Configurer SLI, Surround, PhysX » ou « Surround, PhysX » sur le panneau de gauche. Ensuite, sélectionnez « Désactiver SLI » ou « Désactiver la technologie SLI » dans la section de configuration SLI.

Clean Boot est une méthode de dépannage qui vous aide à isoler les erreurs en démarrant Windows avec uniquement les pilotes et programmes cruciaux. Comme vous le savez, lorsque Windows démarre normalement, des centaines de programmes, pilotes et paramètres s'exécutent en arrière-plan et interagissent les uns avec les autres. Parfois, ces programmes et pilotes non Windows interfèrent avec les fonctions du système, entraînant des erreurs critiques et des BSOD.
En démarrant votre Windows en mode Clean Boot, vous pouvez facilement identifier le programme ou le service à l'origine des problèmes. Si le programme fonctionne mal même lors d'un démarrage en mode minimal, vous savez que ce programme est à l'origine de l'erreur BSOD. Voyons comment démarrer Windows en mode minimal.
Ouvrez le menu Démarrer et recherchez « Configuration système » ou « sysconfig » et sélectionnez l'application sous Meilleure correspondance.

Sous l'onglet « Général », sélectionnez l'option « Démarrage sélectif » et assurez-vous que les options « Charger les services système », « Charger les éléments de démarrage » et « Utiliser la configuration de démarrage d'origine » sont cochées en dessous.

Passez ensuite à l'onglet « Services » et cochez la case « Masquer tous les services Microsoft » dans le coin inférieur gauche.

Ensuite, cliquez sur le bouton « Désactiver tout » dans le coin inférieur droit.

Cela désactivera tous les services tiers. Vous pouvez également décocher la case « Masquer tous les services Microsoft » et désélectionner les services Microsoft que vous ne jugez pas nécessaires au démarrage en mode minimal. Ceci est facultatif mais cela peut affiner davantage votre recherche d’erreurs.

Après cela, cliquez sur « Appliquer ».

Ensuite, passez à l'onglet « Démarrage » et cliquez sur « Ouvrir le Gestionnaire des tâches ».

Dans la fenêtre du Gestionnaire des tâches, cliquez avec le bouton droit sur chaque application de démarrage une par une et sélectionnez « Désactiver ». Nous ne voulons pas non plus que les applications de démarrage interfèrent avec le processus de diagnostic, c'est pourquoi nous les désactivons.

Après cela, fermez les outils du Gestionnaire des tâches et de la configuration du système et redémarrez votre ordinateur. Une fois votre ordinateur redémarré, seul l’ensemble minimal de pilotes et de programmes de démarrage démarrera.
Pendant que vous êtes en mode de démarrage minimal, vous devriez voir si l'erreur apparaît. Essayez d'utiliser l'ordinateur comme vous le feriez normalement. Si le problème persiste lors de l'utilisation de Windows en mode de démarrage minimal, il peut être dû aux fichiers et services système Windows.
Si l'erreur n'apparaît pas, il est temps de préciser le programme ou le service qui en est la cause. Essayez d'exécuter ou d'installer le programme ou le service qui, selon vous, pourrait être à l'origine de l'erreur. Si l'erreur réapparaît, vous pouvez être sûr qu'elle est à l'origine du problème.
Cependant, si l'erreur n'apparaît pas, vous devez réactiver quelques services non Microsoft à la fois et voir si l'un d'entre eux est à l'origine de l'erreur. Pour ce faire, ouvrez à nouveau l'outil de configuration système, accédez à l'onglet « Services » et cochez l'option « Masquer tous les services Microsoft ». Ensuite, réactivez uniquement 5 ou 10 services non Microsoft à la fois, appliquez puis redémarrez votre ordinateur.

Ensuite, testez pour voir si l’erreur est revenue. Si ce n'est pas le cas, revenez à l'outil de configuration système et essayez de réactiver l'ensemble de services suivant. Répétez le processus jusqu'à ce que vous les ayez tous vérifiés. De cette façon, vous pouvez facilement affiner le service responsable et le supprimer.
Après avoir testé tous les programmes, si l'erreur n'apparaît pas, vous pouvez exclure les services des suspects.
Revenir au démarrage normal
Après avoir terminé votre processus de dépannage, vous pouvez remettre votre PC en marche normalement en suivant les étapes suivantes :
Ouvrez l'outil de configuration système en entrant msconfigla commande dans la zone Exécuter.

Sélectionnez l'option « Démarrage normal » sous l'onglet Général, puis cliquez sur « Appliquer ».

Ensuite, allez dans « Démarrage » et sélectionnez « Ouvrir le Gestionnaire des tâches ».

Maintenant, réactivez le démarrage souhaité, puis redémarrez votre ordinateur pour démarrer normalement.
Si vous obtenez le code d'erreur « SYSTEM_SERVICE_EXCEPTION (dxgmms2.sys) », cela peut être dû à un ancien pilote graphique corrompu ou à un service DirectX Graphics MMS.
Si vous avez déjà essayé de mettre à niveau, de réinstaller et de restaurer le pilote graphique, vous pouvez essayer de réinstaller ou de mettre à jour votre Direct X. DirectX est un ensemble d'interfaces de programmation d'applications que les logiciels multimédias tels que les jeux et les lecteurs vidéo utilisent pour travailler avec votre audio. et matériel vidéo. Voyons comment vérifier les erreurs liées à DirectX et les corriger.
Lancez la commande Exécuter, tapez dxdiag et appuyez sur Entrée pour ouvrir l'outil de diagnostic DirectX.

L'outil commencera à diagnostiquer les bibliothèques et les composants DirectX. Attendez qu'il termine le processus de diagnostic.

Ensuite, allez dans l'onglet Affichage en cliquant sur « Page suivante » et vérifiez la section « Notes » en bas. S'il y a des erreurs, l'outil les affichera ici.

Ensuite, passez à chaque onglet (Son, Entrée) et recherchez les erreurs.
Après cela, visitez le site Web de Microsoft, sélectionnez la langue et téléchargez le programme d'installation du runtime pour utilisateur final DirectX .

Exécutez ensuite le programme d’installation (dxwebsetup.exe) pour installer les derniers composants d’exécution DirectX sur votre appareil.
23. Annuler les modifications récentes du système
Une autre cause des erreurs d’écran bleu est les récentes modifications que vous avez apportées à votre ordinateur. Si vous avez récemment installé un nouveau logiciel, mis à jour ou ajouté du nouveau matériel, supprimez-les et vérifiez si l'erreur disparaît. En outre, vous pouvez obtenir des erreurs BSOD si votre système ne répond pas à la configuration minimale requise pour exécuter Windows 11. Si tel est le cas, assurez-vous de mettre à niveau votre matériel, en particulier la RAM et les cartes graphiques.
24. Supprimer les applications de personnalisation de l'interface utilisateur
Plusieurs applications de personnalisation qui vous permettent d'apporter des modifications à votre interface utilisateur (UI) et à votre bureau Windows 11 (applications telles que Winaero Tweaker, ThisIsWin11, Lively Wallpaper, Rainmeter, etc.). Ces outils vous permettent de modifier divers éléments de l'interface utilisateur tels que les thèmes, les skins, les menus, la barre des tâches, les polices, etc.
Désactivez ou désinstallez ces outils de personnalisation de l'interface utilisateur et voyez si cela corrige l'erreur d'exception de service système.
25. Désactivez l'overclocking du CPU et du GPU
L'overclocking de votre CPU et GPU exerce une charge supplémentaire sur les ressources système, les faisant fonctionner à une vitesse beaucoup plus élevée que la valeur par défaut définie par le fabricant. Trop pousser votre processeur peut surchauffer votre système et entraîner un dysfonctionnement des pilotes et des programmes. La désactivation de l'overclocking du processeur est également connue pour corriger l'erreur d'écran bleu.
Pour empêcher l'overclocking de votre PC, vous devez réinitialiser le BIOS aux paramètres d'usine ou annuler toutes les modifications que vous avez apportées au micrologiciel BIOS/UEFI.
Pour accéder au BIOS ou à l'UEFI, redémarrez votre ordinateur et continuez à appuyer sur la touche correspondante jusqu'à ce que les paramètres du BIOS apparaissent. Pour la plupart des ordinateurs, vous pouvez accéder au BIOS à l'aide des touches F2, F12, Supprimer ou ESC.

Une fois que vous êtes dans les paramètres du BIOS, appuyez sur F9 pour charger les paramètres par défaut et sélectionnez « Oui » à l'invite pour confirmer l'action.

Après cela, appuyez sur F10 et cliquez sur « Oui » pour enregistrer les nouveaux paramètres et quitter les paramètres du BIOS. Votre système redémarrera automatiquement et démarrera normalement.

Cependant, si vous utilisez un logiciel tiers comme AMD Ryzen Master, MSI Afterburner, etc. pour overclocker votre PC, vous devez désactiver ou désinstaller l'application et vérifier si le problème est résolu.
26. Mettez à jour le BIOS ou le firmware UEFI
Un BIOS ou un micrologiciel UEFI obsolète peut entraîner des problèmes de compatibilité avec des systèmes d'exploitation plus récents comme Windows 11, entraînant une erreur SYSTEM_SERVICE_EXCEPTION.
Contrairement aux pilotes de périphériques et à Windows, le BIOS ne se met pas automatiquement à jour. Mais le fabricant de votre appareil peut proposer des mises à jour et des correctifs de sécurité pour le BIOS susceptibles d'améliorer les performances de votre système, que vous pouvez télécharger et installer manuellement à partir du site Web du fabricant. Voici comment procéder :
Tout d’abord, visitez le site d’assistance du fabricant de votre carte mère. Par exemple, accédez au site Web de votre fabricant, sélectionnez « Support » et choisissez « Pilotes ».

Ensuite, entrez le nom du modèle de votre produit ou sélectionnez le produit avec les options proposées pour rechercher des pilotes et des utilitaires.

Après cela, sélectionnez le système d'exploitation et téléchargez la dernière mise à jour du micrologiciel BIOS/UEFI. Avant de télécharger, vérifiez votre carte mère et le modèle de votre ordinateur.
Certains fabricants proposent des mises à jour du BIOS sous la forme d'un programme d'installation qui peut être installé directement via Windows comme tout autre logiciel, tandis que d'autres proposent des mises à jour flash du BIOS qui ne peuvent être installées que via les paramètres du BIOS. Et certains fabricants proposent des mises à jour pour les deux options.
Si la mise à jour du BIOS est disponible en tant que programme d'installation, vous pouvez simplement télécharger et exécuter le programme d'installation. Ensuite, suivez les instructions pour l'installer.
Si la mise à jour n'est disponible que pour le flashage, téléchargez le fichier et copiez-le sur une clé USB. Dans le cas où le fichier se présente sous forme de fichier ZIP ou RAR, extrayez son contenu et copiez-le sur une clé USB. Avant de copier la mise à jour sur la clé USB, assurez-vous de formater le lecteur ou de supprimer tout son contenu.
Assurez-vous de sauvegarder vos fichiers personnels et importants avant de mettre à niveau le BIOS. Consultez également le site de votre fabricant pour obtenir des instructions spécifiques sur la mise à niveau du BIOS sur votre ordinateur.
Ensuite, laissez la clé USB branchée et redémarrez votre ordinateur. Lorsque votre PC démarre, appuyez plusieurs fois sur les touches F2, F12, Supprimer, ESC ou toute autre touche respective pour accéder aux paramètres BIOS ou UEFI.
Une fois que vous êtes dans les paramètres du BIOS, recherchez l’option Mise à jour. Il se trouve principalement sous les options avancées.

Les paramètres de mise à jour seront nommés quelque chose comme Mise à jour du BIOS, Flash du BIOS, Utilitaire Flash, Mise à jour, etc. Accédez à l'option de mise à jour ou de flash.

Ensuite, sélectionnez le lecteur USB et sélectionnez le fichier de mise à jour que vous téléchargez à partir du lecteur.

Après cela, cliquez sur « Oui » pour lire le fichier.

Ensuite, confirmez le modèle de la carte mère et la version du BIOS et cliquez sur « Oui » pour mettre à jour le BIOS.

27. Réinitialisez votre PC (dernier recours)
Si aucune des méthodes ci-dessus n'a fonctionné, vous pouvez réinitialiser votre PC Windows pour corriger l'erreur d'écran bleu d'exception de service système. La réinitialisation de Windows réinstallera le système d’exploitation Windows 11 à partir de l’image de sauvegarde ou du service cloud. Lors de la réinstallation de Windows, vous pouvez choisir de conserver vos fichiers personnels tout en supprimant toutes les applications et paramètres.
Cette méthode supprimera toutes les applications, pilotes et paramètres tiers. L'ordinateur sera restauré à son état par défaut lorsque vous aurez installé le système d'exploitation. Suivez ces instructions pour réinitialiser votre PC Windows 11 :
Ouvrez l'application Paramètres de Windows 11 en appuyant sur Win+I. Dans l'application Paramètres, choisissez l'onglet « Système », puis à droite, faites défiler vers le bas et cliquez sur l'option « Récupération ».

Dans la section Options de récupération, cliquez sur le bouton « Réinitialiser le PC ».

Cela ouvre la boîte de dialogue Réinitialiser ce PC, dans laquelle vous pouvez choisir si vous souhaitez « Conserver vos fichiers » mais supprimer les applications et les paramètres ou « Tout supprimer », y compris vos fichiers personnels des bibliothèques. Sélectionnez une option parmi les deux.

Ensuite, choisissez comment souhaitez-vous réinstaller Windows – que ce soit avec une image de sauvegarde locale de votre appareil ou en téléchargeant et réinstallant Windows dans le cloud.

Si vous choisissez « Téléchargement dans le cloud », il téléchargera et réinstallera la dernière version de Windows 11, mais il aura besoin d'Internet et de 4 Go de données.

Mais si vous choisissez « Réinstallation locale », la même version du système d'exploitation sera réinstallée à partir de l'image de sauvegarde dans l'appareil.

Si vous avez récemment mis à jour un système d'exploitation récemment créé, vous ne pourrez pas annuler la mise à jour. Cliquer sur Suivant pour continuer.
Enfin, cliquez sur le bouton « Réinitialiser » pour démarrer le processus de réinitialisation.
Le processus prendra un certain temps et redémarrera automatiquement le système sur un nouveau système d'exploitation.
Nous espérons que cet article vous aidera à vous débarrasser de l’erreur d’exception de service sur votre appareil Windows 11.