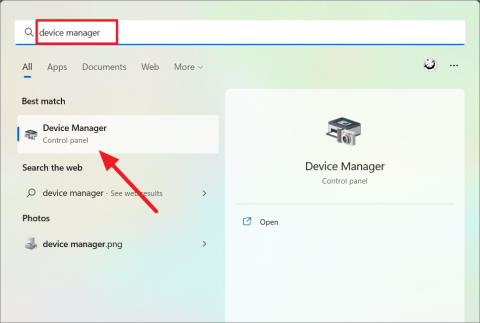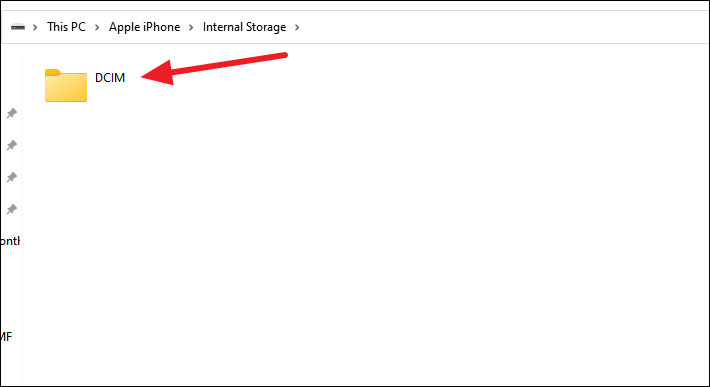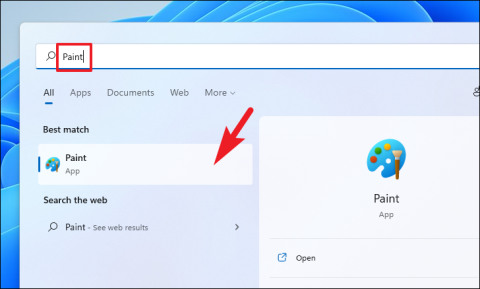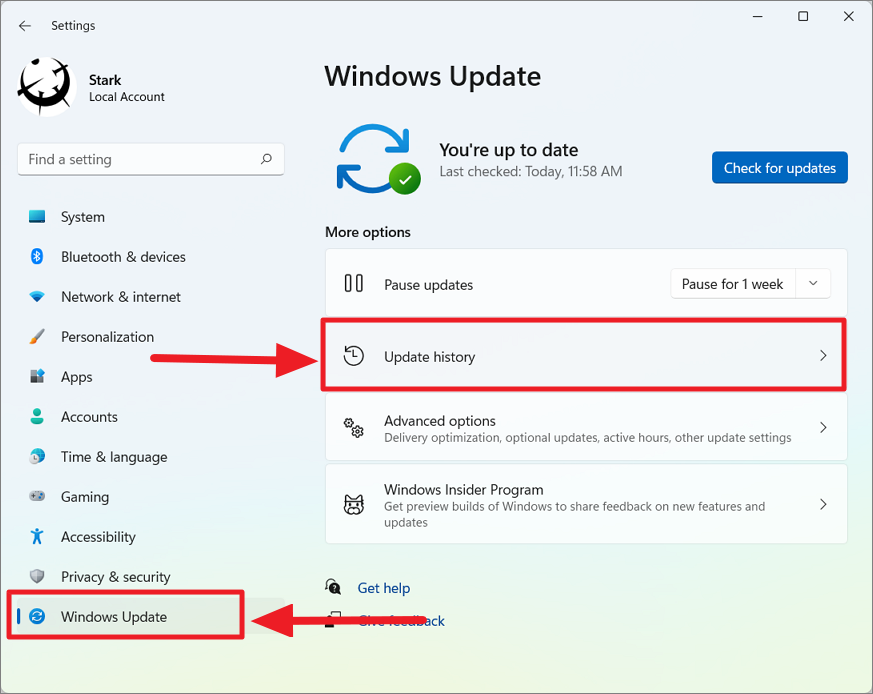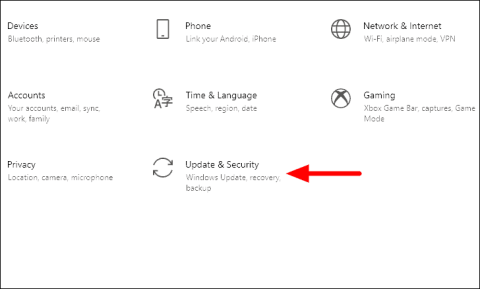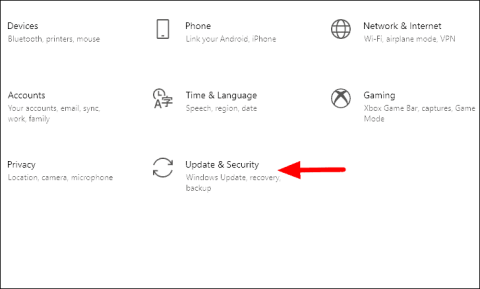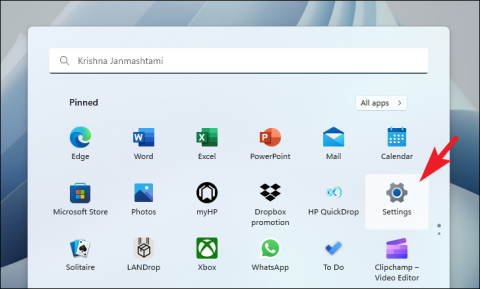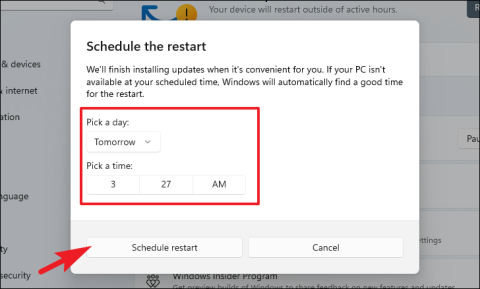Si vous partagez un ordinateur portable ou de bureau avec d'autres membres de votre famille, vous pouvez créer des comptes différents pour chaque personne sous Windows 11. De cette façon, vous pouvez configurer Windows 11 pour vos enfants afin qu'ils puissent disposer de leur propre espace plus sécurisé et où ils peuvent naviguer sur Internet, utiliser des applications et jouer à des jeux en toute sécurité.
Le contrôle parental dans Windows 11 est une fonctionnalité qui permet aux parents ou tuteurs de surveiller et de restreindre l'accès de leurs enfants à certains contenus, applications, jeux et sites Web sur leurs appareils Windows. Il contribue à protéger les enfants des dangers en ligne et à les empêcher d’accéder à des contenus inappropriés. Cette fonctionnalité permet aux parents de créer un compte enfant, de définir des limites d'utilisation et de surveiller l'activité sur le compte de l'enfant.
Dans ce didacticiel pour Windows 11, nous vous guiderons tout au long du processus de création d'un compte enfant et de contrôle de ses paramètres parentaux.
Fonctionnalités de contrôle parental dans Windows 11
Lorsqu'un enfant se connecte à son compte, il ne pourra accéder qu'à certaines choses sur Internet, comme les jeux et les applications. En effet, il existe des règles qui garantissent qu’ils ne peuvent voir que des choses adaptées à leur âge. Vous pouvez également modifier ces règles selon vos préférences.
Windows 11 offre plusieurs fonctionnalités de contrôle parental, qui permettent aux parents de fixer des limites à l'utilisation de l'ordinateur de leurs enfants et de garantir une expérience en ligne plus sûre. Voici les principales options de contrôle parental dans Windows 11 :
Sécurité familiale : il s'agit d'une fonctionnalité intégrée à Windows 11 qui vous permet de définir des limites de temps d'écran, de filtrer le contenu et de surveiller l'activité en ligne.
Microsoft Store : vous pouvez utiliser le Microsoft Store pour télécharger et installer des applications et des jeux adaptés aux enfants, ainsi que définir des restrictions d'âge pour les achats d'applications.
Comptes d'utilisateurs : vous pouvez créer des comptes d'utilisateurs distincts pour vos enfants et limiter leur accès à certaines applications et fonctionnalités.
Microsoft Edge : Microsoft Edge dispose d'une fonctionnalité « Microsoft Defender SmartScreen » qui peut aider à protéger les enfants contre les sites Web nuisibles et les escroqueries par phishing.
Compte Microsoft : en associant le compte de votre enfant à votre compte Microsoft, vous pouvez configurer les paramètres familiaux, tels que les restrictions sur les applications et les jeux, à partir de n'importe quel appareil.
Remarque : Il est important de surveiller et de mettre à jour régulièrement les contrôles parentaux pour s'assurer qu'ils restent efficaces.
Créez un compte Microsoft pour votre enfant sous Windows 11
Avant de créer un compte Microsoft pour votre enfant, vous devez disposer d'un compte Microsoft personnel et votre appareil doit être connecté à ce compte. Pour configurer le contrôle parental dans Windows 11, vous aurez besoin de deux comptes : un pour le parent et un compte distinct pour votre enfant.
Pour que le contrôle parental prenne effet, votre enfant doit utiliser le compte Windows 11 que vous avez créé pour se connecter. Si vous restez connecté à votre propre compte, votre enfant pourra utiliser Windows 11 sans aucune restriction.
Pour créer un compte Microsoft pour un enfant sous Windows 11, procédez comme suit :
Tout d'abord, cliquez sur le bouton Démarrer et sélectionnez l'icône « Paramètres » pour ouvrir l'application Paramètres.

Dans les paramètres Windows, sélectionnez « Comptes » à gauche, puis cliquez sur « Famille » ou « Famille et autres personnes » à droite.

Cela fera apparaître l'écran des paramètres « Famille ». Si vous n'êtes pas connecté à votre compte Microsoft à l'aide de cet appareil, cliquez sur le bouton « Se connecter » et connectez-vous avec votre compte.

Après vous être connecté à votre compte Microsoft, cliquez sur « Ajouter quelqu'un » ou « Ajouter un compte » (pour les versions plus anciennes) dans la section Famille. Cela lancera le processus d’ajout d’un compte pour un nouveau membre de la famille.

Une fenêtre de dialogue appelée Compte Microsft s'ouvrira. Ici, cliquez sur l'option « Créer un pour un enfant ».

Saisissez une adresse e-mail pour votre enfant, puis choisissez un service de messagerie (outlook.com ou hotmail.com). Après cela, cliquez sur « Suivant » pour continuer.

Ensuite, créez un mot de passe pour le compte de messagerie et cliquez sur « Suivant ».
Sur la page suivante, saisissez le prénom et le nom de votre enfant, puis cliquez sur « Suivant ».

Enfin, sélectionnez votre pays/région et confirmez la date de naissance de votre enfant. Ensuite, cliquez sur « Suivant ».

Confirmez le compte de messagerie nouvellement créé dans le message et cliquez sur « Fermer ».

Maintenant, sur la page Paramètres familiaux, vous verrez le compte créé. Après avoir créé ou ajouté le compte, vous pouvez modifier le type de compte en administrateur.
Pour terminer la configuration du compte enfant, déconnectez-vous ou verrouillez votre compte et cliquez sur le nouveau compte enfant. Au début, il s'affichera sous forme d'adresse e-mail. Ensuite, cliquez sur « Connexion ».
Après cela, entrez votre mot de passe et cliquez sur « Connexion ». Ensuite, choisissez les paramètres de confidentialité du nouveau compte en activant ou désactivant le commutateur à bascule pour chaque option, puis cliquez sur « Suivant ». La prochaine fois que votre enfant se connectera, le compte affichera son nom et il pourra accéder au bureau directement après s'être connecté.
Ajouter un enfant membre de la famille
Si votre enfant possède déjà un compte Microsoft, vous pouvez l'ajouter directement à votre groupe familial. Ouvrez les paramètres Windows, allez dans « Comptes », puis « Famille ».
Sous les paramètres Famille, cliquez sur le bouton « Ajouter quelqu'un ».

Entrez l'adresse e-mail de votre enfant et cliquez sur « Suivant ».

En supposant que vous souhaitiez ajouter votre enfant au groupe, sélectionnez l'option « Membre » et cliquez sur « Inviter ».

Une fois les étapes ci-dessus terminées, la personne recevra une invitation dans son e-mail. Désormais, ils peuvent se connecter à l'appareil Windows avec leur compte de messagerie. Mais pour gérer les paramètres familiaux, ils doivent accepter l’invitation. Demandez à votre enfant de se connecter à son e-mail et de cliquer sur le bouton « Accepter l'invitation » dans l'e-mail.

Et puis cliquez sur le bouton « Rejoindre maintenant » sur le site Web de leur compte Microsoft.

Sur l'écran de bienvenue, ils doivent cliquer sur « Suivant » pour continuer.

Ensuite, ils doivent sélectionner un appareil auquel ils souhaitent se connecter et cliquer sur « Ajouter un appareil maintenant » pour activer les fonctionnalités de Family Safety.

Enfin, ils doivent cliquer sur le bouton « J'ai ajouté mon appareil ».

Vous pouvez également accepter l'invitation en leur nom en cliquant sur le bouton « Accepter maintenant » sous leur profil sur le tableau de bord Family Safety.

Ensuite, cliquez sur le bouton « Accepter maintenant » à l'invite. Cela vous déconnecte de votre compte et vous montre la page de connexion. Vous pouvez ensuite vous connecter au compte de votre enfant avec ses identifiants et accepter l'invitation par courrier.

Ajouter un membre adulte de la famille/un organisateur
Pour que votre conjoint, votre proche ou un autre adulte du foyer co-gère l'accès avec vous, vous pouvez ajouter un compte pour un adulte. Vous pouvez également ajouter un compte enfant ou adulte au groupe familial à l'aide des paramètres Windows, de l'application Microsoft Family Safety ou du site Web Microsoft Family Safety.
Pour ajouter des personnes à votre groupe familial, ouvrez les paramètres Windows et accédez à Accounts> Family. Sur la page Paramètres familiaux, cliquez sur le bouton « Ouvrir l'application Famille ».

Vous pouvez également visiter le site Web de Microsoft Family Safety et cliquer sur « Se connecter à Microsoft Family Safety ». Ensuite, connectez-vous au compte avec vos informations de connexion Microsoft.

Dans l'application Family Safety, cliquez sur le bouton « Ajouter un membre de la famille » pour ajouter une personne à votre groupe.
Ensuite, entrez l'adresse e-mail dans la zone d'invite et cliquez sur « Suivant ».

Après cela, choisissez le rôle que devrait jouer la personne. Si vous ajoutez un adulte pour cogérer le groupe, sélectionnez « Organisateur » et cliquez sur « Suivant » pour envoyer une invitation à l'utilisateur.

Ensuite, ils doivent accepter l’invitation et rejoindre le groupe. L'organisateur peut modifier les membres de la famille et les paramètres de sécurité. Ils peuvent également afficher les activités des membres, définir des filtres de contenu et des limites de temps d'écran, localiser les membres sur une carte et gérer les demandes d'achat.
Supprimer un membre de la famille (enfant) du groupe
Si vous souhaitez supprimer un membre de la famille du groupe, vous devez le faire depuis l'application ou le site Web Family Safety, vous ne pouvez pas le faire depuis les paramètres Windows. Voici comment procéder :
Connectez-vous à votre compte Family Safety. Ici, vous verrez tous les comptes connectés à votre compte Microsoft. Cliquez ensuite sur le bouton à trois points dans le coin supérieur droit de la personne que vous souhaitez supprimer et cliquez sur « Supprimer du groupe familial ».

Ensuite, cliquez sur « Supprimer » dans la fenêtre d'invite.

Configurer le contrôle parental sur Windows 11
Après avoir créé le compte de votre enfant, vous pouvez désormais configurer le contrôle parental selon vos préférences. Avec la possibilité de restreindre l'accès à des sites Web et à des applications spécifiques, de définir des limites de temps d'écran et de recevoir des rapports hebdomadaires sur l'activité des utilisateurs, vous avez plus de contrôle sur les habitudes numériques de vos enfants.
Lorsque vous avez plusieurs enfants, vous avez également la possibilité de créer un compte partagé ou des comptes individuels pour chaque enfant. Vous pouvez ensuite personnaliser les contrôles parentaux et les restrictions de temps d'écran pour chaque enfant en fonction de ses besoins. Si vous optez pour des comptes séparés, vous pouvez accéder et gérer les paramètres de chaque enfant en suivant les étapes décrites ci-dessous, même si un seul compte enfant est présenté à titre d'exemple.
Tout d'abord, lancez l'application Famille sur votre PC ou visitez le site Web Family Safety de Microsoft et connectez-vous à votre compte (organisateur) pour accéder aux paramètres familiaux. Nous vous recommandons d'utiliser Microsoft Edge pour gérer le compte Family Safety car il fonctionne bien dans le suivi des activités et Microsoft Edge dispose également d'un mode enfants qui permet une navigation adaptée aux enfants.
Une fois connecté à votre page Sécurité familiale, vous pouvez voir tous les comptes connectés à votre groupe familial.

Pour configurer et gérer les paramètres du contrôle parental, cliquez simplement sur le profil de votre enfant.

Sur la page Présentation, vous pouvez afficher un résumé des paramètres et de l'activité de votre enfant. Pour effectuer des réglages plus détaillés, vous pouvez utiliser le menu de gauche. Nous verrons comment configurer et utiliser chaque paramètre et fonctionnalité un par un.
Limiter les heures d'utilisation et le temps d'écran
La limite de temps d’écran est un excellent moyen de maintenir un équilibre sain entre les activités en ligne des membres de votre famille. Cette fonctionnalité vous permet de suivre le temps d'écran global de votre enfant sur ses Windows, appareils mobiles et Xbox connectés. Il vous permet également de contrôler quand et pendant combien de temps votre enfant peut utiliser ses appareils, des applications spécifiques et des jeux.
Le temps passé devant un écran est un excellent moyen d'établir des restrictions si vous pensez que votre enfant passe trop de temps à des jeux ou à d'autres activités. Pour limiter le temps qu'un enfant passe sur l'ordinateur, procédez comme suit :
Sous la page de présentation de l'enfant, cliquez sur l'onglet « Temps d'écran » dans le volet de navigation de gauche ou cliquez sur la vignette « Temps d'écran » à droite.

Sur la page Temps d'écran, faites défiler jusqu'à la section Appareils et activez la bascule « Utiliser un programme sur tous les appareils » pour définir la limite de temps d'écran pour tous les appareils.

Si vous souhaitez établir des limites de temps d'écran pour chaque appareil séparément, assurez-vous que le bouton « Utiliser un programme sur tous les appareils » est désactivé. Ensuite, accédez à l'appareil préféré et cliquez sur le bouton « Activer les limites ».

Par défaut, le délai est fixé à 15 heures de 7h à 22h chaque jour. Mais vous pouvez modifier cela en cliquant sur le jour pour lequel vous souhaitez définir l’heure d’écran.

Une fois que vous avez cliqué sur le jour, une nouvelle fenêtre de dialogue (Modifier le délai) apparaîtra. Ici, utilisez le menu déroulant pour choisir les jours pour définir les limites sur l'appareil. Choisissez l'option « Tous les jours » si vous souhaitez définir les mêmes paramètres pour tous les jours de la semaine.

Ensuite, utilisez le curseur pour spécifier les heures pendant lesquelles votre enfant doit pouvoir utiliser l'appareil.

Après cela, vous pouvez définir un horaire pendant lequel ils peuvent utiliser le temps d’écran.

Si vous souhaitez définir plusieurs périodes programmées, sélectionnez le bouton « Ajouter un programme » et ajustez l'heure à l'aide du menu déroulant.

Si vous préférez ne pas définir d'heure spécifique, vous pouvez cliquer sur le bouton « Supprimer ». Cela permettra à votre enfant d'utiliser l'appareil à tout moment de la journée, mais pour une durée limitée. Une fois que vous avez terminé, cliquez sur « Terminé ».

Pour limiter l'utilisation des applications et des jeux par votre enfant, passez à l'onglet « Applications et jeux » sur la page Écran.

Si vous pensez que votre enfant passe trop de temps sur une application ou un jeu en particulier, vous pouvez définir une limite de temps pour cette application ou ce jeu. Pour ce faire, cliquez sur le nom de l'application sous « Applications et jeux installés ».
Ensuite, faites défiler la page de l'application et cliquez sur le bouton « Définir une limite ».

Utilisez ensuite le curseur et les menus déroulants pour définir une limite de temps pour le moment et/ou la durée pendant laquelle cet enfant peut utiliser cette application particulière.

Si vous souhaitez bloquer complètement l'application, sélectionnez le bouton « Bloquer l'application ». Pour vous assurer qu'ils n'utilisent pas le site Web associé sur le navigateur en dehors de leur limite de temps, vous pouvez bloquer l'application en cochant la case sous la section « Bloquer les sites Web associés ».

Utiliser le contrôle parental pour filtrer le contenu
Il est crucial de filtrer tout contenu inapproprié, que votre enfant navigue sur Internet ou joue à des jeux. Microsoft Family Safety offre une fonctionnalité essentielle pour empêcher votre enfant de consulter du contenu inapproprié lorsqu'il est en ligne. Dans la fonctionnalité Filtres de contenu, vous avez la possibilité de limiter l'accès de votre enfant à certains sites Web et applications.
En activant des filtres pour les sites Web et les recherches inappropriés ou en autorisant l'accès exclusivement aux sites Web approuvés, vous pouvez vous assurer que vos enfants sont protégés lorsqu'ils naviguent sur Internet. Vous pouvez également établir des filtres de contenu pour les applications et les jeux en fonction de l'âge.
Voici comment activer les filtres pour les sites Web, les recherches, les applications et les jeux.
Web et recherche :
Sur la page Présentation du profil de votre enfant, cliquez sur l'option « Filtres de contenu » dans la barre latérale gauche ou sélectionnez la vignette « Web et recherche » à droite.

Sous l'onglet Web et recherches des filtres de contenu, vous pouvez voir la liste des recherches et la liste des sites Web visités et bloqués.
Faites défiler vers le bas pour trouver la section Paramètres de filtrage et activez le bouton « Filtrer les sites Web et les recherches inappropriés » si ce n'est pas déjà fait.

Pour filtrer les sites Web, Microsoft Edge est requis comme navigateur Web. Il vous permet de bloquer ou d'autoriser des sites Web spécifiques, ainsi que d'activer SafeSearch dans Bing.
Remarque : Les filtres Web et de recherche Family Safety fonctionnent uniquement avec Microsoft Edge. Lorsqu'elle est activée, cette option empêchera l'ouverture des autres navigateurs et autorisera uniquement Microsoft Edge. Si vous souhaitez autoriser votre enfant à utiliser d'autres navigateurs, vous pouvez débloquer les navigateurs dans les filtres d'applications et de jeux. Si vous utilisez d'autres navigateurs, vous avez besoin de leur propre logiciel de contrôle parental.
Utilisez les sections « Sites Web autorisés » et « Sites Web bloqués » pour inclure tous les sites Web que vous souhaitez spécifiquement autoriser ou restreindre.

Tapez le site Web dans l'option « Ajouter un site Web » présente sous Sites bloqués et cliquez sur le bouton (+) pour bloquer l'accès à des sites Web particuliers. De même, saisissez le site Web dans la zone « Ajouter un site Web » présente sous Sites autorisés pour ajouter les sites Web que vous souhaitez autoriser sur le compte enfant.

Pour supprimer un site Web ajouté, cliquez sur le bouton « X Supprimer ».

Si vous souhaitez bloquer un site Web de la liste des sites Web visités, cliquez sur le bouton à trois points et sélectionnez « Bloquer le site ». Pour signaler un site comme inapproprié, sélectionnez l'option « Signaler un site inapproprié ».

Si vous souhaitez bloquer tous les sites Web et limiter l'accès aux seuls sites Web de la liste « Sites autorisés », activez le bouton « Utiliser uniquement les sites Web autorisés ».

Une nouvelle fonctionnalité basée sur l'IA appelée « Toujours autoriser les sites Web éducatifs » a été introduite par Family Safety. Cela permet aux familles de permettre à leurs enfants d'accéder facilement à des milliers de sites éducatifs en activant simplement cette fonctionnalité. Après avoir activé la fonctionnalité « Utiliser uniquement les sites Web autorisés », ce paramètre sera disponible. Activez le paramètre « Toujours autoriser les sites Web éducatifs » pour autoriser l'accès à une liste de sites Web éducatifs.

La liste est générée par l'IA, mais vous pouvez toujours contrôler quels sites Web éducatifs sont bloqués, en fonction des besoins spécifiques de votre famille.
S'il existe des sites Web éducatifs que vous ne souhaitez pas que votre enfant voie, vous pouvez les ajouter à la liste des sites bloqués. S'il existe des sites éducatifs que vous jugez intéressants, ajoutez-les à la liste « Sites autorisés ».
Applications et jeux :
La fonction de filtrage de contenu vous permet également de contrôler les applications et les jeux que vos enfants peuvent exécuter ou jouer. Semblable à la définition de restrictions sur les sites Web, il est également conseillé d'établir des limites d'âge pour votre enfant afin de filtrer toute application et jeu inappropriés.
Pour y parvenir, accédez à l'onglet « Applications et jeux » et utilisez le menu déroulant pour spécifier une limite d'âge appropriée.

Dans le cas où votre enfant tente d'installer une application ou un jeu dépassant la limite d'âge, il aura besoin de votre autorisation et vous recevrez une notification. Cliquez sur l'icône en forme de cloche pour vérifier les notifications.

Ensuite, cliquez sur l'option « Autoriser le prochain » et choisissez une limite de temps pour l'application. Si vous approuvez l'application, elle sera ajoutée à la liste des applications autorisées sur cette page.

De plus, vous avez la possibilité d'autoriser ou de bloquer spécifiquement des applications individuelles. Si une application a été automatiquement bloquée, vous pouvez l'autoriser en sélectionnant l'option « Supprimer ».

Une fois que vous avez configuré les filtres de contenu, vous pouvez surveiller et gérer l'activité en ligne de votre enfant via le tableau de bord Microsoft Family Safety, où vous pouvez afficher des rapports sur son utilisation d'Internet, définir des limites de temps et même recevoir des alertes s'il tente d'accéder au contenu bloqué. .

Contrôlez les dépenses de votre enfant
L'onglet Dépenses vous permet de définir des limites de dépenses pour vos enfants lors de l'achat d'articles sur la boutique Microsoft ou Xbox. Vous pouvez soit ajouter de l'argent au compte Microsoft de votre enfant pour lui donner la liberté d'acheter de manière indépendante, soit ajouter une carte de crédit qui nécessite une approbation avant chaque achat.
Pour définir des limites de dépenses pour votre enfant, ajouter de l'argent ou l'empêcher d'acheter des applications, cliquez sur l'onglet « Dépenses » dans la barre latérale gauche.

Pour ajouter de l'argent sur leur compte Microsoft afin qu'ils puissent faire leurs propres achats dans la boutique Microsoft ou Xbox dans certaines limites, cliquez sur le bouton « Ajouter de l'argent ».

Ensuite, précisez le montant à ajouter et cliquez sur « Suivant ». Après cela, choisissez un mode de paiement et finalisez la transaction. Gardez à l’esprit que cet argent n’est pas remboursable.

Si vous souhaitez ajouter une carte de crédit qui nécessite une approbation avant chaque achat, connectez-vous au compte Microsoft de votre enfant sur microsoft.com. Ensuite, cliquez sur l'icône de profil et sélectionnez « Mon compte Microsoft ».

Dans la barre de menu, cliquez sur « Paiement et facturation » et sélectionnez « Options de paiement ».

Ensuite, cliquez sur le bouton « Ajouter un nouveau mode de paiement », saisissez les informations de votre carte de crédit et cliquez sur Enregistrer.

Après cela, revenez à l'onglet Dépenses sur le site Web Family Safety ou sur l'application Family Safety. Si vous souhaitez autoriser des achats dans le Microsoft Store ou Xbox, assurez-vous que le bouton « Notifications de dépenses » est activé.

Par défaut, Microsoft Safety empêche les enfants d'acheter des applications et des jeux au-dessus de leur limite d'âge. Pour effectuer des achats au-dessus de la limite d'âge, cliquez sur le bouton « Modifier » et modifiez la limite d'âge sur la page Applications et jeux. Vous pouvez également consulter l'historique des dépenses de votre enfant au bas de la page Dépenses.
Définir des limites de jeu pour Xbox
Xbox Online Gaming dans Microsoft Family Safety est une fonctionnalité qui permet aux parents de gérer et de surveiller les activités de jeu en ligne de leurs enfants sur les consoles Xbox. Si vous possédez une console Xbox et que votre enfant l'utilise, vous pouvez gérer ses activités de jeu sur les consoles Xbox, notamment en définissant des limites de temps d'écran, en définissant la tranche d'âge pour les jeux, en choisissant les jeux auxquels ils peuvent jouer et en sélectionnant les personnes avec lesquelles ils peuvent communiquer.
Pour configurer les jeux en ligne Xbox dans Microsoft Family Safety, cliquez sur l'option « Vérifier les paramètres Xbox » dans la section Jeux en ligne Xbox sur la page Présentation. Connectez-vous ensuite au compte Microsoft de votre enfant et accédez au site Web Microsoft Family Safety.

Une fois connecté, accédez à l'onglet « Confidentialité » et choisissez l'une des trois options pour chaque paramètre de confidentialité : « Autoriser », « Amis uniquement » ou « Bloquer ».

- Autoriser signifie que votre enfant peut jouer à des jeux en ligne et communiquer avec n'importe qui.
- Amis signifie que votre enfant ne peut jouer qu'à des jeux en ligne et communiquer avec les personnes figurant sur sa liste d'amis.
- Bloquer signifie que votre enfant ne peut pas jouer à des jeux en ligne ni communiquer avec qui que ce soit.
Ensuite, passez à l'onglet « Sécurité en ligne Xbox One/Windows 10 » et choisissez l'option préférée pour chaque paramètre.

Enfin, cliquez sur le bouton « Soumettre » en bas pour enregistrer le paramètre.

En utilisant Xbox Online Gaming dans Microsoft Family Safety, les parents peuvent contribuer à garantir à leurs enfants une expérience de jeu sûre et agréable sur les consoles Xbox.
Afficher les activités récentes de votre enfant
Avec Microsoft Family Safety, vous pouvez surveiller l'utilisation des applications et des jeux par votre enfant, ses dépenses, les jeux en ligne Xbox, le temps passé devant un écran et la navigation Web sur tous ses appareils utilisant Microsoft Edge. Cela inclut les appareils fonctionnant sous Windows 11/10, Xbox et Android et vous permet d'afficher leurs données d'activité.
Pour activer et afficher les activités récentes du membre de la famille, procédez comme suit :
Connectez-vous à votre site Web Family Safety et ouvrez la page de profil de votre enfant. Ensuite, cliquez sur l'onglet « Aperçu » dans le volet de navigation de gauche et faites défiler jusqu'à la section Paramètres d'activité.
Pour collecter et afficher les activités de tous les appareils de votre enfant, activez le bouton « Rapports d'activité ».

De plus, pour recevoir un rapport hebdomadaire complet sur votre adresse e-mail et sur celle des autres organisateurs, activez l'option « Envoyez-moi un e-mail hebdomadaire ».

Ensuite, pour obtenir le rapport d'activités hebdomadaire ici dans l'application ou le site Web Family Safety, cliquez sur le menu déroulant sous le nom du compte et choisissez une semaine.

Ensuite, sur la page Présentation, vous pouvez voir les sites Web qu'ils ont visités, les applications et les jeux qu'ils ont téléchargés et auxquels ils ont joué, l'argent qu'ils ont dépensé et le temps qu'ils ont passé sur leurs appareils et applications.
Le compte Family Safety vous permet d'ajouter un maximum de 6 personnes à votre groupe familial. Une fois qu'ils ont accepté vos invitations, vous avez la possibilité d'établir des limites de temps d'écran et d'activer des fonctionnalités telles que le filtrage Web et les rapports d'activité. Si vous vous abonnez à la version payante de l'application, vous pouvez également surveiller leur emplacement et leur comportement de conduite. Les restrictions imposées à chaque membre peuvent être consultées sur le tableau de bord de votre compte.
Utiliser le « Mode Enfants » sur Microsoft Edge
Les enfants peuvent accidentellement accéder à des pages Web contenant du contenu inapproprié lorsqu'ils naviguent sur Internet, c'est pourquoi leur activité en ligne doit être surveillée ou supervisée. Les contrôles de sécurité familiale dans les navigateurs Web permettent aux parents de définir des paramètres par défaut adaptés à l'âge et de protéger leurs enfants lorsqu'ils naviguent sur le Web. Le mode Enfants de Microsoft Edge est doté de fonctionnalités de sécurité pour aider les parents à surveiller et à contrôler l'accès Internet de leurs enfants.
Qu’est-ce que le mode Enfants dans Edge ?
Microsoft Edge propose le mode Enfants, un mode de navigation spécialement conçu pour les enfants qui offre une expérience en ligne sûre et pratique. Avec une gamme de fonctionnalités adaptées aux enfants et des mesures de sécurité strictes en place, le mode Enfants est un espace idéal pour que les enfants puissent explorer le Web sans aucun souci. Il est livré avec des thèmes de navigateur personnalisés, un contenu adapté aux enfants, une liste d'autorisations pour la navigation, des paramètres Bing SafeSearch stricts et une exigence de mot de passe pour quitter le mode. Et il n’est pas nécessaire de créer un compte ou un profil enfant distinct pour accéder au mode Enfants.
Par défaut, le mode Enfants dans Microsoft Edge s'exécute en mode plein écran, et pour le désactiver et revenir à la navigation normale, vous devrez saisir le mot de passe ou le code PIN de votre ordinateur. Cela garantit que les enfants ne peuvent pas quitter le navigateur sans autorisation et les empêche d'accéder au contenu en dehors de l'environnement Kids Mode.
Activation du mode enfants dans Microsoft Edge
Microsoft Edge version 90 et supérieure est livré avec l'option Mode Enfants. Le processus est simple et direct, permettant aux parents de configurer et de gérer rapidement le mode Enfants pour une expérience de navigation sécurisée de leurs enfants.
Pour activer le mode Enfants, cliquez simplement sur l'icône du sélecteur de profil située sur le côté droit de la barre d'adresse dans Microsoft Edge. Vous y trouverez un bouton « Parcourir en mode enfants » sur lequel vous pouvez cliquer pour activer le mode enfants. Lorsque vous lancez le mode Enfants pour la première fois, une brève explication de la fonctionnalité apparaîtra et vous pourrez cliquer sur « OK » pour continuer.

Vous n'avez pas besoin d'être connecté à votre navigateur pour activer le mode Enfants, mais la connexion offre l'avantage supplémentaire de synchroniser les paramètres du mode Enfants sur vos appareils.
Le mode Enfants est conçu pour les enfants âgés de 5 à 12 ans. Lorsque vous activez le Kids Mode pour la première fois, il vous sera demandé de préciser l'âge de votre enfant, ce qui modifie légèrement l'apparence de l'application.
Ici, choisissez la tranche d’âge dans laquelle votre enfant pourra lancer le mode Enfants.

La sélection de la tranche d'âge 5 à 8 ans en mode Enfants entraînera un navigateur avec moins d'icônes, tandis que le choix de la tranche d'âge 9 à 12 ans ajoutera une sélection d'articles d'actualité adaptés à l'âge à la page d'accueil du navigateur.

Changer le thème du mode enfants
Après avoir activé le mode Enfants, vous pouvez personnaliser son apparence à l'aide d'une variété de thèmes personnalisés. Il est important de noter que les modifications apportées au thème dans le mode Enfants n'affecteront pas le thème de vos sessions de navigation habituelles.
Pour modifier le thème et l'arrière-plan du mode enfants, cliquez sur le bouton « Couleurs et arrière-plan » dans le coin supérieur droit de la fenêtre du navigateur (sur la page d'accueil).

Ensuite, choisissez l'un des thèmes et cliquez sur « Terminé » pour l'appliquer.

Autoriser ou interdire les sites pour le mode enfants
Le mode Enfants propose déjà une liste de sites Web que les enfants sont autorisés à visiter. Si un enfant essaie d'accéder à un site Web qui ne figure pas sur la liste des sites autorisés, il verra une page de blocage qui l'empêchera d'y accéder.
Pour accéder temporairement au site Web pendant la session de navigation en cours, cliquez sur « Obtenir l'autorisation » sur la page de blocage.

Le parent ou le propriétaire de l'appareil doit saisir le mot de passe ou le code PIN du compte utilisateur dans la fenêtre contextuelle qui apparaît.
Une fois que vous avez entré les informations d'identification appropriées, la page sera actualisée et sera disponible pour la navigation pour la session en cours. Si vous souhaitez inclure l'intégralité du site Web à la liste verte de manière permanente, procédez comme suit :
Vous ne pouvez pas ajouter de sites Web à la liste Autoriser lorsque vous êtes en mode enfants. Pour ce faire, vous devrez être dans le profil qui lance le mode Enfants. Une fois que vous êtes en mode de navigation normal, cliquez sur l'icône de profil et sélectionnez « Gérer les paramètres du profil ».

Lorsque vous êtes dans la fenêtre Paramètres, accédez aux paramètres « Famille » dans le volet de navigation et cliquez sur « Gérer les sites autorisés en mode Enfants » dans le volet de droite.

Vous verrez alors une liste prédéfinie de sites Web autorisés par ordre alphabétique. Pour ajouter un nouveau site à la liste des sites Web autorisés, cliquez sur le bouton « Ajouter un site Web ».

Entrez l'URL du site Web et cliquez sur « Ajouter ».

Pour supprimer un site Web de la liste, cliquez sur l'icône « X » à côté du nom du site.

Une fois les étapes terminées, le site Web sera ajouté à la liste des sites autorisés.
Veuillez noter que le mode Enfants peut bloquer des pages provisoires, telles que les gestionnaires de publicités, car il bloque toutes les pages qui ne figurent pas sur la liste approuvée.
Comment quitter le mode enfants
Lorsque vous souhaitez quitter le mode Enfants, cliquez sur l'icône du mode Enfants dans le coin supérieur droit, puis sélectionnez le bouton « Quitter la fenêtre du mode Enfants ».

Une fenêtre contextuelle apparaîtra, demandant un mot de passe ou un code PIN. Pour vous assurer que l'enfant ne tente pas de quitter le mode sans le consentement parental, vous devez vérifier votre identité en saisissant le mot de passe de votre appareil. Entrez le mot de passe ou le code PIN de votre appareil pour quitter le mode enfant.

Le mode Enfants dispose de paramètres par défaut qui contribuent à protéger la confidentialité et la sécurité des enfants lorsqu'ils naviguent sur Internet. Il filtre le contenu inapproprié et bloque de nombreux éléments en ligne. De plus, il efface l’historique de navigation et ne collecte pas de données personnelles.
Autres applications de contrôle parental pour Windows 11
Il existe d'autres applications de contrôle parental fournies par des développeurs tiers qui offrent des fonctionnalités similaires à celles de l'application de contrôle parental intégrée à Windows 11. Voici quelques-unes des applications de contrôle parental tierces gratuites.
Kaspersky Safe Kids pour Windows
Kaspersky Safe Kids est classée deuxième meilleure application de contrôle parental pour Windows. Il vous permet de superviser les actions en ligne de votre enfant même si vous n'êtes pas physiquement présent.
Kaspersky Safe Kids offre une capacité distinctive pour suivre les activités de vos enfants depuis n'importe quel endroit dans le monde. Cette application de contrôle parental peut protéger vos enfants sur Internet et hors ligne. De plus, contrairement à Microsoft Family Safety, Kaspersky Safe Kids peut être utilisé par des particuliers à des fins personnelles et professionnelles. Il est disponible en versions gratuite et payante.
Bouclier familial OpenDNS
OpenDNS Family Shield est une application de contrôle parental conçue pour Windows 11 qui fonctionne directement sur un routeur. Son objectif est d'éliminer tous les noms de domaine inappropriés et de restreindre l'accès aux contenus inappropriés.
Utiliser cette application sur un nouveau routeur peut être difficile car elle fonctionne principalement sur le routeur plutôt que sur l'appareil lui-même. L'un des meilleurs aspects de l'application OpenDNS Family Shield est que vous pouvez surveiller tous les appareils connectés au réseau, pas un seul.
Enregistreur d'enfants
Kidlogger est un logiciel de contrôle parental gratuit qui suit non seulement l'activité de saisie et de navigation de votre enfant, mais également son utilisation du programme et toutes les captures d'écran qu'il capture.
En plus des activités en ligne, Kidlogger capture l'activité hors ligne de l'utilisateur, y compris les connexions USB sur l'appareil, l'accès aux dossiers, etc. Outre la surveillance des activités hors ligne, les applications de contrôle parental assurent également le suivi des activités en ligne telles que les chats vocaux et vidéo.
La configuration d'un compte enfant dans Windows 11 permet d'offrir une expérience en ligne plus contrôlée et plus sécurisée à vos enfants qui utilisent un ordinateur partagé. Il protège les enfants des contenus inappropriés et garantit qu'ils utilisent l'ordinateur de manière sûre et responsable.
Alors que les gadgets et Internet sont devenus un élément indispensable de nos vies, tous les parents s'inquiètent de ce que leur enfant pourrait tomber en leur absence. Avec les différents contrôles parentaux de Windows 11, vous n'avez plus à vous en soucier.