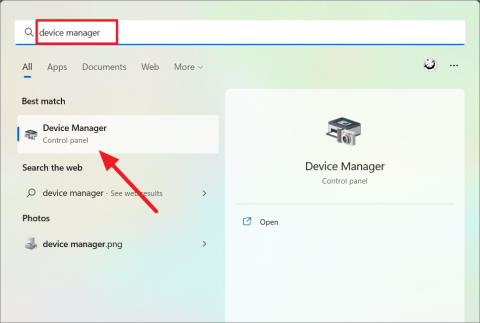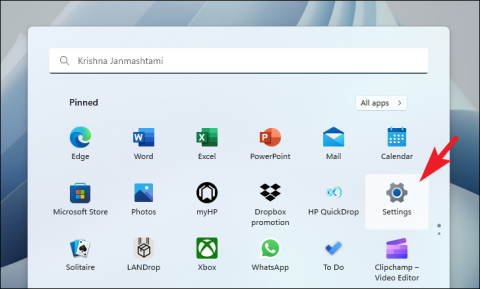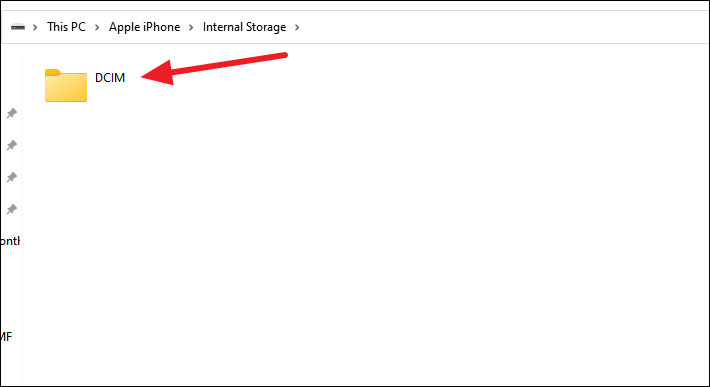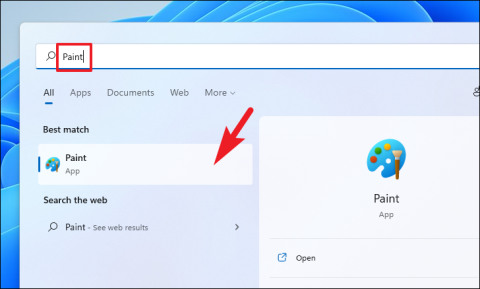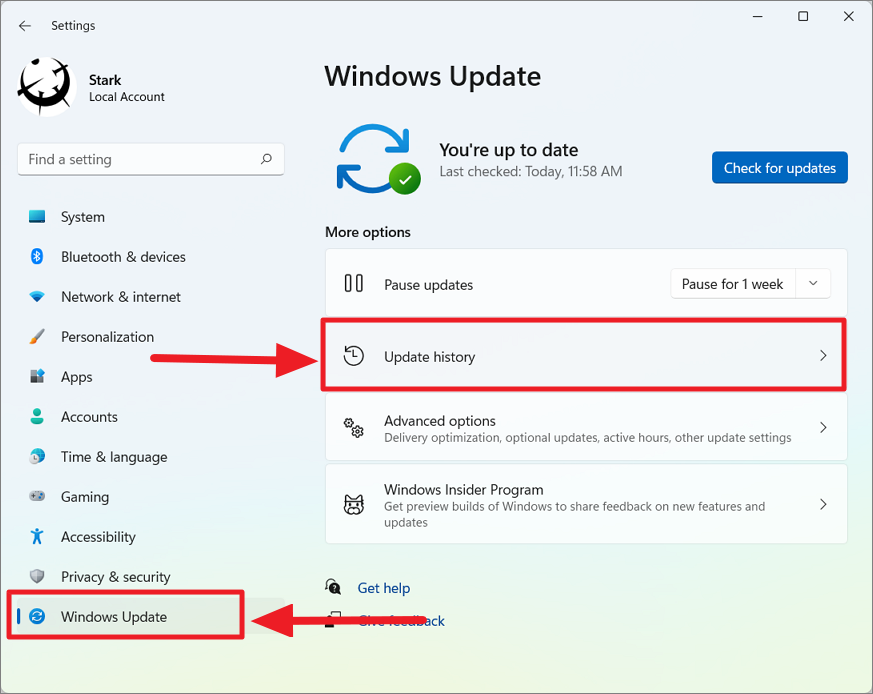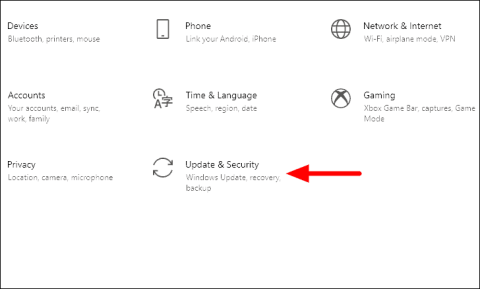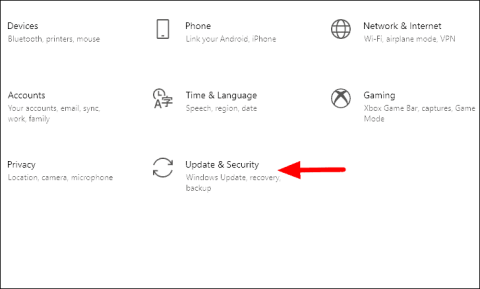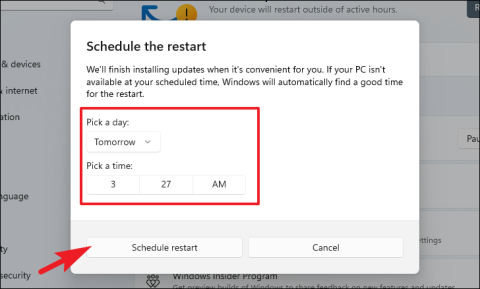Windows 11 vous permet de partager votre connexion de données entrantes avec des appareils à proximité via Wi-Fi, Bluetooth et Ethernet. Désormais, il existe plusieurs cas d'utilisation dans lesquels vous devrez partager les données de votre ordinateur avec vos autres appareils mobiles. Heureusement, activer le point d'accès sur votre appareil Windows 11 est un processus simple et vous pouvez facilement vous y habituer.
De plus, Windows permet également que la connexion entrante et sortante se fasse sur le même support (c'est-à-dire que vous pouvez accéder à Internet sur votre appareil Windows à l'aide d'une connexion Wi-Fi et également créer un point d'accès qui partage des données via Wi-Fi en même temps. ). Cela rend la fonctionnalité encore plus pratique.
Démarrer avec le point d’accès Wi-Fi est simple et facile. De plus, même si vous vous considérez comme un véritable noob en matière de technologie.
Tout d’abord, dirigez-vous vers le menu Démarrer et cliquez sur la vignette « Paramètres » pour continuer. Vous pouvez également taper Settingsdans le menu pour effectuer une recherche.

Ensuite, cliquez sur l'onglet « Réseau et Internet » dans la barre latérale gauche.

Ensuite, cliquez sur la vignette « Point d'accès mobile » pour développer les options et les configurer avant de l'activer.

Maintenant, cliquez sur le menu déroulant de la vignette « Partager ma connexion Internet depuis » et sélectionnez la source de la connexion entrante que vous souhaitez partager.

Après cela, cliquez sur le menu déroulant de la vignette « Partager sur » et sélectionnez le support sur lequel vous souhaitez partager le hotspot. Vous pouvez choisir l’une des options – Wi-Fi ou Bluetooth. L'option Ethernet apparaîtra également, si elle est connectée.

Ensuite, cliquez sur le bouton « Modifier » pour modifier les propriétés du point d'accès.

Entrez un nom préféré pour le point d'accès ainsi qu'un mot de passe pour le protéger. Ensuite, vous pouvez sélectionner une bande réseau à l'aide du menu déroulant. Notez que les options disponibles peuvent varier en fonction de la carte réseau installée sur votre appareil. Une fois terminé, cliquez sur le bouton 'Enregistrer' pour confirmer et fermer la fenêtre.
Astuce : utilisez la fréquence 2,4 GHz si vous souhaitez avoir une portée plus longue.

Enfin, cliquez sur l'interrupteur à bascule présent en haut de la page pour activer le hotspot.

Une fois allumé, vous pouvez également afficher les détails du ou des appareils connectés sur la même page. Vous pouvez connecter un maximum de 8 appareils.

Pour désactiver automatiquement le hotspot lorsqu'aucun appareil n'est connecté , cliquez sur l'interrupteur à bascule présent sur la vignette « Économie d'énergie ».

Et voilà, les amis. En utilisant la méthode mentionnée ci-dessus, vous pouvez facilement configurer et créer un point d'accès sur votre appareil Windows 11.