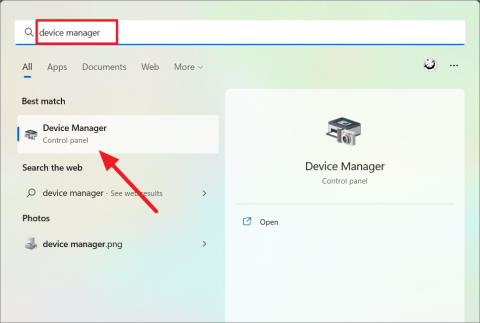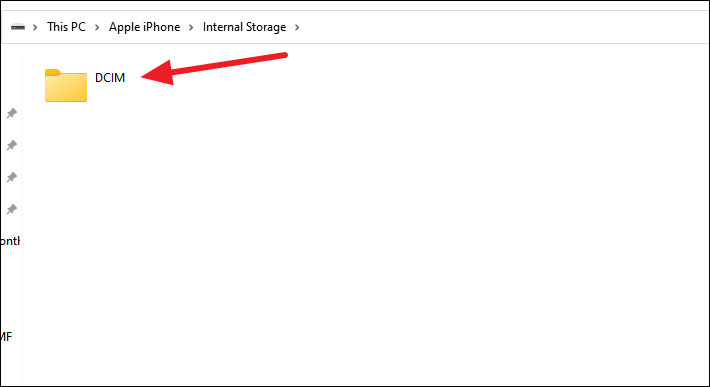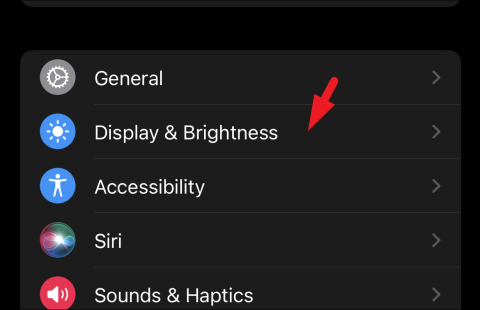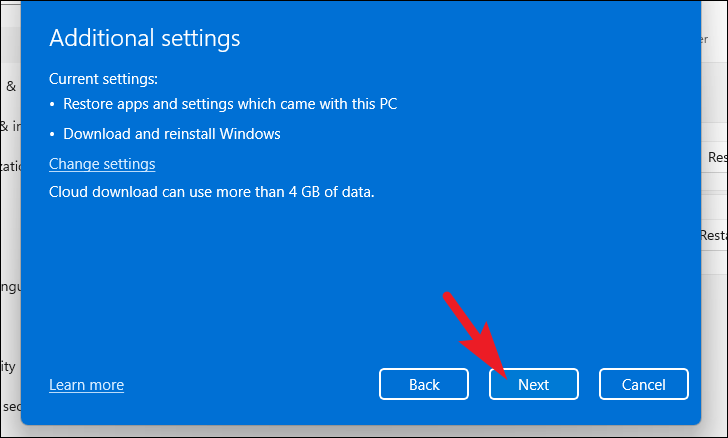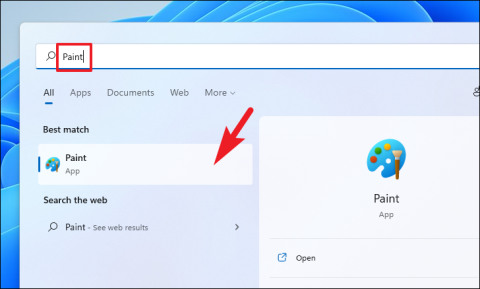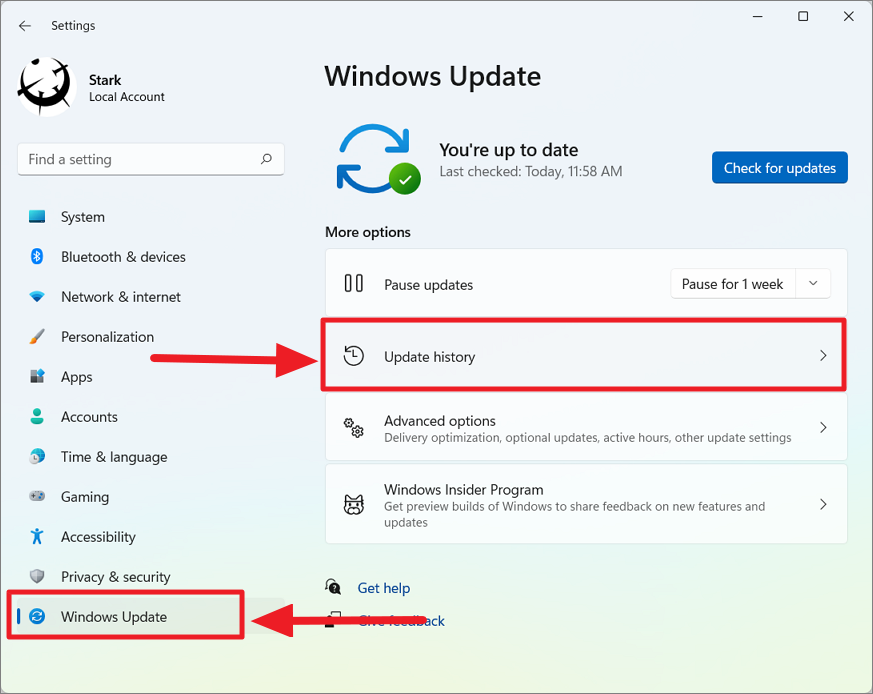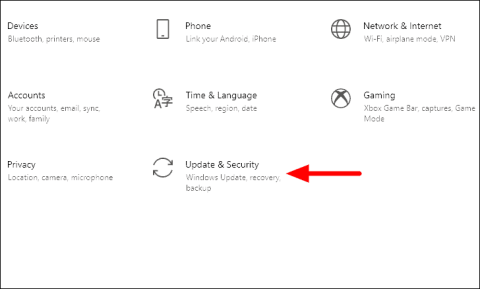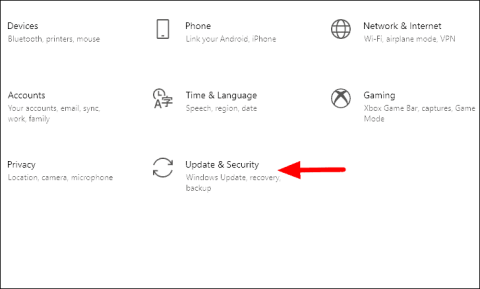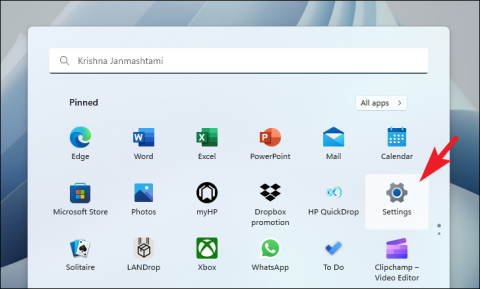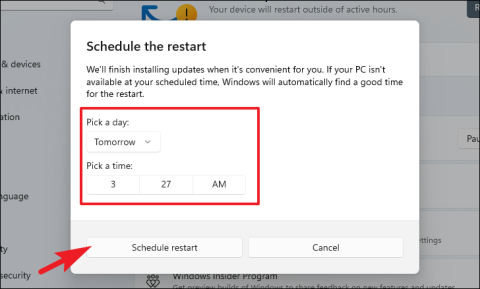C'est l'une des erreurs qui peuvent se présenter à tout moment, vous utilisez peut-être votre machine de manière routinière et soudain, une invite d'erreur s'affichera, dans certains cas, accompagnée d'un crash logiciel.
BackgroundTaskHost est un processus crucial pour le fonctionnement du système, il est donc recommandé de prendre un certain temps et de résoudre l'erreur pour éviter tout crash majeur du système ou tout dommage pire aux fichiers de votre système d'exploitation.
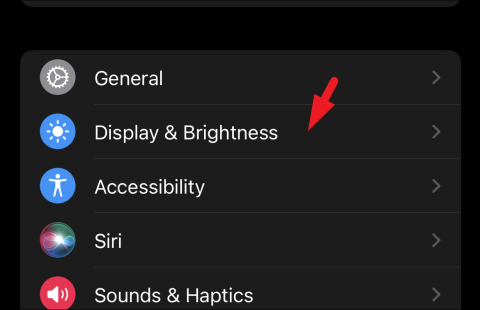
Cela étant dit, étant donné que cette erreur peut parfois avoir plusieurs raisons, vous devrez peut-être essayer plusieurs correctifs mentionnés ci-dessous afin d'éradiquer le problème à la racine.
Cependant, suivez simplement les solutions étape par étape et vous reviendrez à ce que vous faisiez en un rien de temps. Alors sans plus tarder, commençons par les correctifs.
Exécutez l'analyse SFC et DISM à l'aide de l'invite de commande
La première et avant tout consiste à exécuter une analyse du vérificateur de fichiers système (SFC) et de la maintenance et de la gestion des images de déploiement afin de vérifier s'il existe des fichiers système endommagés ou corrompus et de télécharger de nouveaux fichiers système à partir des serveurs Microsoft pour les remplacer.
Pour ce faire, ouvrez le menu Démarrer et tapez Command Prompt. Ensuite, dans les résultats de la recherche, cliquez avec le bouton droit sur la vignette « Invite de commandes » et sélectionnez l'option « Exécuter en tant qu'administrateur » pour ouvrir le terminal avec les droits d'administrateur.

Maintenant, un écran UAC (User Account Control) apparaîtra. Si vous n'êtes pas connecté avec un compte administrateur, fournissez les informations d'identification pour un. Sinon, cliquez sur le bouton « Oui » pour continuer et ouvrir la fenêtre d'invite de commande.
Après cela, tapez ou copiez+collez la commande mentionnée ci-dessous et appuyez Entersur votre clavier. Cela exécutera l'outil DISM sur votre PC qui réinstallera l'image système utilisée pour réparer votre PC Windows.
Remarque : Cette commande nécessite une connexion Internet active pour télécharger le fichier image système à partir des serveurs Microsoft.
DISM /Online /Cleanup-Image /RestoreHealth

La commande DISM peut prendre jusqu'à plusieurs minutes en fonction de la vitesse de votre connexion Internet, elle peut également parfois sembler bloquée et il s'agit d'un comportement normal de la commande. Attendez patiemment jusqu'à ce que l'exécution de la commande soit terminée.
Une fois terminé, tapez ou copiez+collez la commande mentionnée ci-dessous pour appeler le SFC (System File Checker) qui analysera votre image Windows actuellement installée et réparera les fichiers endommagés ou corrompus à l'aide de celui que vous avez téléchargé à l'étape précédente.
SFC /scannow

Une fois l’exécution de la commande SFC terminée, accédez au menu Démarrer et redémarrez votre PC. Maintenant, après le redémarrage de votre PC, vérifiez si le problème persiste. Si tel est le cas, passez à la solution suivante.
Revenir à un point de restauration du système
Si vous avez des raisons de croire qu'une mise à niveau logicielle récente ou une installation de logiciel tiers pourrait être à l'origine du problème, vous pouvez également revenir à un point de restauration du système.
Appuyez sur le raccourci Windows+ Rde votre clavier pour afficher l'utilitaire « Exécuter la commande ». Ensuite, tapez control et appuyez sur Entrée sur votre clavier. Cela ouvrira le panneau de configuration sur votre machine.

Après cela, localisez et cliquez sur la vignette « Récupération » dans la grille d'options pour continuer.

Ensuite, cliquez sur l'option « Ouvrir la restauration du système » dans la liste des options sur votre écran. Cela ouvrira une fenêtre distincte « Restauration du système » sur votre écran.

Dans la fenêtre ouverte séparément, cliquez sur le bouton « Suivant » situé dans la partie inférieure droite pour continuer.

Vous verrez alors la liste des points de restauration du système vers lesquels vous pouvez revenir. Cliquez pour sélectionner dans la liste, puis cliquez sur le bouton « Suivant ».

Vous verrez maintenant les lecteurs qui seront restaurés en utilisant le point de restauration choisi dans la section « Lecteurs ». Si vous souhaitez également voir les fichiers et programmes qui seront concernés, cliquez sur le bouton « Rechercher les programmes concernés ; option. Cela ouvrira une fenêtre séparée.

Sur le nouvel écran, vous pouvez voir les programmes qui seront supprimés et ceux qui seront restaurés (dans notre cas, aucun programme n'allait être affecté par la restauration, donc la liste dans la capture d'écran ci-dessous est vide). Cliquez sur le bouton « Fermer » pour fermer la fenêtre.

Enfin, cliquez sur le bouton « Terminer » pour démarrer le processus de restauration du système sur votre PC Windows 11.

Si l'erreur a été générée par une mise à jour récente ou par l'installation d'un logiciel tiers, vous ne devriez plus être confronté à ce problème. Cependant, si vous êtes toujours confronté à l'erreur, passez à la solution suivante.
Réinitialisez votre PC Windows 11
Si aucune de ces choses n'a fonctionné pour vous, il est temps de sortir les gros canons, en réinitialisant votre PC, en réinstallant Windows dans son intégralité tout en conservant vos fichiers et dossiers personnels intacts.
Pour réinitialiser votre PC, accédez à l'application Paramètres, soit à partir de la section des applications épinglées du menu Démarrer, soit à partir de la section « Toutes les applications ».

Après cela, assurez-vous d'avoir sélectionné l'onglet « Système » dans la barre latérale gauche présente dans la fenêtre Paramètres.

Ensuite, dans la section droite de la fenêtre, faites défiler vers le bas pour localiser et cliquez sur la vignette « Récupération » pour continuer.

Maintenant, localisez la vignette « Réinitialiser ce PC » présente dans la section « Options de récupération » et cliquez sur le bouton « Réinitialiser le PC » situé à l'extrême droite de la vignette. Cela ouvrira une fenêtre distincte « Réinitialiser ce PC » sur votre écran.

Dans la fenêtre séparée « Réinitialiser ce PC » qui apparaît, vous aurez deux options. Choisissez « Conserver mes fichiers » en cliquant dessus pour relancer les paramètres du système et les applications tout en conservant vos fichiers et dossiers personnels intacts.

Après cela, vous devrez choisir entre un « téléchargement cloud » et une « réinstallation locale ». Le téléchargement dans le cloud est considéré comme étant comparativement plus fiable et stable que la « réinstallation locale », car il pourrait y avoir un risque d'endommagement ou de corruption des fichiers locaux. Cependant, l'option « Téléchargement dans le cloud » nécessiterait une connexion Internet active.
Maintenant, cliquez sur l'option « Téléchargement cloud » pour réinstaller Windows sur votre ordinateur.
Remarque : Aucune des options de réinstallation ne vous oblige à brancher un support d'installation externe.

Ensuite, vous verrez les paramètres actuels de réinitialisation de votre PC. Si vous souhaitez modifier ces paramètres, cliquez sur l'option « Modifier les paramètres ».

Dans la fenêtre « Choisir les paramètres », vous disposez de trois options qui modifieront les paramètres :
- Nettoyer les données ? : Cette option est généralement applicable lorsque vous souhaitez céder votre PC et que vous ne souhaitez pas que quiconque récupère vos fichiers personnels.
- Supprimer les fichiers de tous les lecteurs ? : Comme son nom l'indique, cette option vous permet de choisir de supprimer les données de votre lecteur WIndows Installer ou d'effacer le lecteur. Si vous souhaitez supprimer de tous les lecteurs, basculez le commutateur sur la position « Oui ». De plus, si cette option est activée, « Nettoyer les données » s'appliquera à tous les lecteurs.
- Télécharger Windows ? : Cette option permet de passer du « Téléchargement cloud » à la « Réinstallation locale » – si vous ressentez le besoin de modifier la réinstallation avant qu'elle ne démarre.
Une fois que vous avez défini les paramètres supplémentaires selon vos préférences, cliquez sur le bouton « Confirmer » pour continuer.
Ensuite, cliquez sur le bouton « Suivant » en bas de la fenêtre pour continuer.
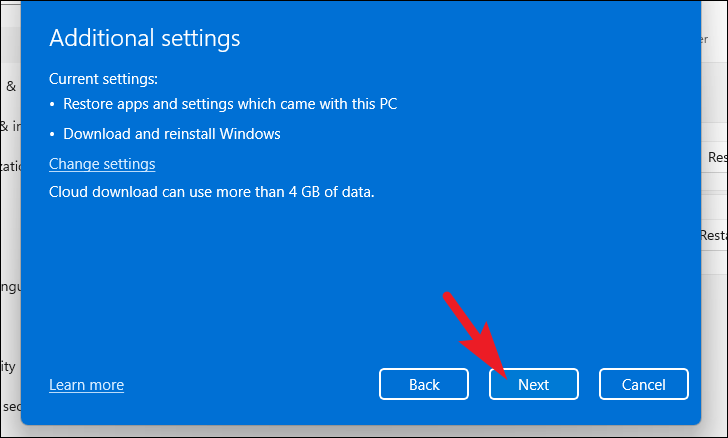
Windows peut mettre un certain temps à charger l'écran suivant. Asseyez-vous bien pendant que le processus s’exécute en arrière-plan.
Sur l'écran suivant, Windows répertoriera l'impact de la réinitialisation de votre PC. Lisez-les attentivement et cliquez sur le bouton « Réinitialiser » pour démarrer le processus de réinitialisation.
Votre machine peut redémarrer plusieurs fois, ce qui est une réinitialisation complète tout à fait normale. La réinitialisation peut prendre jusqu'à plusieurs minutes selon votre ordinateur et les paramètres choisis pour réinitialiser le PC.
Voilà, l'une des méthodes ci-dessus devrait résoudre positivement le problème sur votre ordinateur Windows 11.