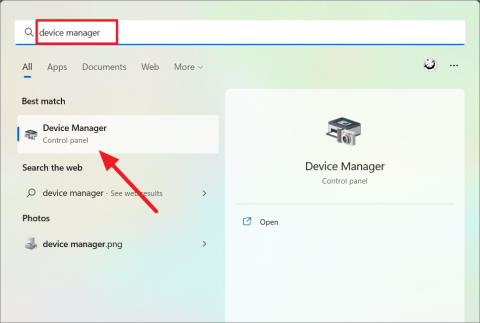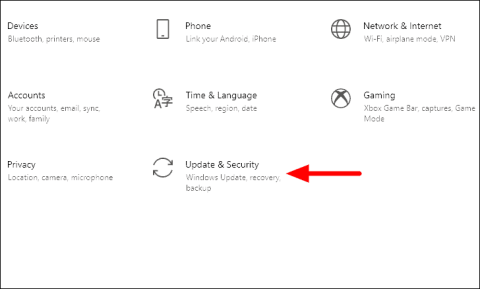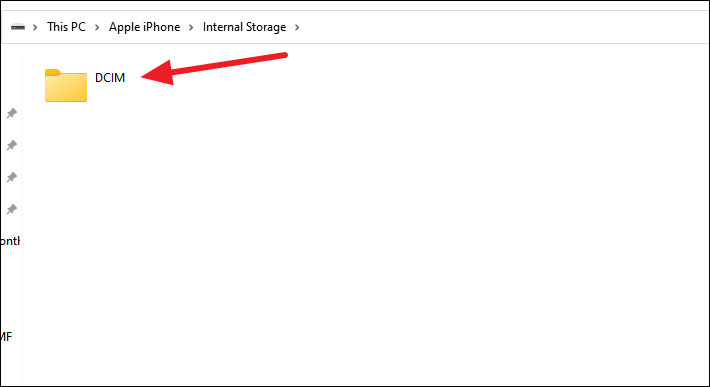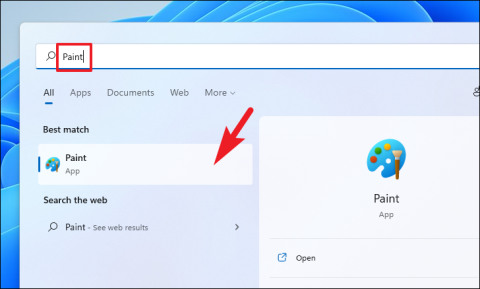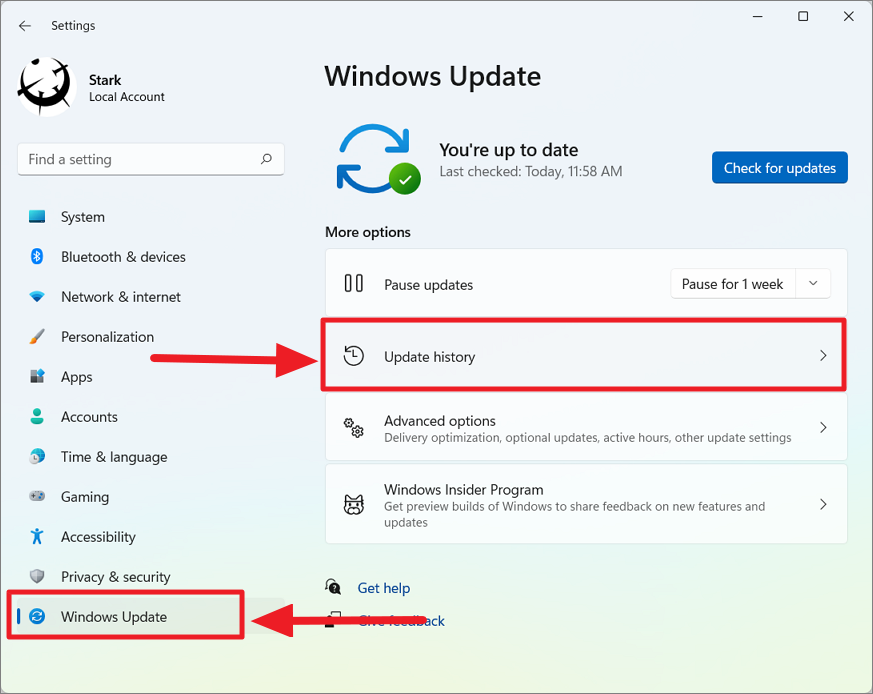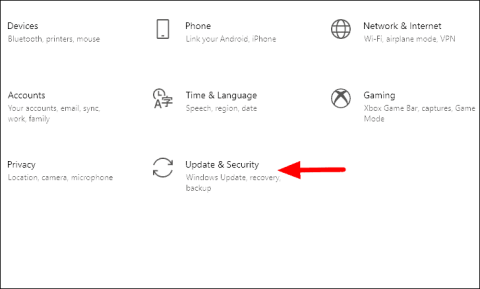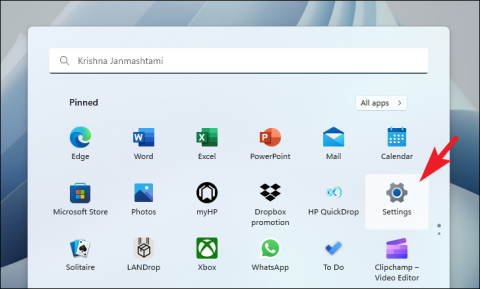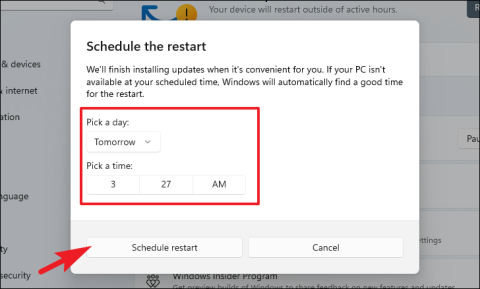La lecture de vidéos sur ordinateur existe depuis des lustres et ne semble pas s’arrêter de si tôt, même si les téléphones deviennent plus populaires que jamais. Nous préférons tous le grand écran de l’ordinateur au petit écran des téléphones. Cependant, les ordinateurs fonctionnant sous Windows 10 peuvent parfois rencontrer une erreur lors de la lecture de vidéos. Ne vous inquiétez pas ? Nous vous aiderons à comprendre les différentes erreurs et vous guiderons à travers les correctifs.
Pourquoi les vidéos ne sont-elles pas lues sous Windows 10 ?
Il existe une multitude de problèmes pouvant entraîner des problèmes de lecture vidéo. Dans certains cas, la vidéo peut être floue, saccadée, en retard ou il n'y a pas de son, tandis que dans d'autres cas, la vidéo peut ne pas être lue du tout. Vous trouverez ci-dessous quelques-uns des problèmes courants qui empêchent la lecture des vidéos sous Windows 10.
- Vous utilisez des pilotes obsolètes.
- Vous utilisez une ancienne version de Windows 10.
- Le format vidéo n'est pas pris en charge.
- Le fichier vidéo est corrompu.
- Un programme récemment installé pourrait entraîner l’erreur.
- Les paramètres de votre plan d’alimentation peuvent affecter la lecture vidéo.
- Un logiciel malveillant a peut-être infecté votre ordinateur.
L'un des problèmes ci-dessus peut affecter Windows 10 et empêcher la lecture précise des vidéos. Si vous aussi avez été confronté à des problèmes similaires, exécutez les correctifs ci-dessous dans l'ordre dans lequel ils sont mentionnés pour corriger l'erreur.
Connexe : 9 façons de résoudre les problèmes du lecteur vidéo Windows 10
1. Exécutez l'utilitaire de résolution des problèmes audio
Si vous rencontrez des problèmes avec le son, la première chose à vérifier est les haut-parleurs. Si vous utilisez des haut-parleurs externes, assurez-vous que les connexions sont correctes aux deux extrémités et que le fil est en bon état. Essayez également de lire d'autres vidéos pour vérifier si vous rencontrez des problèmes avec une vidéo particulière ou toutes les vidéos du système.
Si le problème ne concerne pas les connexions, vous devez exécuter l'utilitaire de résolution des problèmes. Pour exécuter « Audio Troubleshooter », appuyez sur WINDOWS + Ipour lancer les « Paramètres » du système, puis cliquez sur « Mise à jour et sécurité ».

L'onglet « Windows Update » s'ouvrira par défaut. Sur la gauche de l'écran, vous trouverez différents onglets répertoriés, cliquez sur l'onglet « Dépannage ».

Dans l'onglet « Dépannage », cliquez sur l'option « Dépanneurs supplémentaires » à droite.

Ensuite, sélectionnez l'option « Lecture audio » sous « Être opérationnel », puis cliquez sur l'option « Exécuter l'utilitaire de résolution des problèmes » qui apparaît.

L'utilitaire de résolution des problèmes va maintenant commencer à s'exécuter et identifier et résoudre tous les problèmes détectés. Une fois les problèmes résolus, vérifiez si l'erreur audio lors de la lecture de vidéos est corrigée. Sinon, passez à la méthode suivante.
2. Exécutez l'utilitaire de résolution des problèmes de lecture vidéo
Si vous rencontrez des problèmes uniquement avec la lecture vidéo, votre approche principale devrait être de laisser Windows 10 identifier et résoudre le problème. Pour ce faire, tout ce que vous avez à faire est d'exécuter l'utilitaire de résolution des problèmes approprié, c'est-à-dire la lecture vidéo.
Pour exécuter l'utilitaire de résolution des problèmes « Lecture vidéo », sélectionnez-le dans la liste des dépanneurs sur l'écran « Dépanneurs supplémentaires ».

L'utilitaire de résolution des problèmes va maintenant s'exécuter et identifier le problème. Suivez les instructions à l'écran pour résoudre les problèmes et vérifiez si vous pouvez désormais lire des vidéos sur Windows 10.
3. Mettre à jour le lecteur multimédia
Il arrive souvent que vous utilisiez une ancienne version du lecteur multimédia. La plupart des utilisateurs continuent d'utiliser la même version jusqu'à ce qu'ils reçoivent une erreur ou soient confrontés à des problèmes de lecture vidéo. Si tel est le cas, essayez de mettre à jour le lecteur multimédia.
Dans la plupart des cas, l'option de mise à jour se trouve dans l'application du lecteur multimédia. Vous pouvez également vous rendre sur leur site officiel pour comprendre l’ensemble du processus de mise à jour. Après avoir mis à jour le lecteur multimédia, vérifiez si l'erreur est corrigée. Si l'erreur n'est pas corrigée ou si aucune mise à jour n'est disponible, essayez le correctif suivant.
4. Essayez un autre lecteur multimédia
Si vous ne parvenez pas à trouver de mise à jour, essayez de lire la vidéo sur un autre lecteur multimédia. Il existe différents lecteurs multimédias disponibles sur le Web et sur le Microsoft Store qui sont tout aussi performants. Cependant, nous vous recommandons d'utiliser le lecteur VLC Media, car il s'agit d'un lecteur open source, prend en charge presque tous les formats vidéo et possède une interface simple. De plus, outre la lecture vidéo, il offre de nombreuses autres fonctionnalités, notamment l'édition et la conversion du format de fichier vidéo.
Pour télécharger le lecteur multimédia VLC, accédez à videlan.org/vlc et cliquez sur l'option « Télécharger VLC ». Une fois le téléchargement terminé, lancez le programme d'installation et suivez les instructions à l'écran pour terminer le processus d'installation.
Maintenant, lisez la même vidéo dans VLC et vérifiez si vous rencontrez toujours des problèmes pour lire la vidéo.
5. Mettre à jour Windows
Si vous ne parvenez toujours pas à lire des vidéos sous Windows 10, cela peut être dû à un bug ou à une erreur. Si tel est le cas, essayez de rechercher la mise à jour de Windows car il y a de fortes chances que le problème soit résolu dans les mises à jour suivantes.
Pour mettre à jour Windows, appuyez sur WINDOWS + Ipour lancer les « Paramètres » du système, puis cliquez sur l'option « Mise à jour et sécurité ».

Dans les paramètres « Mise à jour et sécurité », l'onglet « Windows Update » s'ouvrira par défaut. Cliquez sur l'option « Rechercher les mises à jour » à droite. Windows va maintenant rechercher toutes les mises à jour disponibles, puis les télécharger et les installer sur votre ordinateur.
Après avoir installé la version récente de Windows 10, vous pourrez désormais facilement lire des vidéos.
6. Compresser la vidéo
Souvent, la taille ou la résolution de la vidéo peut être trop élevée, entraînant ainsi une erreur de lecture. Il s'agit d'un problème courant qui peut être résolu en compressant la vidéo. Il existe différents aspects de la compression d'une vidéo et vous pouvez faire de même en changeant son format, en diminuant sa résolution, en diminuant le débit ou la fréquence d'images, en recadrant la vidéo.
Il existe de nombreuses applications tierces qui peuvent être utilisées pour convertir une vidéo, mais aucune ne vaut le lecteur VLC Media. Le processus de compression d'une vidéo sous Windows 10 sur VLC Media Player est simple et peut être effectué en quelques minutes une fois que vous vous êtes familiarisé avec le processus.
Une fois la compression de la vidéo terminée, vérifiez si la vidéo n'est pas lue sur le lecteur multimédia sous Windows 10.
Connexe : CORRECTIF : problèmes de retard vidéo ou de bégaiement sous Windows 10
7. Restaurer les paramètres du plan d'alimentation par défaut
Dans certains cas, les paramètres du mode d'alimentation peuvent affecter la lecture de la vidéo. Si vous avez apporté des modifications aux paramètres du plan d'alimentation, il est temps de les annuler. Si vous ne vous souvenez pas d'avoir apporté les modifications, restaurez complètement les paramètres du plan d'alimentation par défaut.
Pour restaurer les paramètres du plan d'alimentation par défaut, recherchez « Panneau de configuration » dans le « Menu Démarrer », puis lancez l'application à partir des résultats de recherche en cliquant dessus.

Ensuite, cliquez sur l'option « Catégorie » en haut à droite, puis sélectionnez « Grandes icônes » dans le menu déroulant.

Maintenant, localisez « Options d'alimentation » dans la liste et cliquez dessus.

Votre plan d'alimentation actuel sera maintenant affiché à l'écran. Cliquez sur l'option « Modifier les paramètres du forfait » pour continuer.

Enfin, cliquez sur l'option « Restaurer les paramètres par défaut de ce plan » en bas.

Une boîte de confirmation apparaîtra maintenant à l'écran, cliquez sur « Oui » pour confirmer le changement.

Les paramètres du plan d'alimentation seront désormais restaurés par défaut. Maintenant, essayez de lire la vidéo que vous n'avez pas pu lire auparavant et vérifiez si l'erreur est corrigée. Sinon, passez au correctif suivant.
8. Exécutez la restauration du système
De nombreuses personnes commencent à être confrontées à l'erreur après avoir mis à jour le système d'exploitation, modifié les paramètres du système ou installé un nouveau programme. C'est ici que la « Restauration du système » vous vient en aide en restaurant votre Windows à un point antérieur où tout fonctionnait correctement.
L’exécution de la restauration du système est simple et peut être effectuée en quelques étapes simples. De plus, lorsque vous restaurez Windows, aucun fichier n'est supprimé. Toutefois, des programmes et des paramètres peuvent être supprimés.
Une fois le processus de restauration terminé, vous pourrez désormais lire des vidéos sans aucune erreur sous Windows 10.
Les correctifs mentionnés ci-dessus sont les plus efficaces et corrigeront l'erreur de lecture de vidéos sur votre ordinateur. Une fois l'erreur corrigée, lisez certaines de vos vidéos préférées sur le système sans aucune interruption.