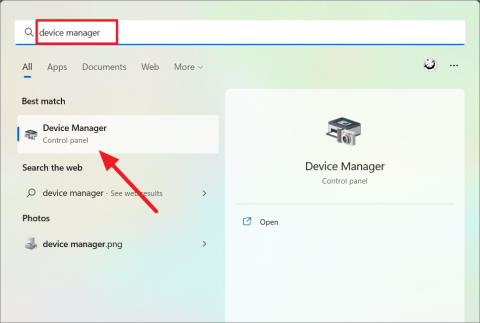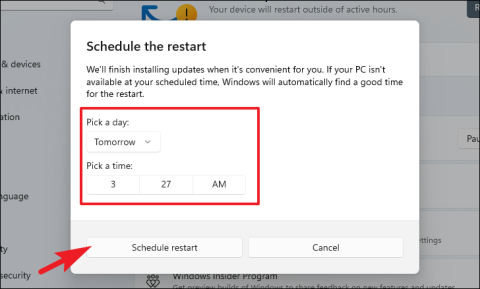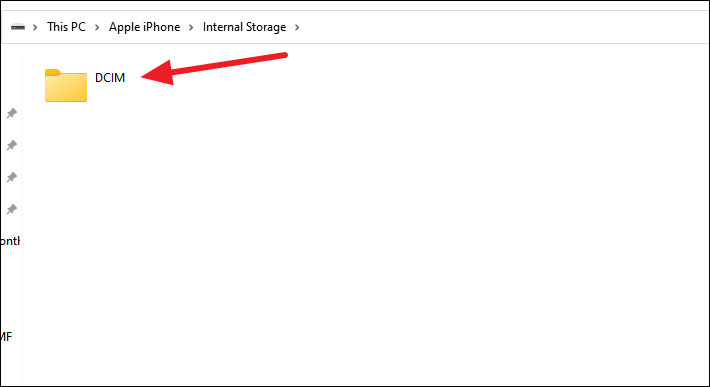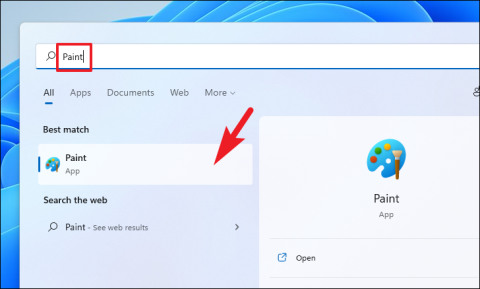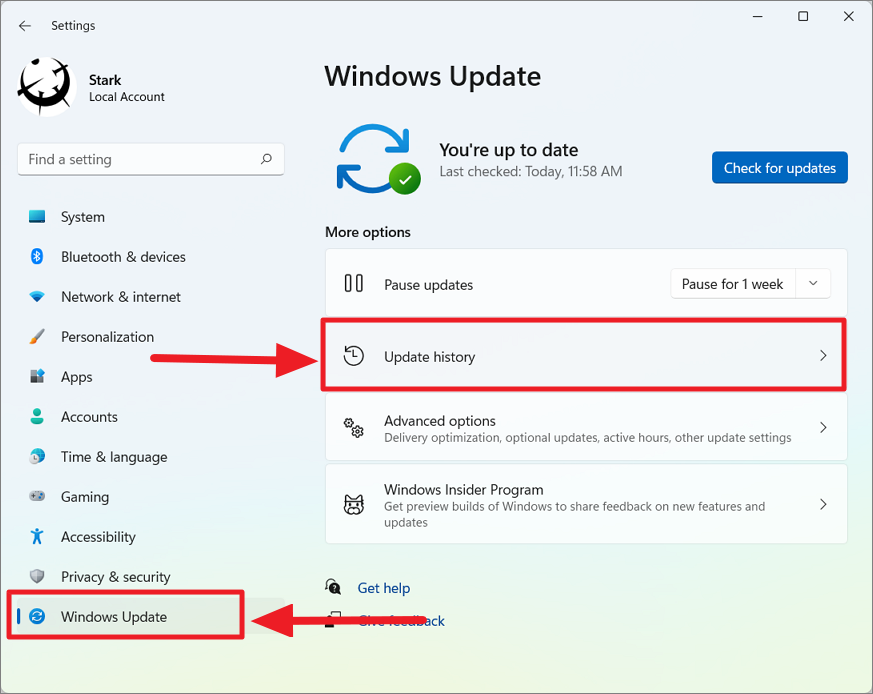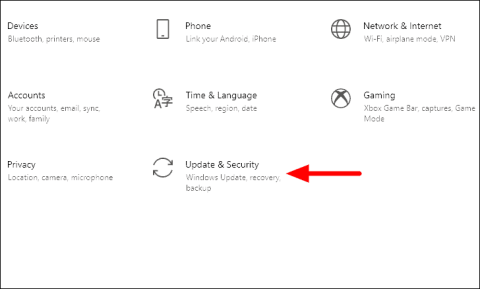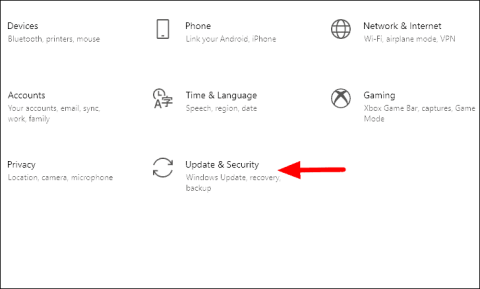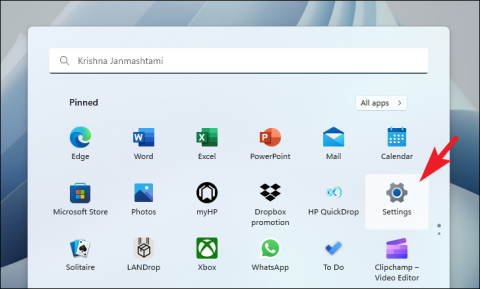Tout le monde déteste les redémarrages impromptus au milieu de quelque chose sur l'ordinateur. Même s’il s’agit potentiellement d’un petit redémarrage, cela ne prendra que 5 à 10 minutes. Heureusement, vous pouvez planifier un redémarrage pour que votre PC Windows se mette à jour à un moment opportun, afin de ne pas perturber votre flux de travail.
Avec la planification, Windows vous permet également de définir des heures d'activité sur votre PC afin qu'il ne redémarre pas automatiquement le PC et n'installe les mises à jour qu'en dehors des heures désignées.
Planifier le redémarrage à partir de la notification Windows Update
Chaque fois que votre PC est prêt à être mis à jour/une fois que toutes les mises à jour ont été installées, une bannière de notification arrive vous demandant de redémarrer votre PC. Vous pouvez reprogrammer le redémarrage directement à partir de cette notification.
À partir de la notification Windows Update, cliquez sur le bouton « Me rappeler plus tard » pour continuer. Cela amènera une fenêtre séparée sur votre écran.
Ensuite, choisissez un jour et une heure pour le redémarrage à l'aide des sélecteurs de jour et d'heure. Une fois configuré, cliquez sur le bouton « Planifier le redémarrage » pour confirmer.

Votre PC sera désormais mis à jour à l’heure que vous avez définie. Assurez-vous que votre appareil est allumé et branché. Cependant, si Windows ne parvient pas à redémarrer le PC pour Windows Update, vous recevrez une notification pour redémarrer le PC lors de votre prochaine connexion.
Planifier le redémarrage pour la mise à jour à partir de la barre des tâches
Si vous avez manqué la notification de redémarrage, vous pouvez également la planifier facilement depuis la barre des tâches à tout moment.
Pour ce faire, faites un clic droit sur l'icône « Mettre à jour » dans la barre des tâches.

Ensuite, cliquez sur l'option « Planifier le redémarrage ».

Après cela, sélectionnez le jour et l'heure à l'aide des menus respectifs et cliquez sur l'option « Planifier le redémarrage » pour confirmer.

Planifier le redémarrage pour la mise à jour à partir de l'application Paramètres
Si, pour une raison quelconque, vous ne parvenez pas à planifier un redémarrage à partir de la notification ou de la barre des tâches, vous pouvez facilement planifier le redémarrage de la mise à jour à partir de l'application Paramètres.
Tout d’abord, dirigez-vous vers le menu Démarrer et cliquez sur la vignette « Paramètres » pour continuer. Sinon, appuyez simultanément sur les touches Windows+ Ide votre clavier pour ouvrir l'application.

Ensuite, cliquez sur l'onglet « Windows Update » dans la barre latérale gauche pour continuer.

Ensuite, cliquez sur l'icône « chevron » (flèche vers le bas) et sélectionnez l'option « Planifier le redémarrage ».

Maintenant, choisissez un jour et une heure en utilisant les options respectives, puis cliquez sur le bouton « Planifier le redémarrage » pour confirmer.

Comment définir les heures d'activité sur votre PC Windows 11
Si vous pensez que planifier un redémarrage à chaque mise à jour de votre PC est une tâche fastidieuse, vous pouvez également définir des heures d'activité sur votre PC. Windows redémarrera toujours votre PC en dehors de ces heures désignées pour garantir que votre travail ne soit pas interrompu.
Pour ce faire, rendez-vous dans le menu Démarrer et cliquez sur la vignette « Paramètres » pour continuer.

Après cela, cliquez sur l'onglet « Windows Update » dans la barre latérale gauche.

Ensuite, cliquez sur la vignette « Options avancées » pour continuer.

Maintenant, cliquez sur la vignette « Heures d'activité ». Ensuite, cliquez sur le menu déroulant et sélectionnez l'option « Manuellement ».

Après cela, ajustez les heures « Début » et « Fin » à l'aide des menus de sélection.

Votre temps d'activité sera défini. Et Windows ne redémarrera pas automatiquement votre PC pendant ces heures après les mises à jour.
C'est à peu près tout, les amis. Espérons qu'à l'aide de ce guide, vous pourrez planifier le redémarrage de la mise à jour Windows de votre PC et l'empêcher d'interrompre votre flux de travail.