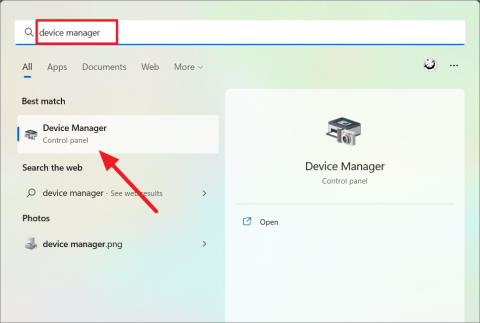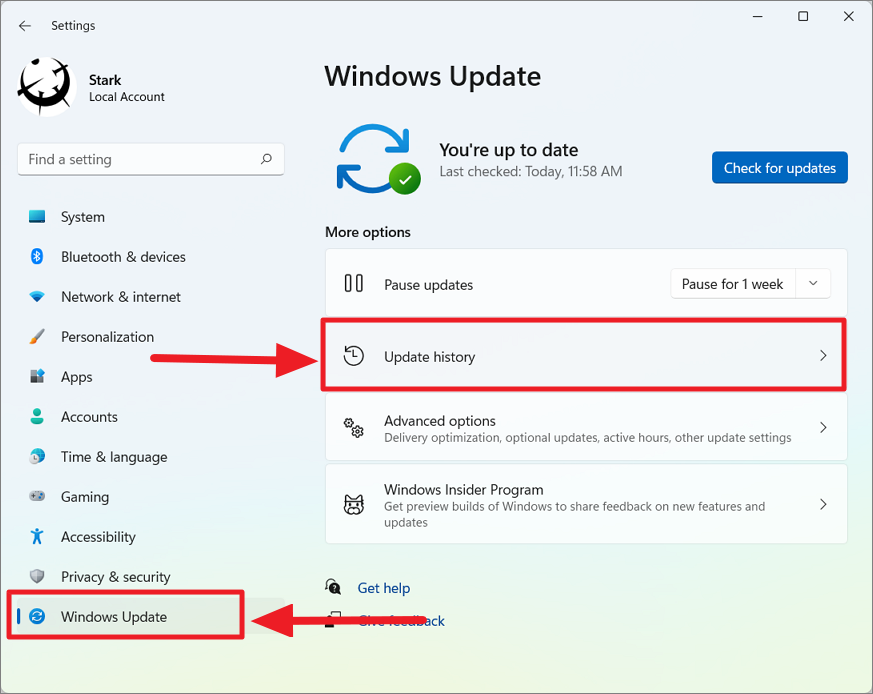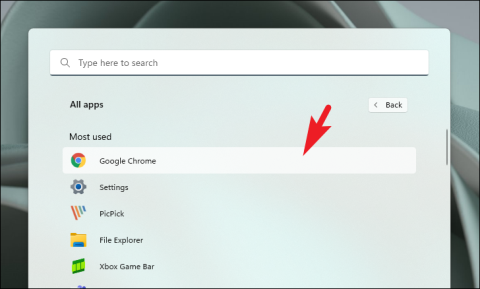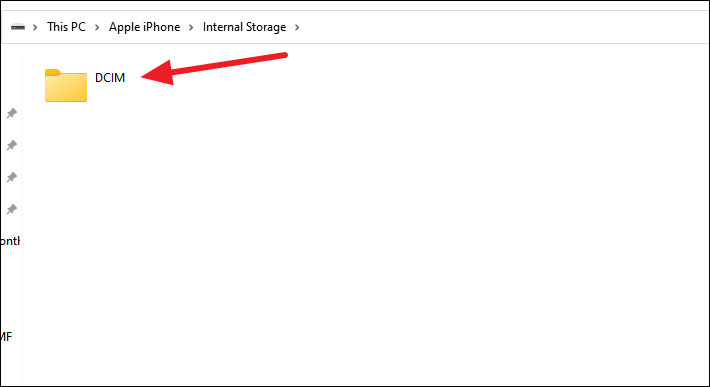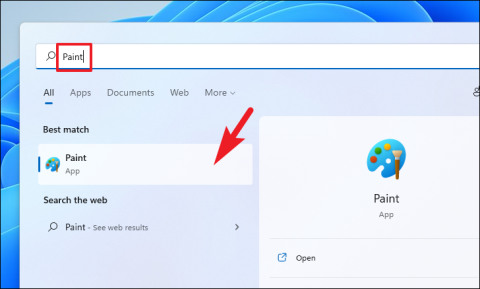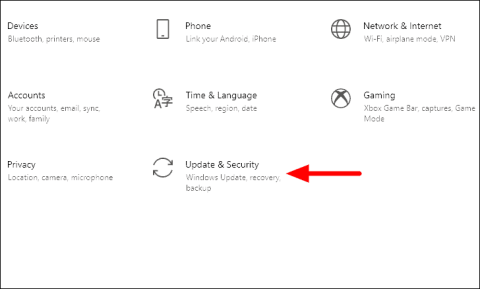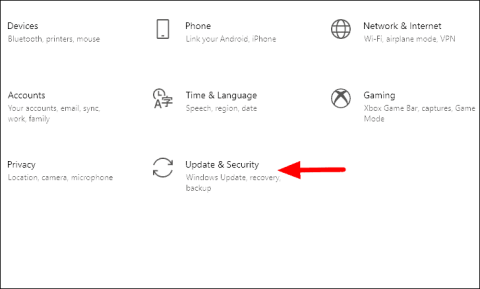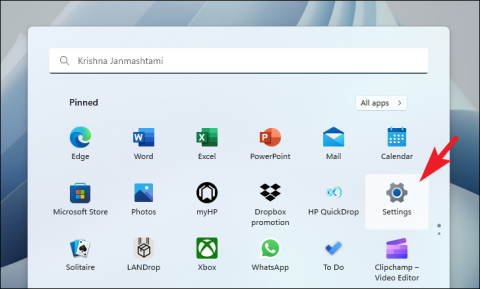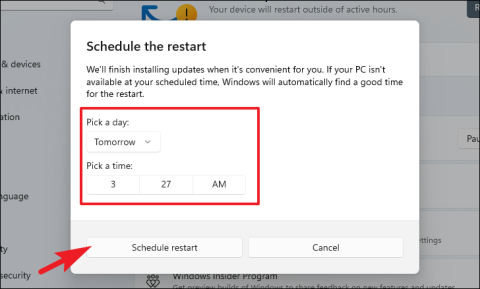Microsoft a repensé l'explorateur de fichiers dans Windows 11. La barre d'outils en haut a été remplacée par une barre de commandes épurée, il y a un nouveau menu contextuel et d'autres changements majeurs et mineurs. Mais ce qui semble avoir laissé les utilisateurs perplexes, c'est l'option « Actualiser » manquante dans le nouveau menu contextuel.
La plupart d'entre nous comptent depuis des années sur l'option « Actualiser » du menu contextuel pour actualiser les fichiers et les dossiers dans l'explorateur de fichiers. Mais une fois ce problème terminé, nous devons désormais rechercher d’autres options disponibles. Voici toutes les façons dont vous pouvez actualiser dans l’Explorateur de fichiers.
1. Actualisez à l'aide de l'icône « Reresh » à côté de la barre d'adresse.
L'icône « Actualiser » à côté de la barre d'adresse est là depuis longtemps et, heureusement, aucune modification n'y a été apportée dans Windows 11. C'est le moyen le plus rapide d'actualiser à l'aide de l'interface graphique (Graphic User Interface) de l'explorateur de fichiers de Windows 11. .
Pour actualiser dans l'Explorateur de fichiers Windows 11, accédez à l'emplacement dont vous souhaitez actualiser les éléments et cliquez sur l'icône « Actualiser ».
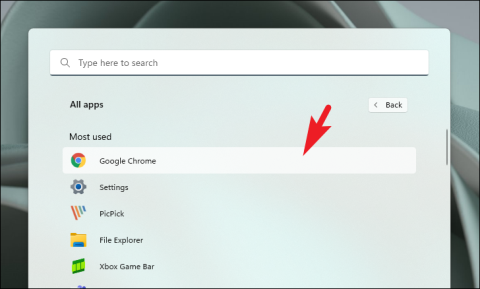
L'emplacement central du bouton « Actualiser » facilite la tâche, mais il existe également un raccourci clavier pour actualiser.
2. Actualiser à l'aide du raccourci clavier F5
De nombreux utilisateurs préfèrent les raccourcis clavier aux méthodes GUI pour exécuter des tâches, pour des résultats rapides. Vous pouvez actualiser les éléments de l'explorateur de fichiers en appuyant simplement F5sur votre clavier. La F5touche est probablement placée dans la rangée supérieure du clavier. Vous pouvez également utiliser le raccourci clavier CTRL+ Rpour actualiser la fenêtre active de l'Explorateur de fichiers.
Le F5raccourci clavier pour actualiser n'est pas seulement applicable à l'explorateur de fichiers mais à tout le système. Il est universellement accepté et devrait également fonctionner correctement pour d'autres applications, intégrées et tierces.
3. Actualiser à l'aide du menu contextuel hérité
Bien que Microsoft ait repensé le menu contextuel, il n'a pas complètement supprimé l'ancienne version (Legacy Context Menu), qui est toujours accessible. Et le menu contextuel hérité a la possibilité d'actualiser la fenêtre actuelle.
Pour actualiser à l'aide du menu contextuel hérité, cliquez avec le bouton droit dans l'espace vide du dossier dont vous souhaitez actualiser les éléments, puis sélectionnez « Afficher plus d'options » pour lancer le menu contextuel hérité. Alternativement, vous pouvez directement appuyer sur SHIFT+ F10pour accéder au menu contextuel existant.

Ensuite, sélectionnez l'option « Actualiser » dans le menu contextuel existant.

Voici les trois façons d'actualiser les options de dossier dans l'Explorateur de fichiers sous Windows 11. Bien que l'option du menu contextuel soit complexe et prend du temps, vous pouvez toujours utiliser le F5raccourci clavier pour actualiser.