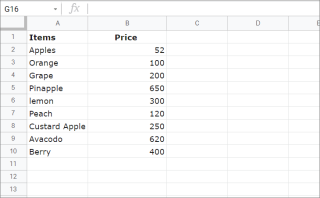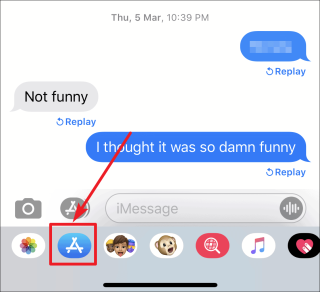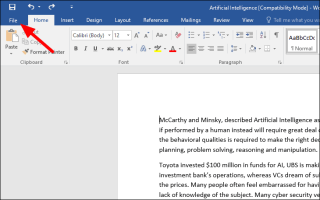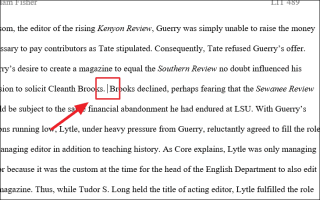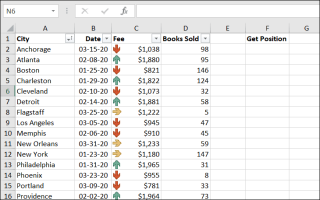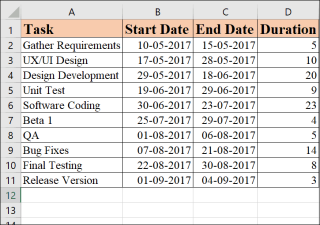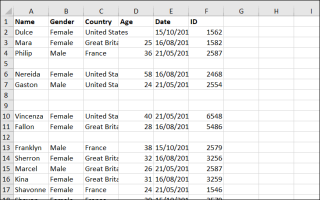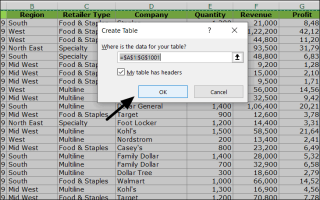GoogleChromeでスクリーンショットを撮る方法
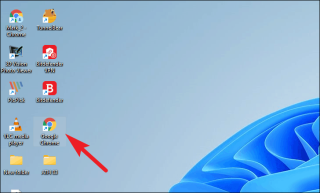
サードパーティの拡張機能を使用するか、ブラウザが提供する開発ツールをネイティブに使用して、Chromeでスクリーンショットを撮ります。
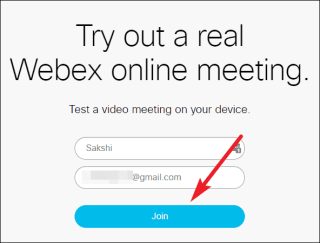
会議中の事故を避けるために、カメラとマイクをテストしてください。
重要な電話をかけているときほどイライラすることはなく、マイクとカメラが正しく機能しません。カメラがなくても大丈夫ですが、マイクはまったく別の話です。通話中の全員があなたの言うことを無視していると思ってしまうと、それはまったくきれいではないことに私たちは皆同意していると思います。
問題がマイクにあることに気付くまでに、多くの重要な議論があなたの入力なしで終わっているかもしれません。そして、会議の他の人は、あなたが一言も言わなかったので、あなたが注意を払っていないと思ってしまうかもしれません。あるのは厄介な状況です。
これで、会議に参加する前にカメラとマイクをテストすることで、面倒な作業をすべて回避できます。
テストコールに参加する
Cisco Webexでテストコールに参加することは、マイクまたはカメラに問題があるかどうかを判断する最も簡単な方法である必要があります。行くwebex.com/test-meetingテストコールに参加します。名前とメールアドレスを入力し、[参加]ボタンをクリックします。
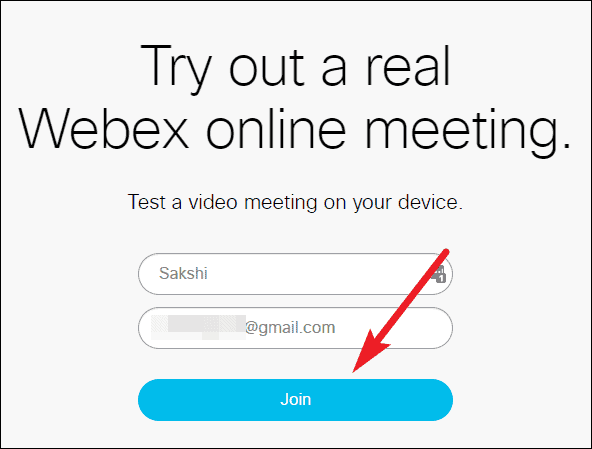
デスクトップでCiscoWebexMeetingアプリを開くように求められます。
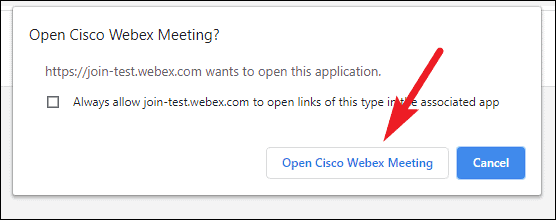
ここで、アプリがインストールされている場合は、続行します。それ以外の場合、アプリがなく、ダウンロードもしたくない場合は、[ブラウザから参加]をクリックします。
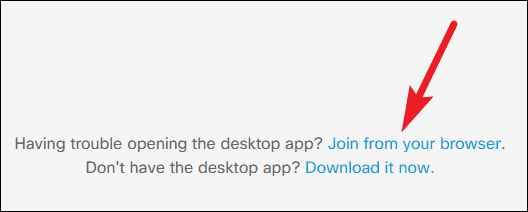
プレビュー画面が開きます。「あなたはミュートされておらず、ビデオはオンになっています」と表示されます。メッセージが表示されない、または部分的に表示されない場合は、カメラとマイクのボタンをチェックして、赤でないこと、つまりマイクとカメラの電源がオフになっていないことを確認します。
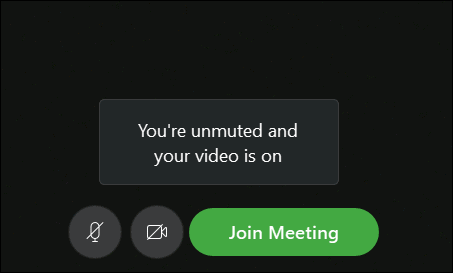
これで、カメラが機能していれば、写真をはっきりと見ることができます。マイクの場合は、画面の右下隅にある[設定]オプションをクリックします。
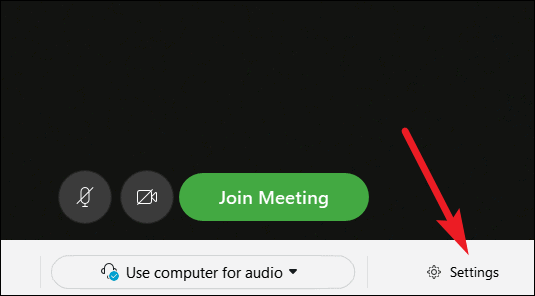
ここからスピーカーとマイクの両方をテストできます。スピーカーの場合は、スピーカーの横にある[テスト]オプションをクリックします。それはあなたのために音を鳴らします。あなたがそれを聞くことができれば、すべてが順調です。これで、マイクも正常に機能している場合、マイクの下のメーターが音を検出すると点灯します。それを監視し、何かを言います。点灯しない場合は、修正が必要なマイクに問題があります。

次に、テスト会議に参加して、会議に参加した後でもすべてが機能することを確認します。
注:会議の前にテストコールに参加する時間がなかった場合は、参加する必要のある実際の会議の[プレビュー]画面でこれらのチェックを実行することもできます。
会議中のテスト
さて、あなたは会議に参加する前にカメラとマイクをチェックし、すべてが順調でしたが、会議中に問題が発生した場合はどうなりますか。故障したカメラは簡単に特定できます。セルフビューウィンドウが空白になります。しかし、それがあなたのマイクなのか、それとも他の人があなたを無視しているのかをどうやって決めるのですか?
それは簡単です。会議中にマイク(およびスピーカーも)をテストできます。会議ツールバーの[その他のオプション]アイコン(3つのドット)をクリックします。
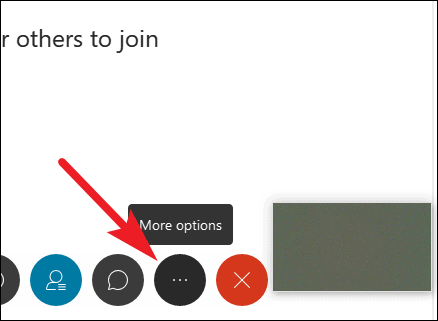
メニューから[スピーカー、マイク、カメラ]を選択します。
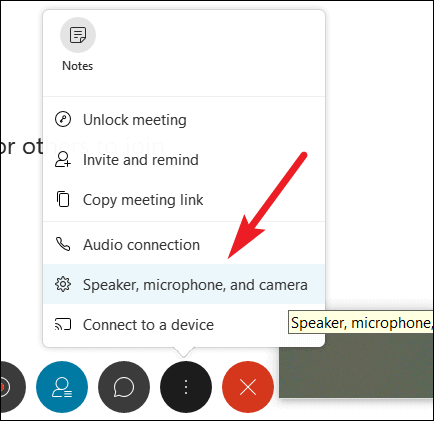
ダイアログボックスが開きます。スピーカーとマイクをテストして、すべてが正常に機能していることを確認できます。セルフビューウィンドウが最小化されている場合は、ここでカメラを確認することもできます。

何か問題があると思われる場合は、会議中にマイク、カメラ、スピーカーを確認できます。
動作するカメラとマイクはオンライン会議の核心であるため、会議中に問題が発生し始めると非常に煩わしくなります。会議中にすべてが時計仕掛けのように機能することを確認するには、事前にそれを確認し、問題が発生した場合は修正することが重要です。
サードパーティの拡張機能を使用するか、ブラウザが提供する開発ツールをネイティブに使用して、Chromeでスクリーンショットを撮ります。
新しい数式候補機能を使用して、セルに「=記号」と入力し、Googleスプレッドシートの数式をオートコンプリートします。
iMessageでテキストメッセージを送信しながら友達とプールを再生
Microsoft Wordにチェックボックスを挿入するには、[ファイル]メニューから[開発者]タブを有効にして、チェックボックスオプションを選択します。
会議中の事故を避けるために、カメラとマイクをテストしてください。
この記事では、MicrosoftWordのドキュメント内の画像の周りにテキストを折り返すことができるすべての方法について説明しました。
Excel MATCH関数を使用して、セルまたは配列の範囲内の特定の値の相対位置を見つけることができます。
Excelは、グラフの種類としてガントを提供していませんが、このチュートリアルを使用すると、棒グラフからガントグラフを簡単に作成できます。
このチュートリアルでは、Excelスプレッドシートの空の行を一度に削除するために使用できるいくつかの簡単な方法を示します。
Excelのピボットテーブルは、大規模なデータセットを効率的に要約および分析するのに役立つ最も強力なツールの1つです。