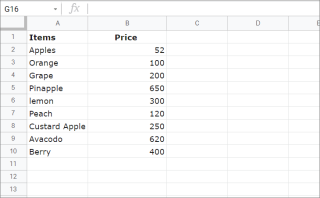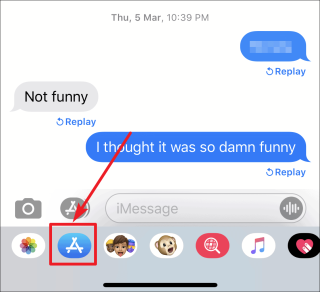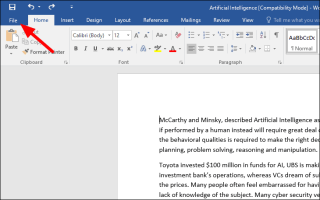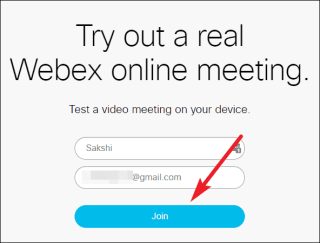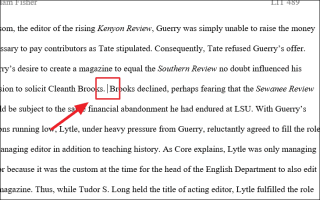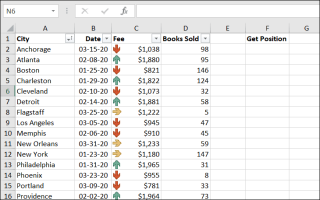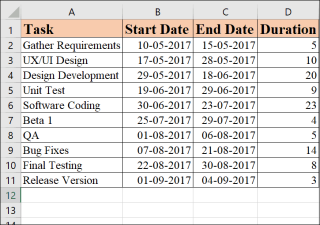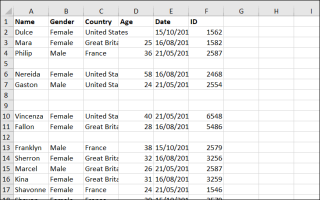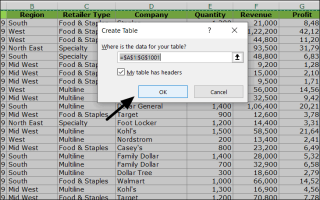GoogleChromeでスクリーンショットを撮る方法
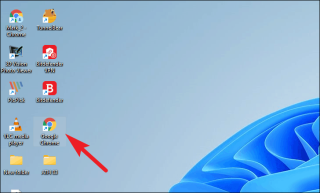
サードパーティの拡張機能を使用するか、ブラウザが提供する開発ツールをネイティブに使用して、Chromeでスクリーンショットを撮ります。
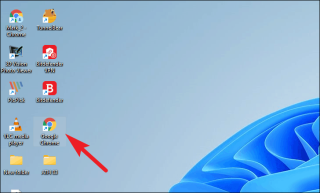
サードパーティの拡張機能を使用するか、ブラウザの開発ツールメニューをネイティブに使用して、Chromeでスクリーンショットを撮ります。
多くの場合、スクリーンショットを撮って誰かに送信する必要があるシナリオに出くわします。それは、共有する必要のある情報の一部である可能性があり、直面しているエラーで助けが必要な可能性があります。お気に入りのソーシャルネットワーキングプラットフォームでは、本当に面白いミームになる可能性があります。可能性は無限大。
スクリーンショットを撮るのは簡単で速いはずです。大騒ぎも騒ぎもありません。したがって、以下はChromeでスクリーンショットを一気に撮るいくつかのクールな方法です。
Chrome拡張機能を使用してスクリーンショットを撮る
Chromeでスクリーンショットを撮るための多くの拡張機能があります。ただし、「Nimbusスクリーンショットとスクリーンビデオレコーダー」は最も用途の広いものです。これにより、フルページのスクリーンショット、目的の領域のスクリーンショット、遅延スクリーンショット、さらにはWebページの複数の選択されたフラグメントを撮ることができます。画面を記録することもできますが、それは後でテーブルに入れる必要があります。
さらに、お気に入りのクラウドストレージにアップロードするオプションとともに、スクリーンショットを新しいタブですぐに編集することもできます。さらに、Nimbusでは、Chrome以外のウィンドウのスクリーンショットを撮ることもできます。したがって、これ以上面倒なことはせずに、始めましょう。
NimbusスクリーンショットとスクリーンビデオレコーダーをChromeに追加
Chromeでスクリーンショットを撮り始める前に、Chromeウェブストアを使用して拡張機能を追加する必要があります。
これを行うには、WindowまたはmacOSデバイスでChromeブラウザを起動します。
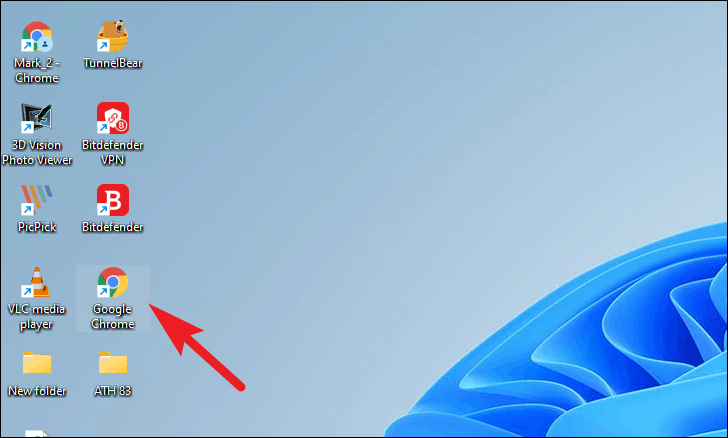
次に、chrome.google.com / webstoreにアクセスしNimbus、ウェブページの左側のサイドバーにある[検索]ボックスに入力します。次に、Enter キーボードを押して検索を開始します。

次に、検索結果から[ニンバススクリーンショットとスクリーンビデオレコーダー]タイルをクリックします。
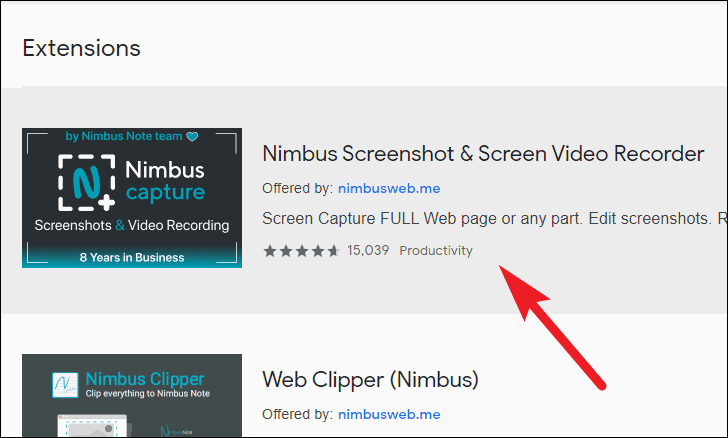
その後、画面に表示されている[Chromeに追加]ボタンをクリックして、ブラウザに拡張機能を追加します。これにより、Chromeウィンドウにオーバーレイアラートウィンドウが表示されます。
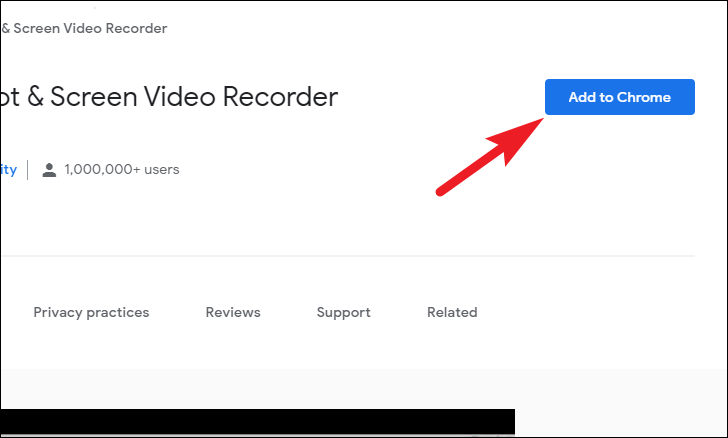
次に、オーバーレイアラートウィンドウから[拡張機能の追加]ボタンをクリックします。
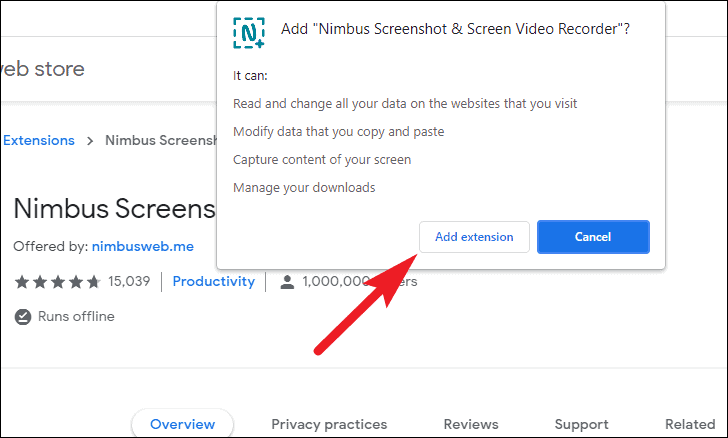
拡張機能がダウンロードされてChromeブラウザに追加され、Chromeメニューバーに表示されます。
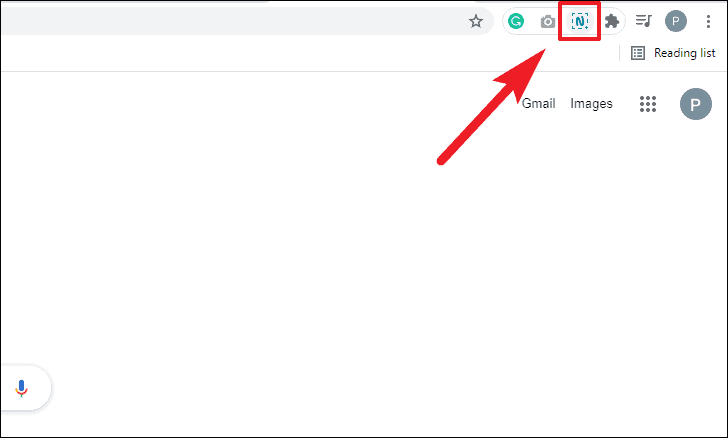
拡張機能が表示されない場合は、Chromeメニューバーにある[拡張機能]アイコンをクリックしてください。次に、「ニンバススクリーンショットとスクリーンビデオレコーダー」拡張機能の横にある「ピン」アイコンをクリックして、メニューバーに表示します。
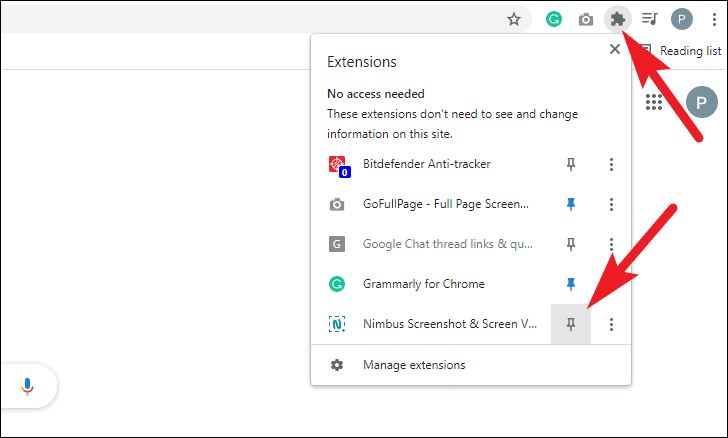
ChromeへのNimbusスクリーンショットとスクリーンビデオレコーダーの使用
これで、「Nimbusスクリーンショットとスクリーンビデオレコーダー」がChromeに追加されました。それを効率的に使用する方法を学ぶ時が来ました。
スクリーンショットのキャプチャ
Nimbusには、スクリーンショット、ウィンドウ全体、画面上の1つのフラグメント、スクロールウィンドウ、スクロールフラグメントなど、さまざまな方法が用意されています。基本から始めて、拡張機能のより複雑な機能に移りましょう。
Webページの表示部分をキャプチャするには、メニューバーにある[ニンバス]アイコンをクリックし、[ページの表示部分]オプションをクリックします。スクリーンショットはすぐにキャプチャされ、デフォルトではChromeの別のタブに表示されます。
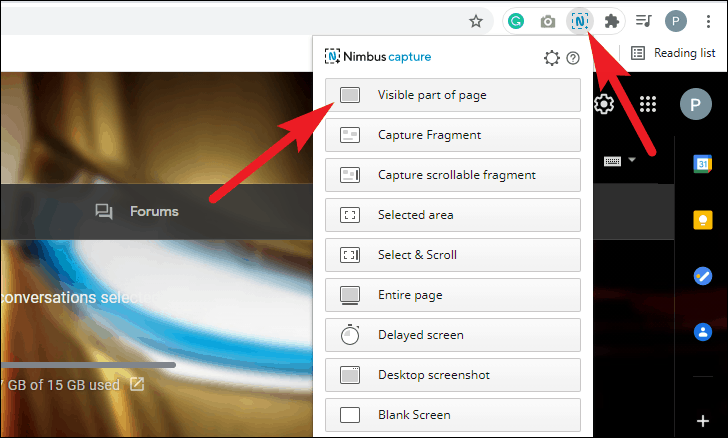
これで、スクリーンショット表示タブで、Microsoftペイントと同様のNimbusに組み込まれているツールを使用してスクリーンショットを編集できます。したがって、大多数のユーザーはそれらを使用する際に問題に直面することはありません。
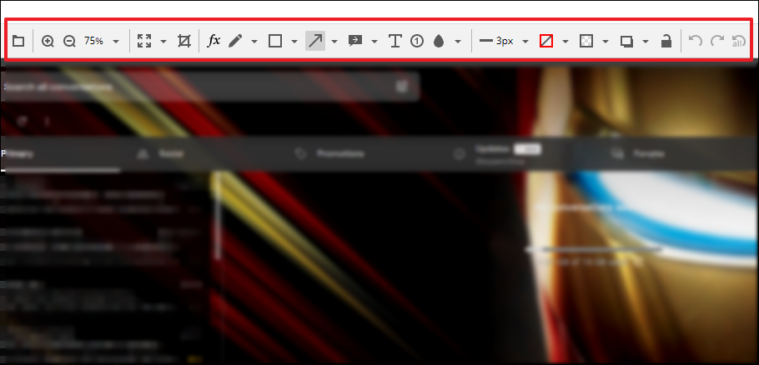
完了したら、ツールバーの右側のセクションにある[完了]ボタンをクリックして、変更を適用します。
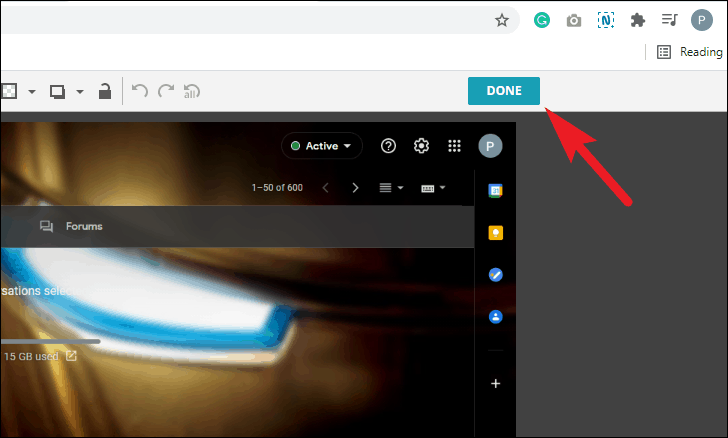
次の画面で、[画像として保存]を選択して、お好みのクラウドストレージにアップロードするか、それぞれのオプションをクリックして画像をすぐに印刷することができます。
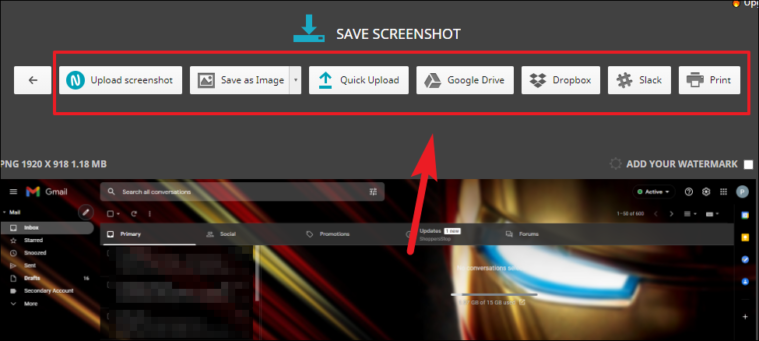
スクロールするWebページ全体をキャプチャする場合は、メニューバーにある[ニンバス]アイコンをクリックし、オーバーレイメニューから[ページ全体]オプションをクリックします。
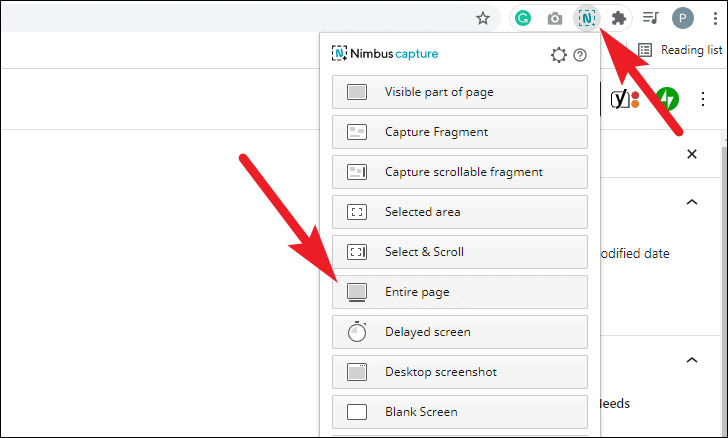
スクリーンショットのキャプチャのステータスを示すバナーが右上のセクションに表示されます。バーが進むにつれて、画面が下にスクロールしてWebページ全体がキャプチャされます。スクリーンショットが完全にキャプチャされると、別のChromeタブで開きます。

同様に、画面上の選択した領域のみをキャプチャする場合は、メニューバーの[ニンバス]アイコンをクリックし、オーバーレイメニューから[選択した領域]オプションを選択します。これにより、マウスカーソルが現在の画面の領域選択ツールに変わります。
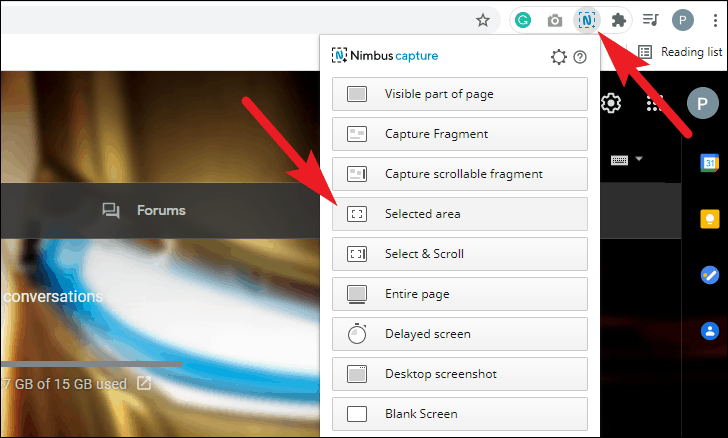
次に、マウスの左ボタンをクリックして押したまま、キャプチャする画面上の領域にドラッグします。次に、[編集]アイコンをクリックして別のタブでスクリーンショットを編集します。それ以外の場合は、[チェックマーク]アイコンをクリックしてスクリーンショットをコンピューターにローカルに保存するか、[キャンセル]アイコンをクリックして領域を再度選択します。

その後、画面のスクロールして選択した領域をキャプチャする場合は、Chromeメニューバーの[ニンバス]アイコンをクリックします。次に、オーバーレイメニューから[選択してスクロール]オプションをクリックします。
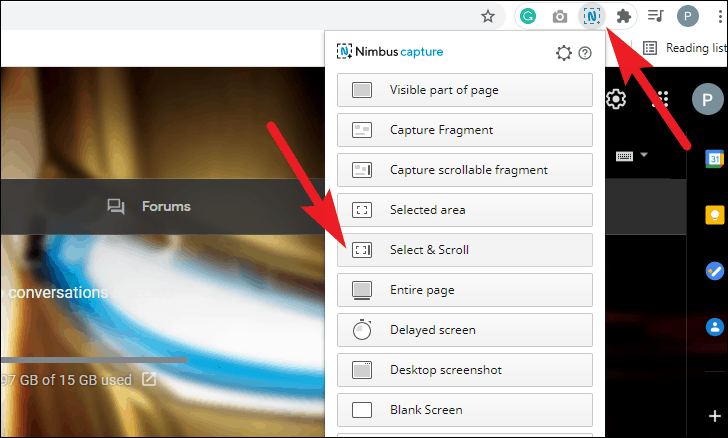
次に、マウスの左ボタンをクリックして押したまま、画面上でドラッグします。マウスカーソルがWebページの下端に当たると、マウスを少し上に動かして停止するまで、さらに下にスクロールします。次に、「編集」アイコンをクリックして別のタブでスクリーンショットを編集するか、「チェックマーク」アイコンをクリックしてコンピューターにローカルに保存します。
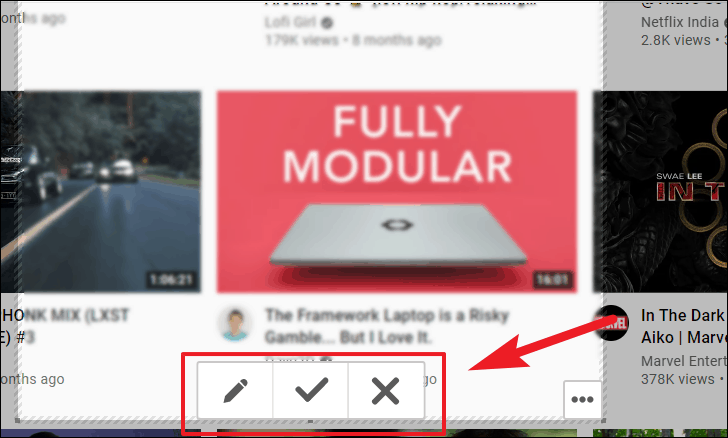
Webページのフラグメントのみをキャプチャするには、「ニンバスキャプチャ」オーバーレイ画面から「フラグメントのキャプチャ」オプションを選択します。
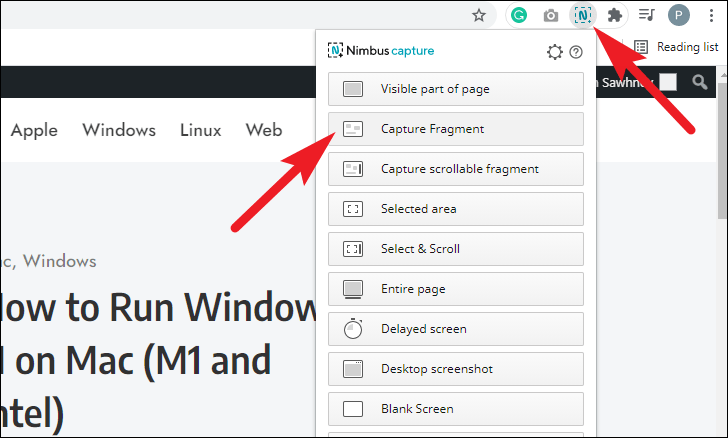
次に、マウスカーソルを目的の画面領域に合わせると、キャプチャ領域を表示する黒い境界線が表示されます。
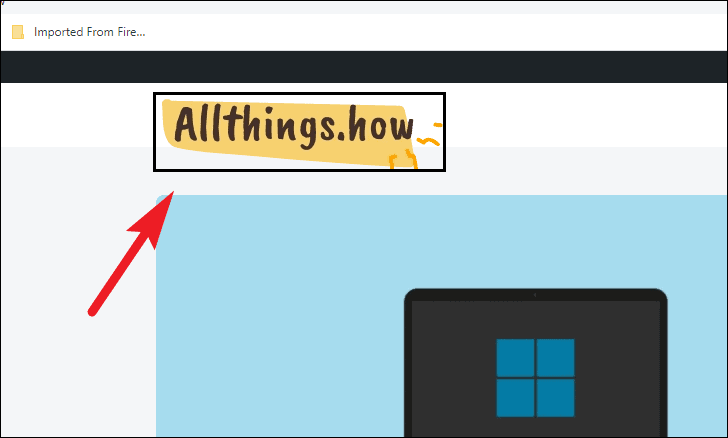
クリックしてエリアをキャプチャします。次に、「編集」アイコンをクリックして編集します。それ以外の場合は、「チェックマーク」アイコンをクリックしてスクリーンショットをローカルストレージに保存します。スクリーンショットをもう一度撮りたい場合は、「キャンセル」アイコンをクリックして、現在のスクリーンショットの選択を破棄します。
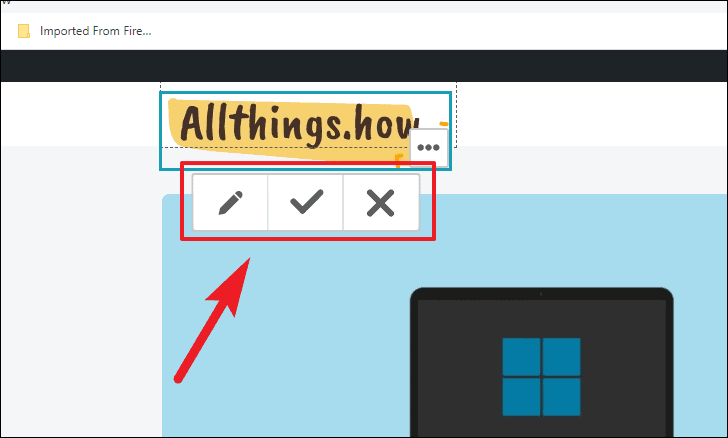
ここで、チャットウィンドウなどのWebページに存在するスクロールフラグメントをキャプチャする場合は、[ニンバスキャプチャ]オーバーレイメニューから[スクロール可能なフラグメントをキャプチャ]オプションをクリックして選択します。
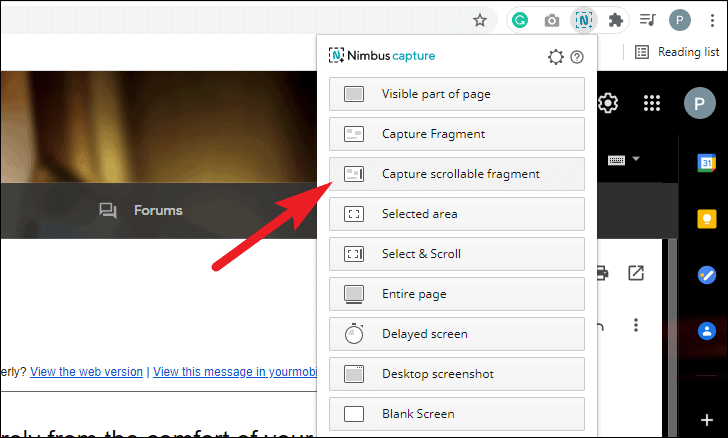
次に、Webページのスクロール可能な要素にカーソルを合わせてクリックし、スクロールするスクリーンショットを撮ります。「ニンバス」はウィンドウを最後までスクロールし、ボタンをクリックして「編集」、「保存」、「キャンセル」のいずれかへの入力を待ちます。
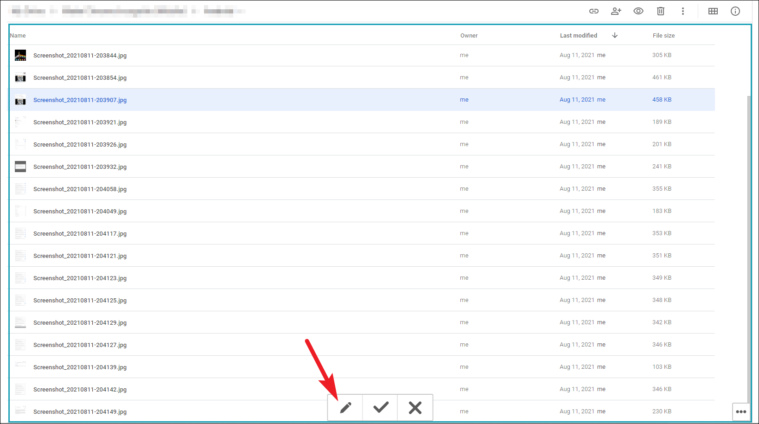
その後、Chromeで遅延スクリーンショットをキャプチャする場合は、[ニンバスキャプチャ]オーバーレイメニューにある[遅延画面]オプションをクリックして選択します。
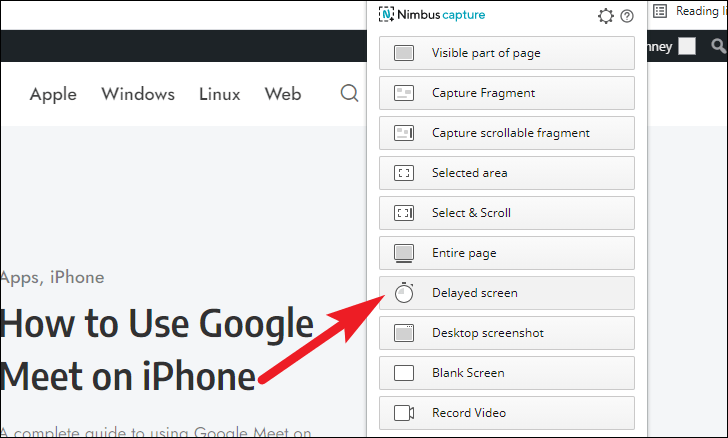
次に、画面に3秒のカウントダウンタイマーが表示され、タイマーが終了するとWebページの表示部分がキャプチャされ、キャプチャされたスクリーンショットが別のChromeタブに表示されます。画面のキャプチャをキャンセルする場合は、[キャンセル]ボタンをクリックしてください。
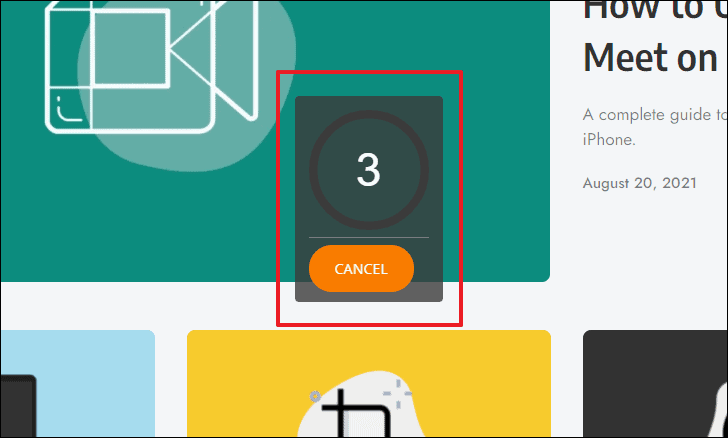
「ニンバスキャプチャ」オーバーレイメニューから「デスクトップスクリーンショット」オプションをクリックして、デスクトップ画面をキャプチャすることもできます。これにより、画面にオーバーレイウィンドウが表示されます。
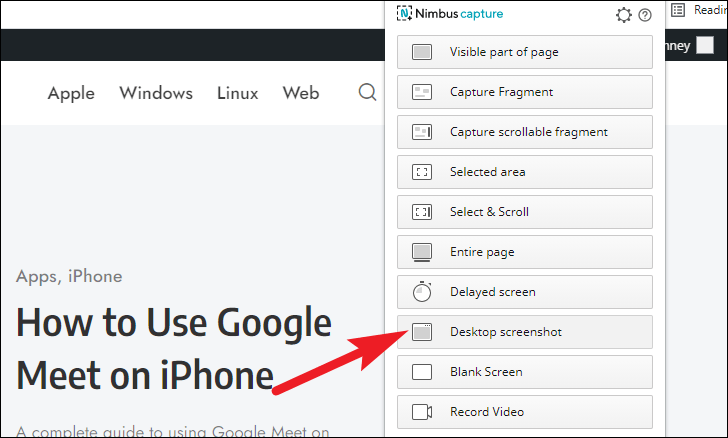
次に、オーバーレイウィンドウからそれぞれのタブをクリックして、Chromeタブ、ウィンドウ、または画面全体をキャプチャするかどうかを選択します。選択したら、右下隅にある[共有]ボタンをクリックして、Chromeの別のタブでスクリーンショットを開きます。

スクリーンショットをキャプチャした後のニンバスの動作の変更
デフォルトでは、Nimbusは、編集用に別のタブでスクリーンショットを開くように設定されています。ただし、このデフォルトの動作を変更して、コンピューターにダウンロードするか、お気に入りのクラウドストレージにアップロードするか、Nimbusサーバーに送信することもできます。
これを行うには、Chromeメニューバーから[ニンバス]アイコンをクリックします。
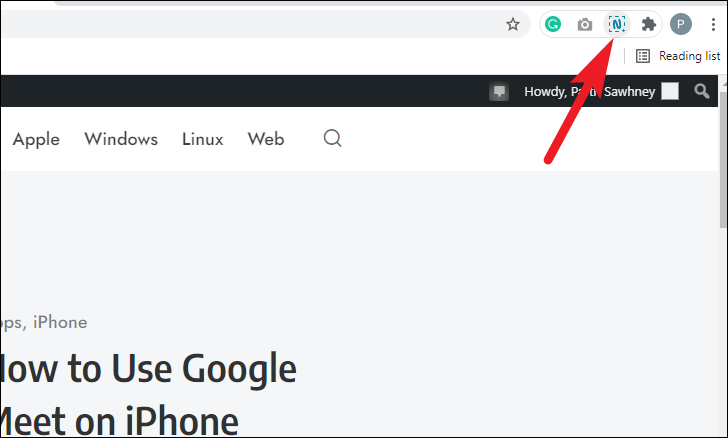
次に、オーバーレイメニューの[キャプチャ後のアクション]セクションを見つけます。次に、セクションの下にあるドロップダウンメニューをクリックします。その後、ドロップダウンメニューからお好みのオプションをクリックして選択します。選択はすぐに適用され、「ニンバス」を使用して次のスクリーンショットを撮るたびに使用されます。
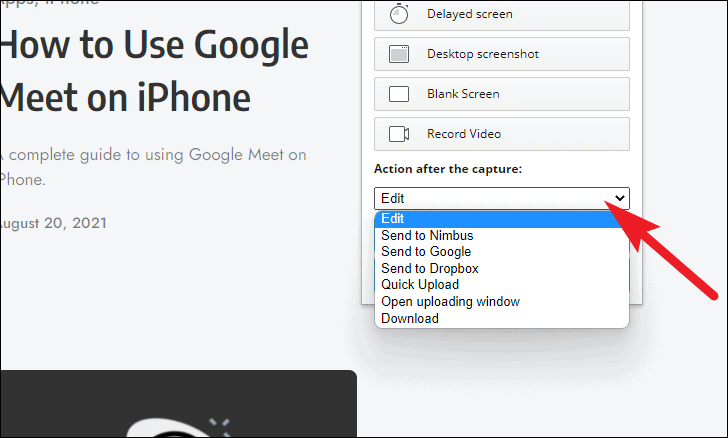
あなたの好みに応じてニンバスを調整する
「ニンバス」を使用すると、要件に応じて設定オプションを実際に調整および変更できます。スクリーンショットの保存の命名法を変更したり、スクリーンショットのデフォルトのファイル形式を変更したり、ホットキーを変更してスクリーンショットをキャプチャしたりすることができます。
これを行うには、Chromeメニューバーにある[ニンバス]アイコンをクリックします。
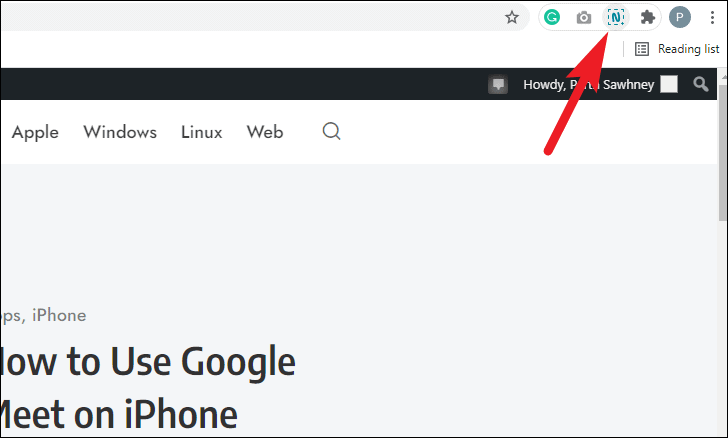
次に、オーバーレイウィンドウの右上隅にある[歯車]アイコンをクリックして、拡張機能の設定にアクセスします。これにより、Chromeの別のタブに「オプション-ニンバススクリーンショット」設定が開きます。
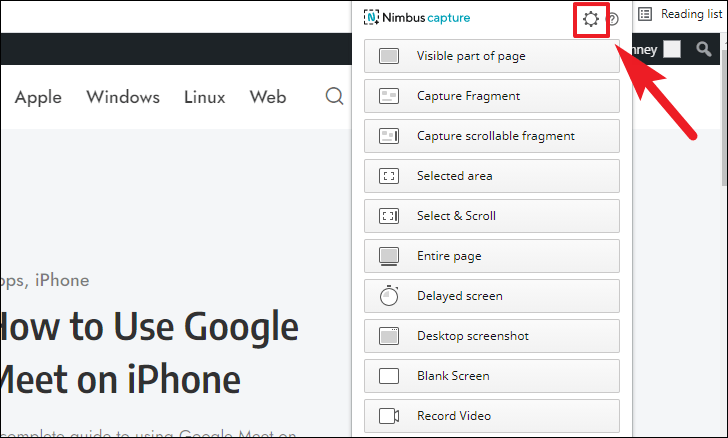
次に、Chromeの[オプション-Nimbusスクリーンショット]タブに移動します。これで、[全般]タブから、[画像設定]セクションのオプションを選択して、デフォルトの画像拡張子を変更できるようになります。このガイドの執筆時点では、Nimbusはスクリーンショットのファイル形式のみをサポート.PNGしてい.JPGます。
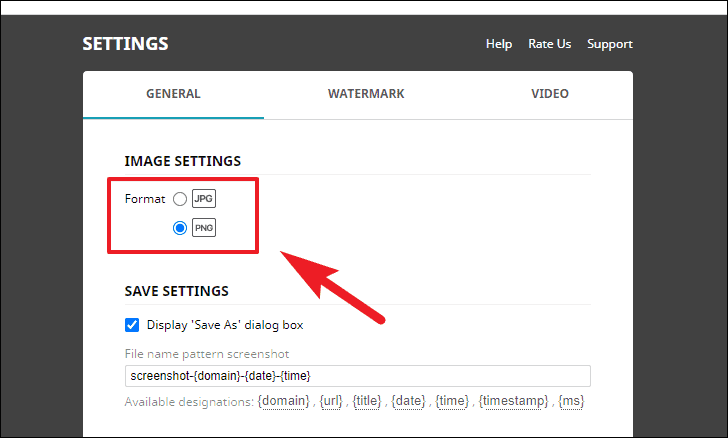
次に、[設定の保存]セクションで、[使用可能な指定]フィールドの横にあるオプションをクリックして、スクリーンショットの名前のデフォルトパターンを変更できます。スクリーンショットの名前付けの指定とともに静的テキストを含めることもできます。

その後、[スクリーンショットの設定]セクションで、テキストボックスのすぐ横にあるテキストボックスに希望の値を入力して、スクロールするスクリーンショットの時間遅延を設定することもできます。セクションの各オプションの前にあるチェックボックスをクリックして、「スクリーンショットの印刷でのURL /日付の表示」などの設定を切り替えることもできます。
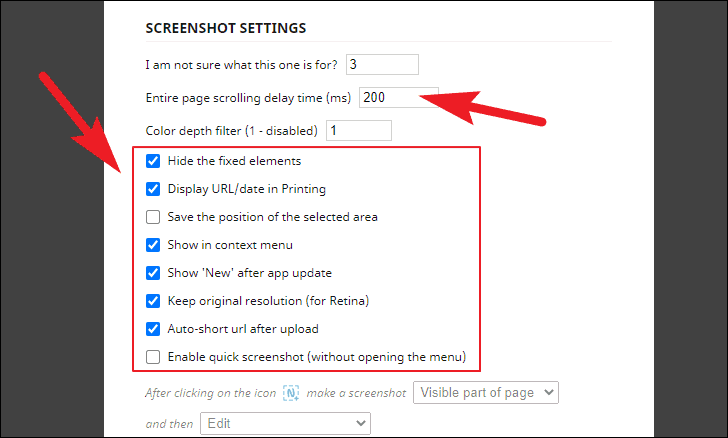
[メインメニュー設定]セクションの下にリストされている各オプションの前にあるチェックボックスをクリックして、Chromeメニューバーの[ニンバス]ショートカットからアクセスできるオーバーレイメニューに表示されるオプションを変更することもできます。
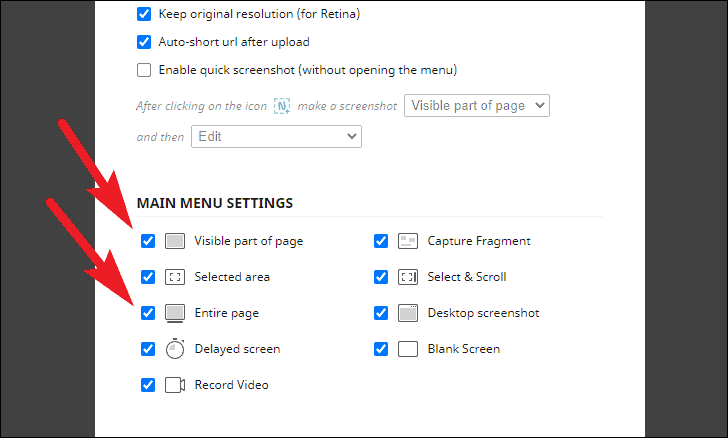
次に、Nimbus拡張機能を使用してスクリーンショットをキャプチャするためのショートカットを変更する場合。これを行うには、[一般]設定ページの[ホットキー設定]までスクロールして、各ドロップダウンメニューをクリックするか、[編集]アイコンをクリックしてから各オプションをクリックします。

同様に、透かしとビデオ(画面)の記録設定は、それぞれのタブに移動して調整できます。
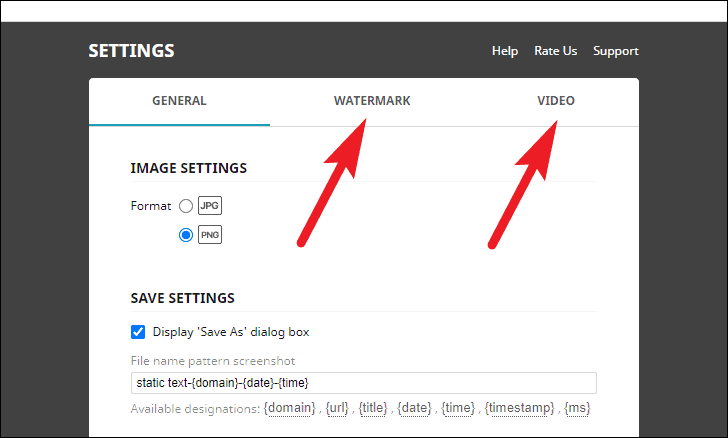
開発ツールメニューを使用してChromeでスクリーンショットを撮る
Chromeからネイティブにスクリーンショットを撮ることもできますが、Chromeで利用可能な開発ツールを使用する必要があります。そうは言っても、一度コツをつかめば、それはかなり簡単です。
これを行うには、WindowsまたはmacOSデバイスでChromeブラウザを起動します。
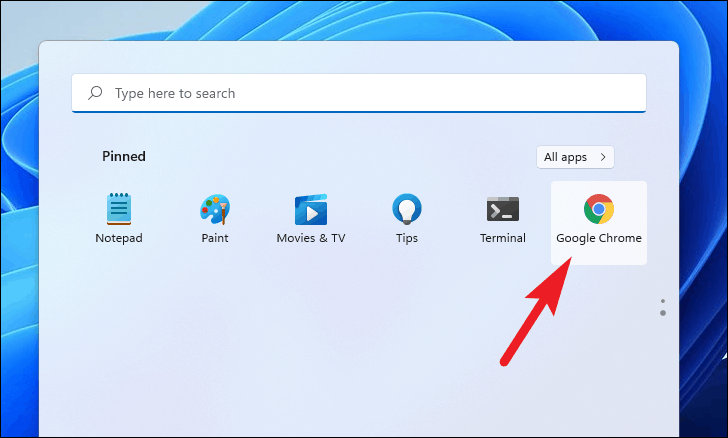
次に、スクリーンショットをキャプチャするWebページに移動します。その後、プレスCtrl+ Shift+Iは、Windowsデバイスまたはプレス上にある場合Option+ Command+Iキーボードのショートカットを使用すると、MacOSのデバイス上にある場合。これにより、画面に「要素の検査」ウィンドウが開きます。
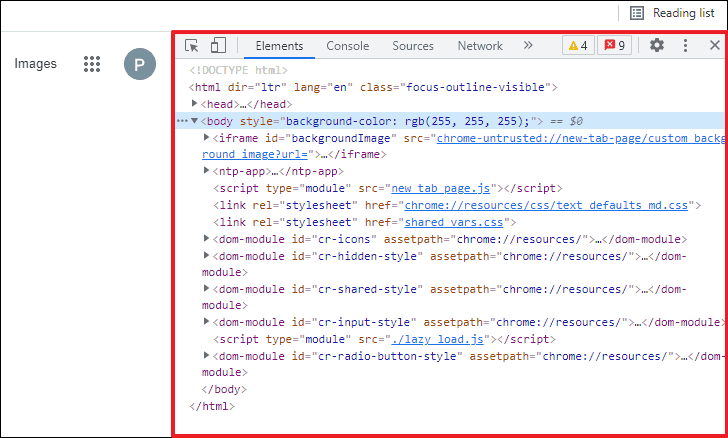
次に、プレスCtrl+ Shift+Pは、Windowsデバイスまたはプレス上にある場合Command+ Shift+Pあなたが開発者向けツールを検索できるようにするMacOSのデバイス上にある場合。
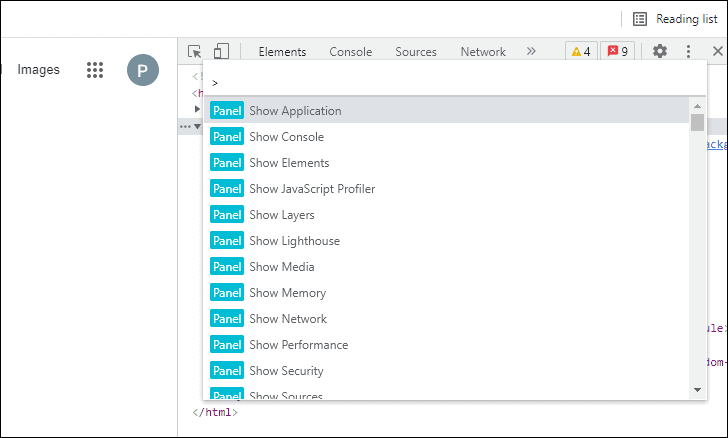
次に、オーバーレイ検索ボックスにある検索ボックスに「スクリーンショット」と入力して、Chromeでサポートされているすべてのスクリーンショットオプションを表示します。各オプションの機能をよりよく理解するために、以下でそれらの要点を読むことができます。
スクリーンショットをキャプチャするには、リストからお好みのオプションをクリックします。

リストから目的のオプションをクリックすると、Chromeはすぐにデフォルトのダウンロードディレクトリにスクリーンショットをダウンロードします。Chromeウィンドウの左下のセクションからダウンロードタイルをクリックして、スクリーンショットを開きます。
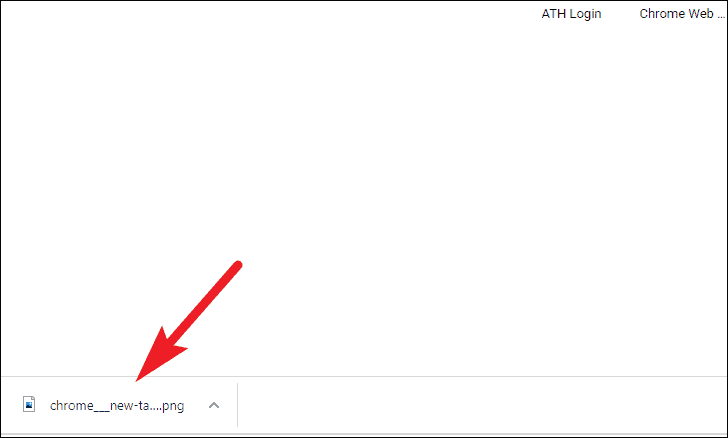
Chromeで複数の種類のスクリーンショットをキャプチャする方法がいくつかあります。
サードパーティの拡張機能を使用するか、ブラウザが提供する開発ツールをネイティブに使用して、Chromeでスクリーンショットを撮ります。
新しい数式候補機能を使用して、セルに「=記号」と入力し、Googleスプレッドシートの数式をオートコンプリートします。
iMessageでテキストメッセージを送信しながら友達とプールを再生
Microsoft Wordにチェックボックスを挿入するには、[ファイル]メニューから[開発者]タブを有効にして、チェックボックスオプションを選択します。
会議中の事故を避けるために、カメラとマイクをテストしてください。
この記事では、MicrosoftWordのドキュメント内の画像の周りにテキストを折り返すことができるすべての方法について説明しました。
Excel MATCH関数を使用して、セルまたは配列の範囲内の特定の値の相対位置を見つけることができます。
Excelは、グラフの種類としてガントを提供していませんが、このチュートリアルを使用すると、棒グラフからガントグラフを簡単に作成できます。
このチュートリアルでは、Excelスプレッドシートの空の行を一度に削除するために使用できるいくつかの簡単な方法を示します。
Excelのピボットテーブルは、大規模なデータセットを効率的に要約および分析するのに役立つ最も強力なツールの1つです。