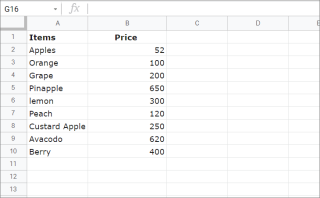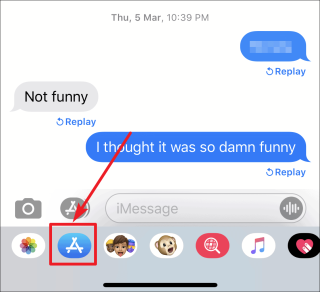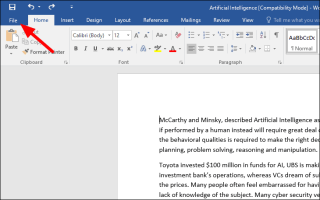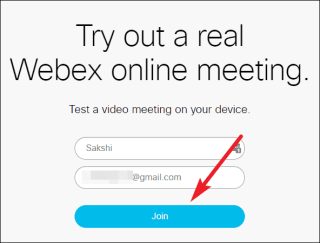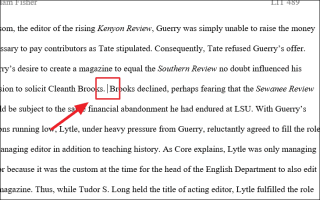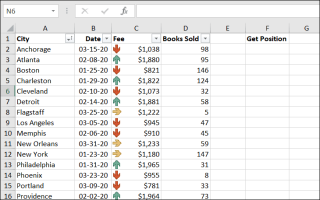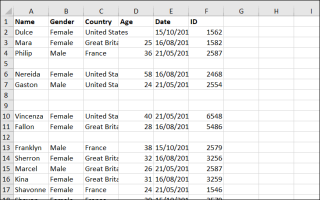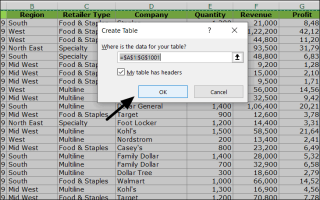GoogleChromeでスクリーンショットを撮る方法
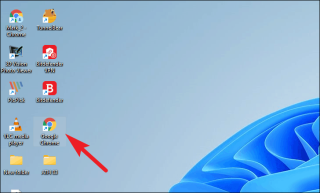
サードパーティの拡張機能を使用するか、ブラウザが提供する開発ツールをネイティブに使用して、Chromeでスクリーンショットを撮ります。
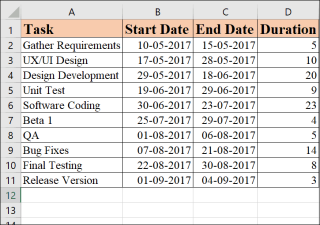
Excelは、グラフの種類としてガントを提供していませんが、このチュートリアルを使用すると、棒グラフからガントグラフを簡単に作成できます。
ガントチャートは、時間の経過に伴うプロジェクトスケジュール(タスクまたはイベント)の視覚的表現を提供する強力なプロジェクト管理ツールです。これは、プロジェクトタイムテーブル内の各タスクの開始時間と終了時間、およびプロジェクトタスク間の一連の相互依存関係を表します。
残念ながら、Excelにはガントチャートを作成するためのオプションが用意されていないため、組み込みの棒グラフの種類をカスタマイズして作成する必要があります。このチュートリアルでは、積み上げ棒グラフをカスタマイズして、Excelでガントチャートを作成する方法を示します。
プロジェクトテーブルを作成する
Excelでグラフを作成する最初のステップは、スプレッドシートにデータを入力することです。したがって、プロジェクトデータを入力し、それを個別の行の個々のプロジェクトタスクに分割すると、ガントチャートの基礎が形成されます。各タスクには、開始日、終了日、および期間(つまり、タスクを完了するために必要な時間)を別々の列に含める必要があります。
これは、ソフトウェアプロジェクトのサンプルスプレッドシートです。
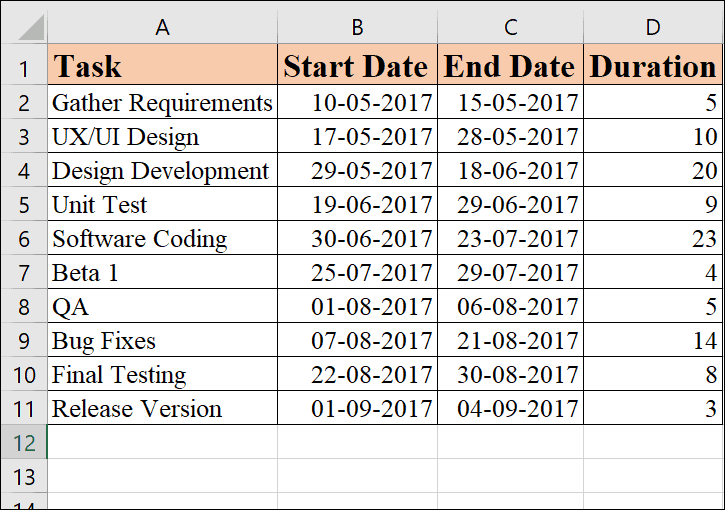
上のスクリーンショットに示すように、データをスプレッドシートに入力し、列にタスク、開始日、終了日、および期間(各タスクを完了するために必要な日数)のラベルを付ける必要があります。また、タスクデータは開始日の順序で並べ替える必要があります。
棒グラフを作成する
データが入力され、適切にフォーマットされたので、最初に「積み上げ棒グラフ」を作成して、ガントチャートの作成を開始できます。
テーブル全体を選択して棒グラフを挿入することはできません。そうすると、次のような厄介な結果が得られる可能性が高くなります。
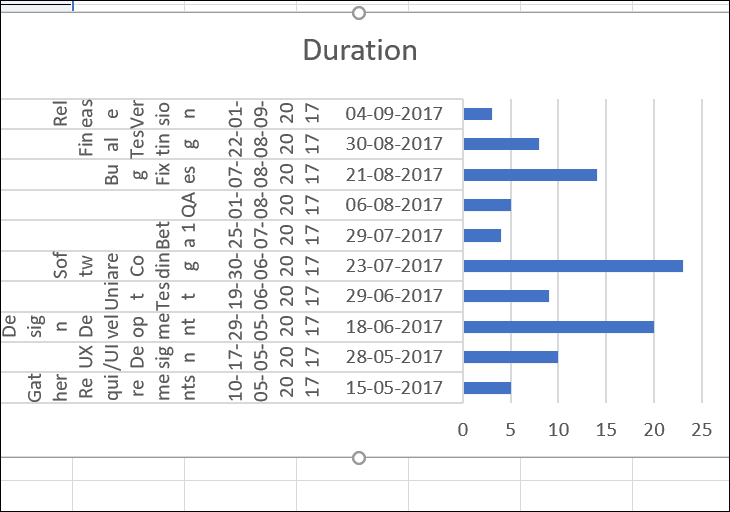
したがって、列を1つずつグラフに追加する必要があります。これを行うには、次の手順に従います。
開始日に基づいてスタックバーを挿入します
まず、列ヘッダーのあるテーブルで「開始日」の範囲を選択します。この場合はB1:B11です。空のセルを選択しないように注意してください。
リボンの[挿入]タブに移動し、[グラフ]グループの[棒グラフ]アイコンをクリックして、[2次元棒]セクションの下の[積み上げ棒]を選択します(以下を参照)。
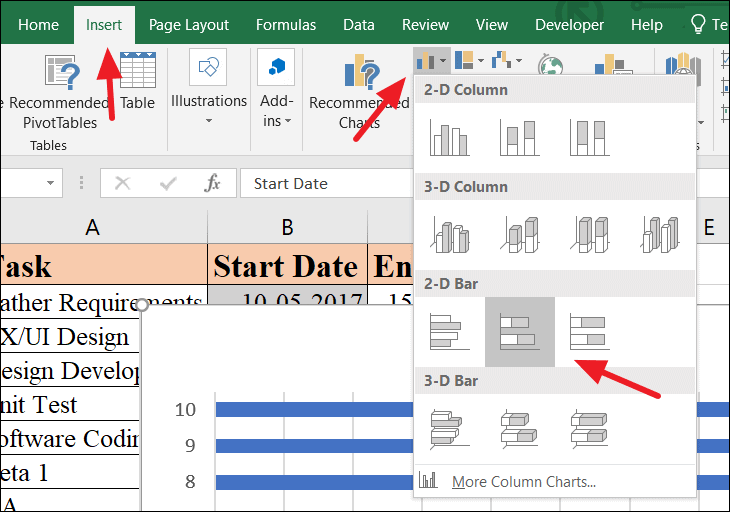
これで、開始日のデータに基づいて棒グラフが挿入されます。グラフの下部にある日付は互いに重なっているように見える場合がありますが、残りのデータが追加されると変更されます。
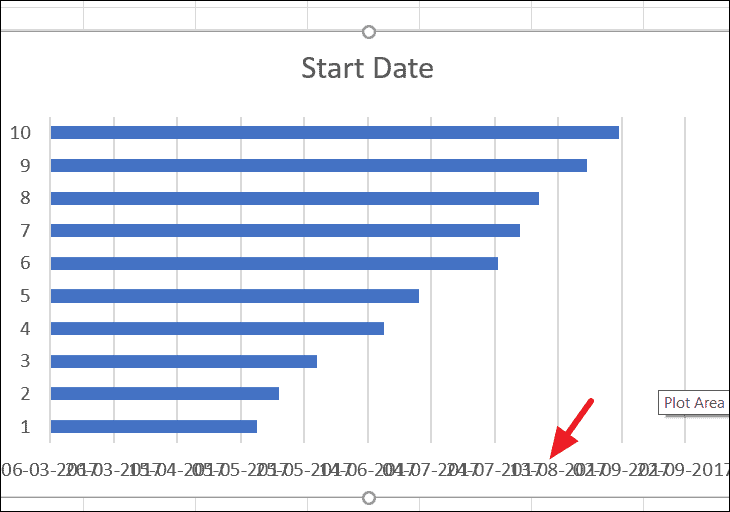
期間データの追加
次に、期間データをガントチャートに追加する必要があります。
これを行うには、グラフ領域内の任意の場所を右クリックして、コンテキストメニューから[データの選択]を選択します。
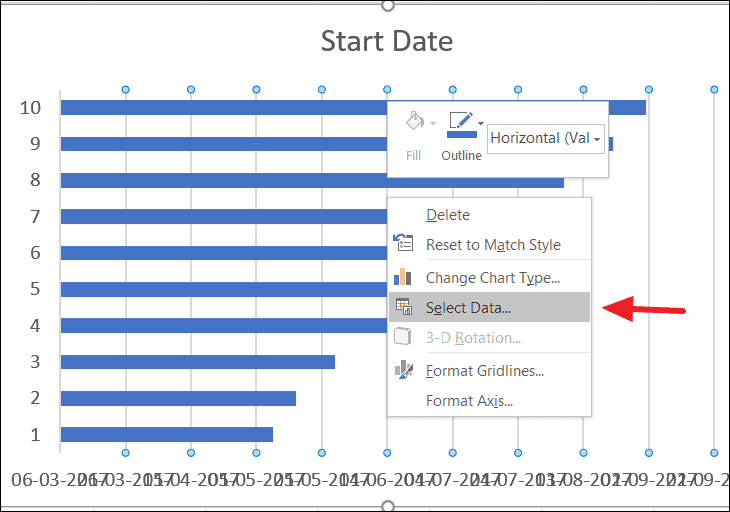
[データソースの選択]ウィンドウが表示されます。「開始日」が「凡例エントリ(シリーズ)」ボックスの下にすでに追加されていることに気付くでしょう。そして今、あなたはそこに期間データを入力する必要があります。
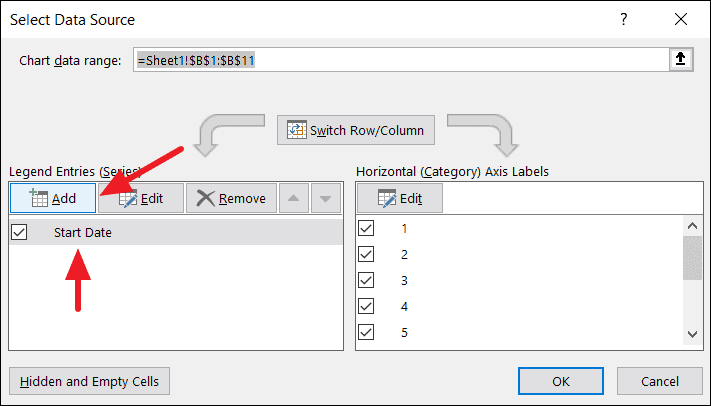
[追加]ボタンをクリックして、Excelの[シリーズの編集]ポップアップウィンドウを開きます。[シリーズの編集]ダイアログボックスには2つのフィールドがあり、[シリーズ名]フィールドに「期間」と入力し、[シリーズ値]フィールドをクリックして、シリーズの期間値の範囲(この場合はC1:C11)を選択します。値。ただし、列ヘッダーは選択せず、値のみを選択してください。次に、[OK]をクリックします。

[データソースの選択]ウィンドウに戻ります。ここで、[開始日]と[期間]が[凡例エントリ(シリーズ)]の下に追加されています。
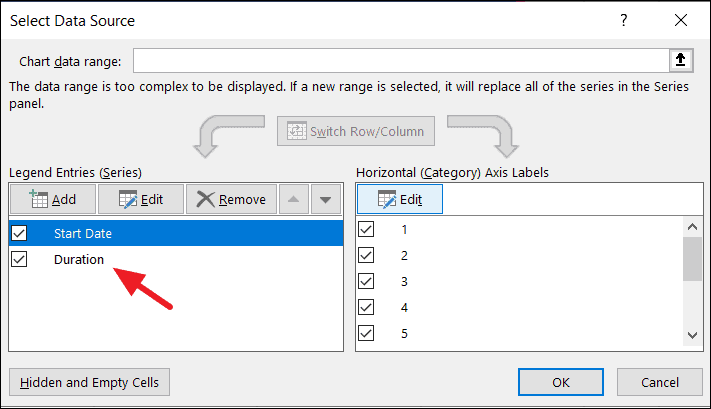
結果:

チャートにタスク名を追加する
次のステップは、チャートの縦軸の期間(日)をタスクの名前に置き換えることです。
グラフ領域内の任意の場所を右クリックし、[データの選択]オプションを選択して、[データソースの選択]ウィンドウを再度表示します。左側のペインで[開始日]を選択し、右側のペインの[水平(カテゴリ)軸ラベル]の下にある[編集]ボタンをクリックします。
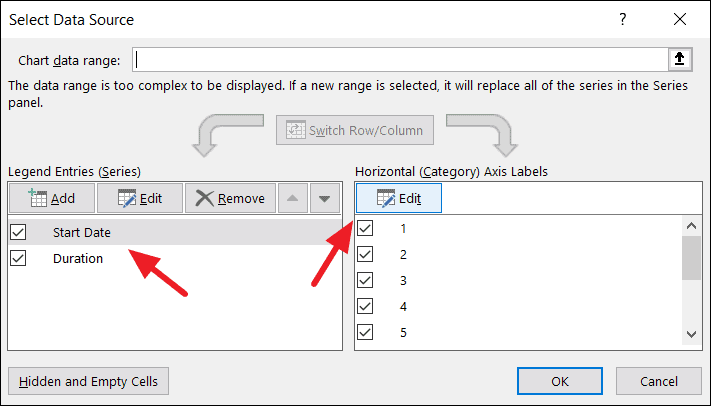
小さな軸ラベルがウィンドウに表示されます。その中で、[軸]ラベル範囲ボックスをクリックし、期間データの場合と同じようにテーブルからタスク範囲を選択します。列ヘッダーセルまたは空のセルを選択しないように注意してください。
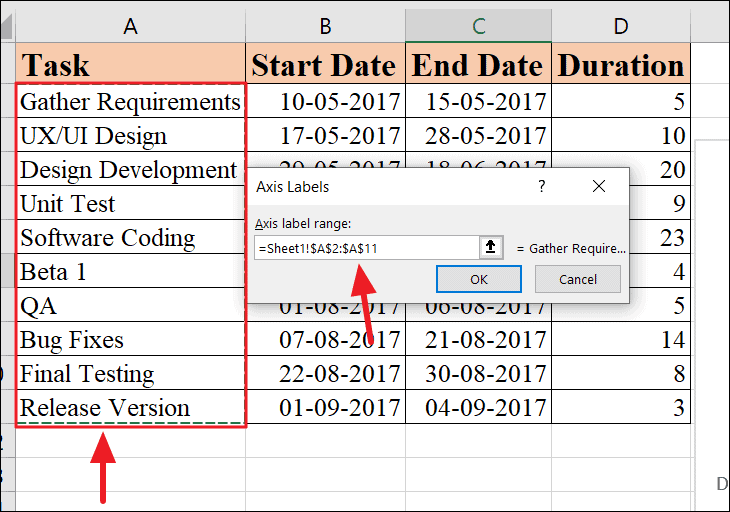
[OK]を2回クリックして、両方のウィンドウを閉じます。
これで、グラフの縦軸にタスクの説明が表示され、次のようになります。
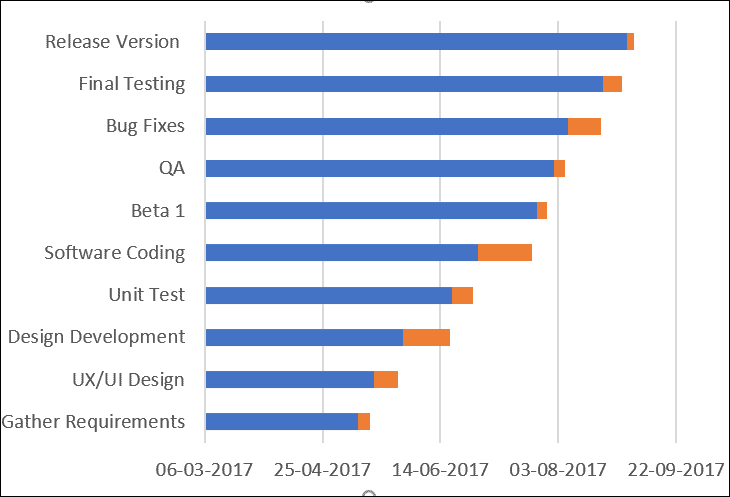
これはガントチャートのように見え始めていますが、まだ完了していません。
棒グラフをガントチャートに変換する
次に、新しく作成した積み上げ棒グラフをフォーマットして、ガントチャートに変換する必要があります。 タスクを表すオレンジ色のバーのみが表示されるように、グラフの青いバーを削除する必要があります。技術的には、バーの青い部分を削除するのではなく、バーを透明にして、したがって見えないようにします。
青いバーを透明にするには、グラフ上の青いバーをクリックしてすべてを選択し、右クリックしてコンテキストメニューから[データ系列のフォーマット]を選択します。
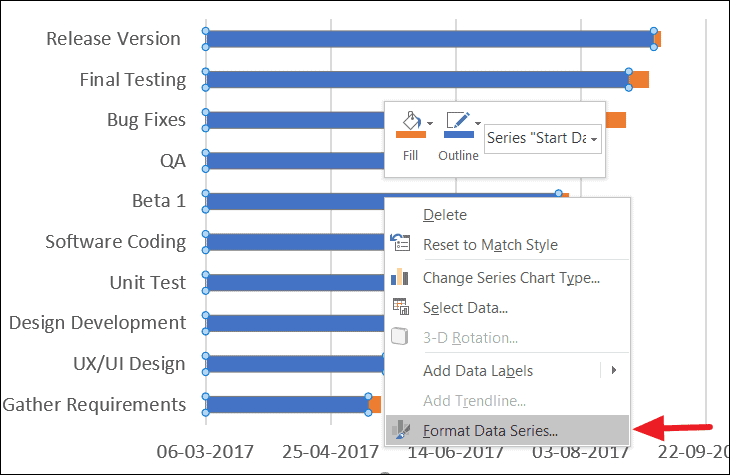
スプレッドシートの右側に[データ系列のフォーマット]ペインが開きます。[塗りつぶしと線]タブに切り替えて、[塗りつぶし]セクションで[塗りつぶしなし]を選択し、[境界線]セクションで[線なし]を選択します。
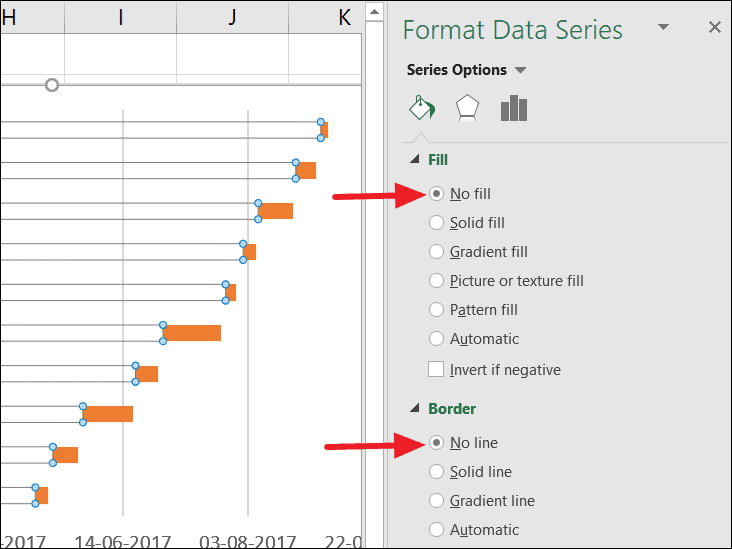
ここで、ペインを閉じて青いバーが表示されなくなったことを確認しますが、左側(x軸)のタスクは逆の順序で一覧表示されます。
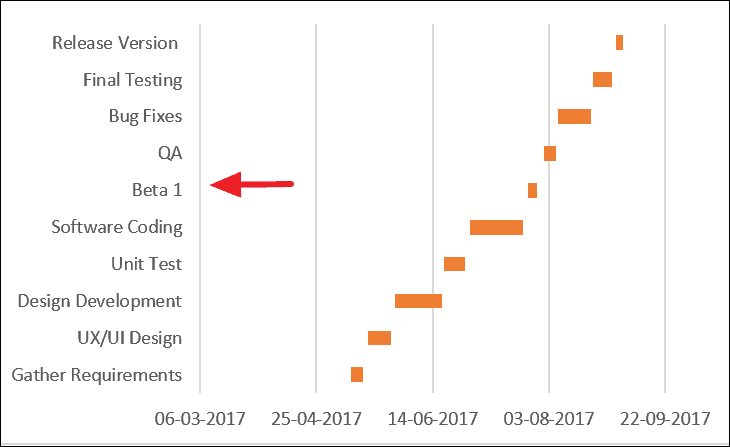
これを修正するには、ガントチャートの縦軸にあるタスクのリストを右クリックし、コンテキストメニューから[軸のフォーマット]を選択します。
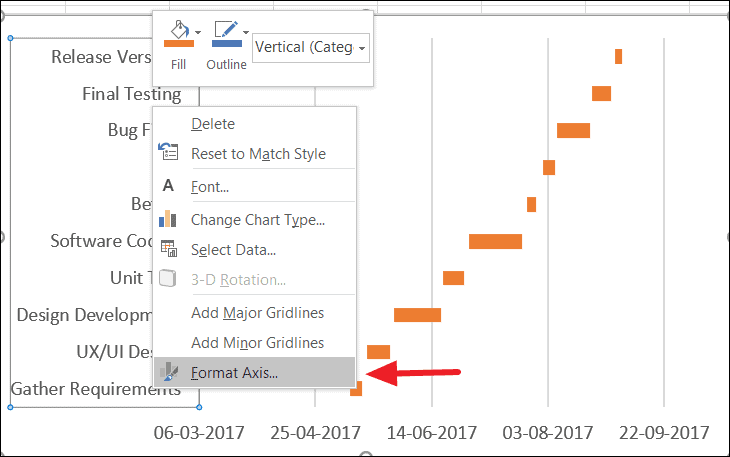
[軸のフォーマット]ペインで、[軸オプション]の[逆順のカテゴリ]オプションをオンにします。
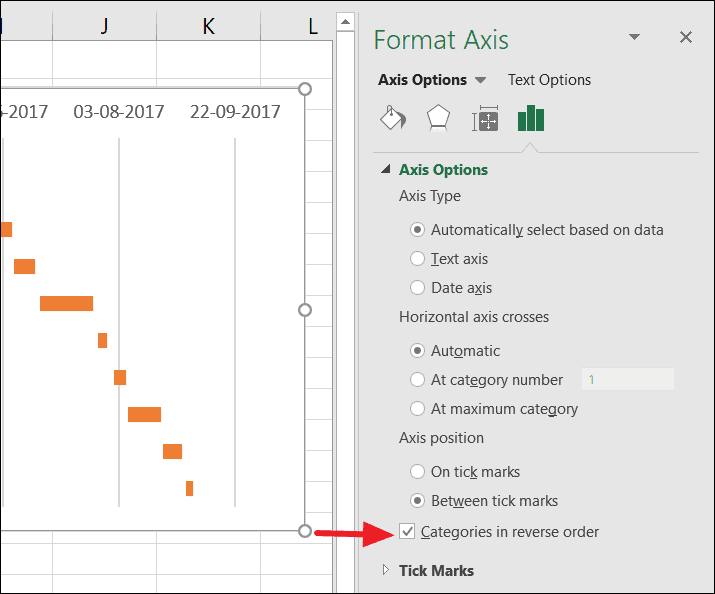
これで、タスク名が元の順序に戻り、横軸がグラフの下から上に移動しました。
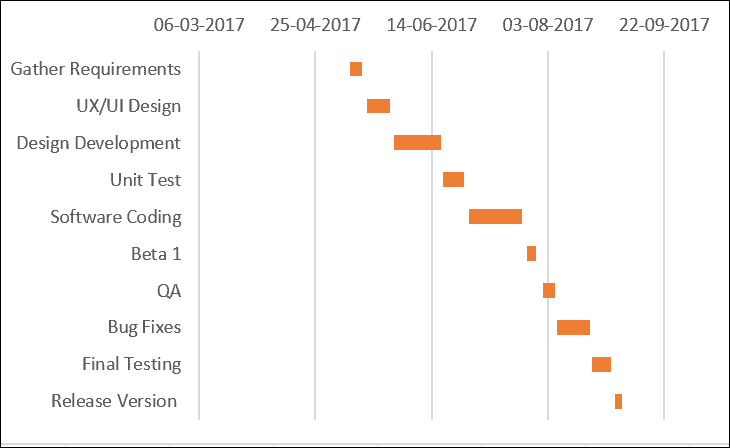
以前に青いバーを削除したとき、オレンジ色のバーと垂直軸の間に空白が残っていました。これで、ガントチャートの開始時に青いバーが占めていた空白の空白を削除できます。
その空白スペースの一部を削除し、タスクを垂直軸に少し近づけるには、データセットの最初の開始日セルを右クリックし、[セルの書式設定]を選択して[セルの書式設定]ダイアログを開きます。その中で、[番号]タブの[一般]オプションを選択し、[サンプル]の下の番号を書き留めます。これは日付のシリアル番号です。この場合は42865です。次に、[キャンセル]をクリックします([OK]ではありません)。 )[OK]をクリックすると、変更日が数字に変更されるためです。
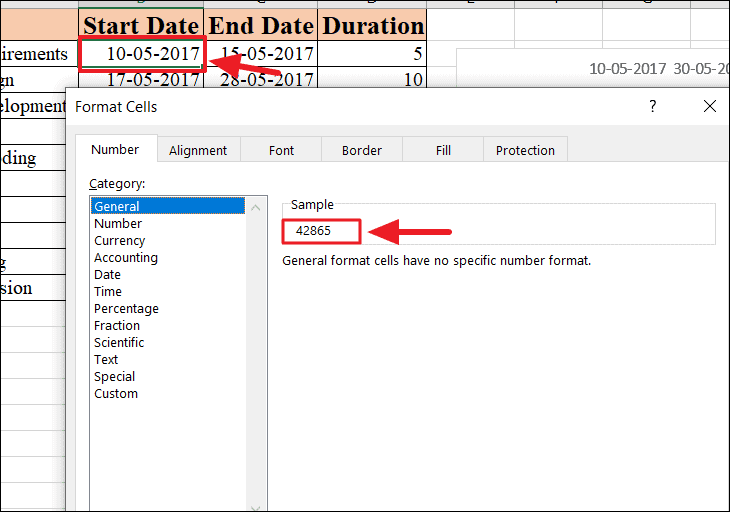
次に、グラフに戻り、タスクバーの上にある日付を右クリックし、[軸の書式設定]を選択して、[軸の書式設定]ペインを表示します。
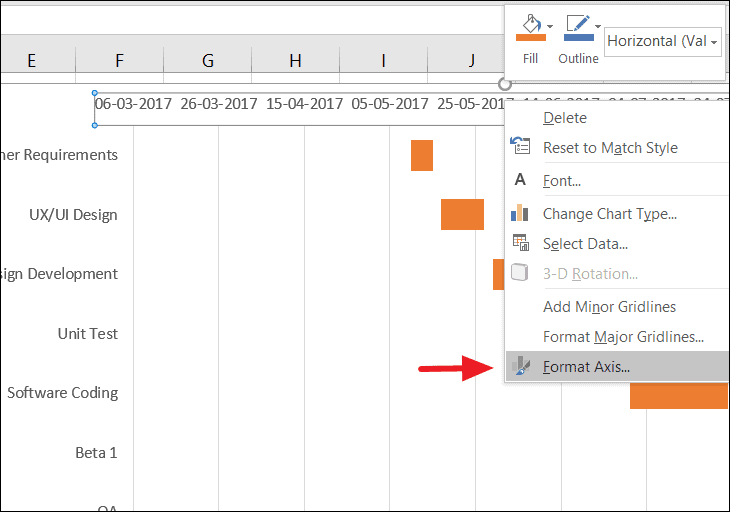
[軸のフォーマット]ペインの[軸オプション]タブで、[最小]境界数を、最初の日付の[セルのフォーマット]ウィンドウから書き留めた数に変更します(私の場合は「42800」から「42865」)。これを行うと、オレンジ色のバーがガントチャートの垂直軸に近づきます。
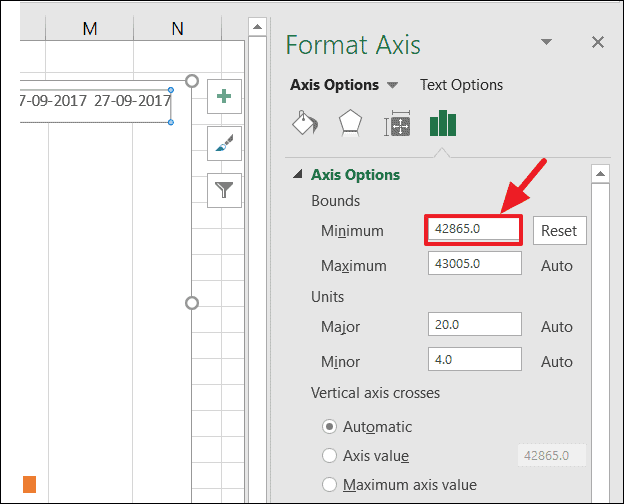
バー間の余分なスペースを削除するには、チャート上のバーのいずれかを右クリックして、[データ系列のフォーマット]を選択します。[シリーズオプション]タブで、[ギャップ幅]の割合を減らして、余分なスペースを削除します。
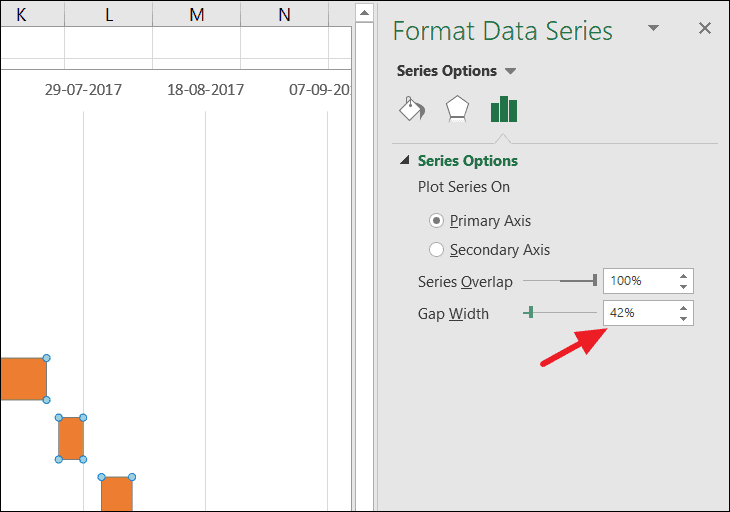
これが、完成したExcelガントチャートの方法です。
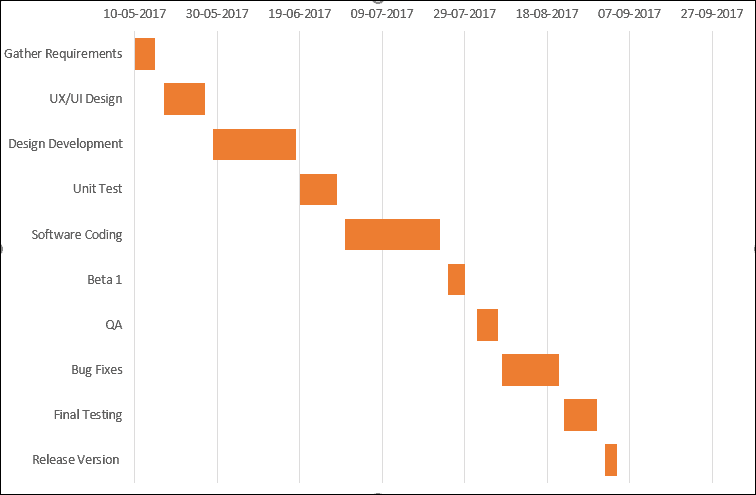
サードパーティの拡張機能を使用するか、ブラウザが提供する開発ツールをネイティブに使用して、Chromeでスクリーンショットを撮ります。
新しい数式候補機能を使用して、セルに「=記号」と入力し、Googleスプレッドシートの数式をオートコンプリートします。
iMessageでテキストメッセージを送信しながら友達とプールを再生
Microsoft Wordにチェックボックスを挿入するには、[ファイル]メニューから[開発者]タブを有効にして、チェックボックスオプションを選択します。
会議中の事故を避けるために、カメラとマイクをテストしてください。
この記事では、MicrosoftWordのドキュメント内の画像の周りにテキストを折り返すことができるすべての方法について説明しました。
Excel MATCH関数を使用して、セルまたは配列の範囲内の特定の値の相対位置を見つけることができます。
Excelは、グラフの種類としてガントを提供していませんが、このチュートリアルを使用すると、棒グラフからガントグラフを簡単に作成できます。
このチュートリアルでは、Excelスプレッドシートの空の行を一度に削除するために使用できるいくつかの簡単な方法を示します。
Excelのピボットテーブルは、大規模なデータセットを効率的に要約および分析するのに役立つ最も強力なツールの1つです。