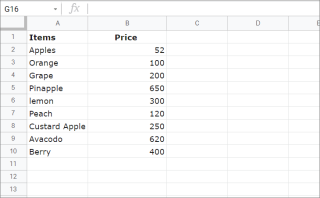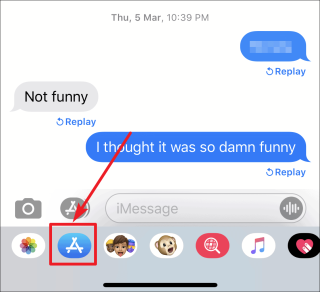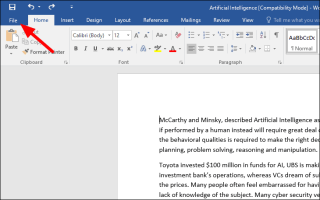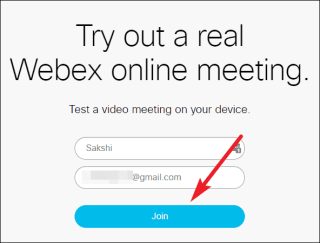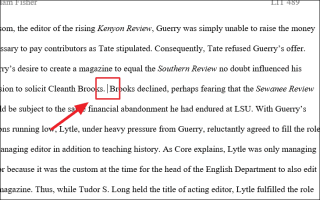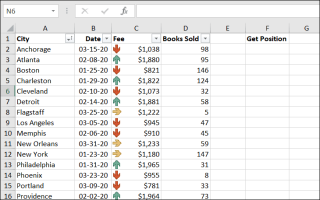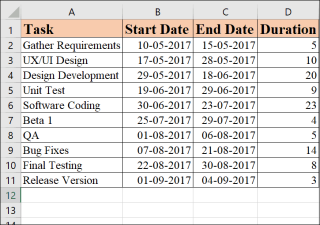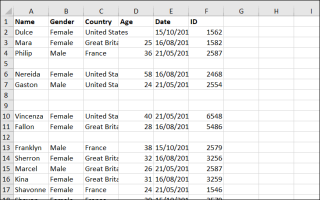GoogleChromeでスクリーンショットを撮る方法
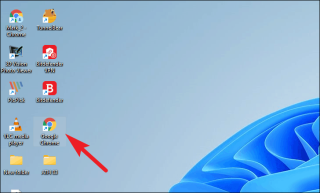
サードパーティの拡張機能を使用するか、ブラウザが提供する開発ツールをネイティブに使用して、Chromeでスクリーンショットを撮ります。
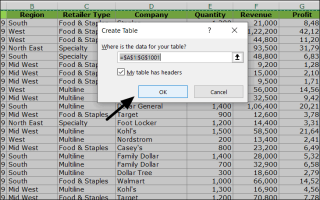
Excelのピボットテーブルは、大規模なデータセットを効率的に要約および分析するのに役立つ最も強力なツールの1つです。
ピボットテーブルは、Excelで最も強力で便利なデータ要約ツールの1つであり、大規模なデータセットをすばやく要約、並べ替え、再編成、分析、グループ化、カウントできます。
ピボットテーブルを使用すると、テーブルに格納されているデータを回転(またはピボット)して、さまざまな視点からデータを表示し、大規模なデータセットを明確に理解できます。
このチュートリアルでは、Excelでピボットテーブルを作成して使用する方法を段階的に説明します。
データを整理する
ピボットテーブルを作成するには、データにテーブルまたはデータベース構造が必要です。したがって、データを行と列に整理する必要があります。データ範囲をテーブルに変換するには、すべてのデータを選択し、[挿入]タブに移動して、[テーブル]をクリックします。[テーブルの作成]ダイアログボックスで、[OK]をクリックしてデータセットをテーブルに変換します。
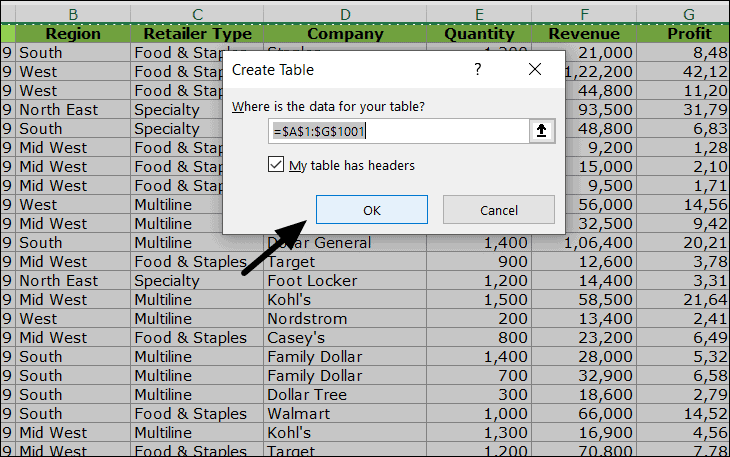
ピボットテーブルを作成するためのソースデータセットとしてExcelテーブルを使用すると、ピボットテーブルが動的になります。Excelテーブルのエントリを追加または削除すると、ピボットのデータが更新されます。
以下に示すような大きなデータセットがあり、500を超えるレコードと7つのフィールドで構成されていると仮定します。日付、地域、小売業者の種類、会社、数量、収益、および利益。
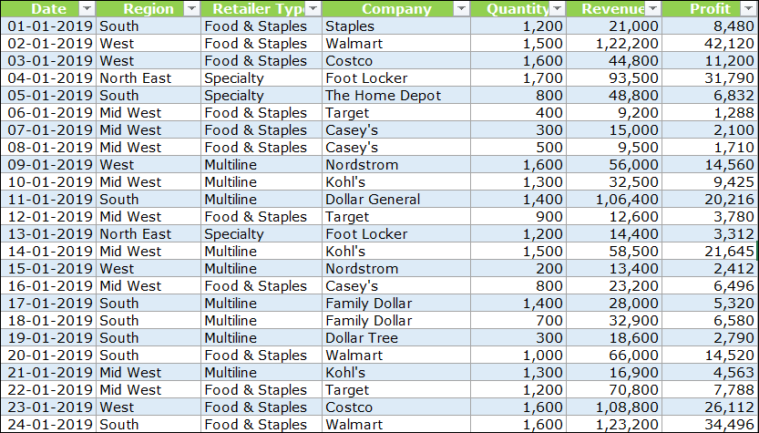
ピボットテーブルを挿入します
まず、データを含むすべてのセルを選択し、[挿入]タブに移動して、[ピボットグラフ]をクリックします。次に、ドロップダウンから[ピボットグラフとピボットテーブル]オプションを選択します。
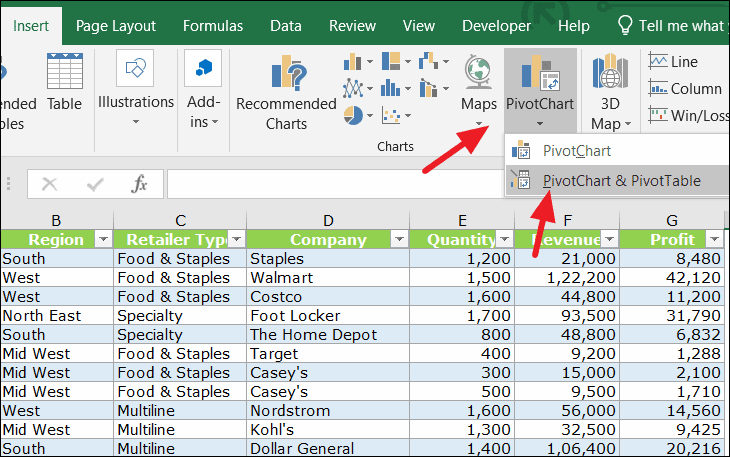
[ピボットテーブルの作成]ダイアログボックスが開きます。Excelは、「テーブル/範囲」フィールドの正しい範囲を自動的に識別して入力します。それ以外の場合は、正しいテーブルまたはセルの範囲を選択します。次に、Excelピボットテーブルのターゲットの場所を指定します。これは、[新しいワークシート]または[既存のワークシート]の場合があり、[OK]をクリックします。
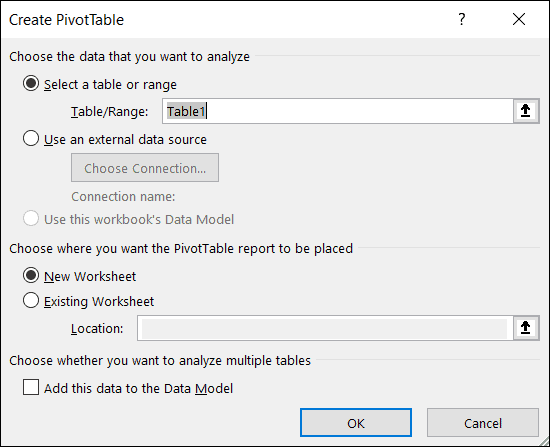
[新しいワークシート]を選択すると、空白のピボットテーブルとピボットグラフを含む新しいシートが別のワークシートに作成されます。
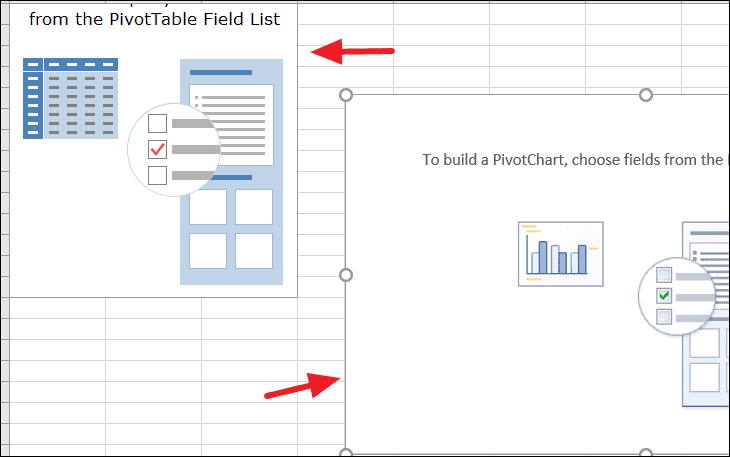
ピボットテーブルを作成する
新しいシートでは、Excelウィンドウの左側に空のピボットテーブルが表示され、Excelウィンドウの右端に[ピボットテーブルフィールド]ペインが表示されます。ここには、すべてのピボットテーブルがあります。ピボットテーブルを構成するためのオプション。
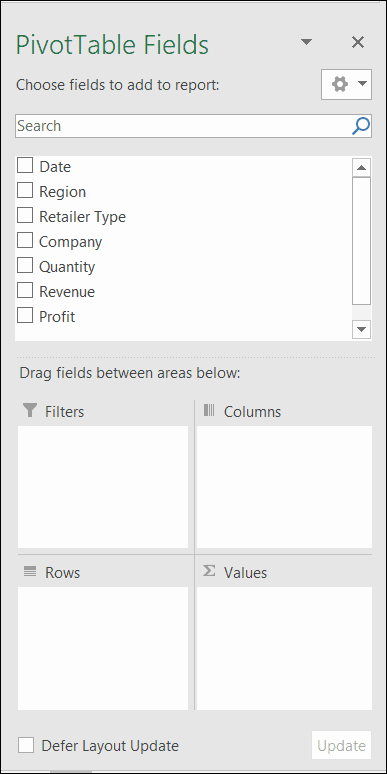
ピボットテーブルの[フィールド]ペインは、[フィールド]セクション(ペインの上部)と[レイアウト]セクション(ペインの下部)の2つの水平セクションに分かれています。
ピボットテーブルにフィールドを追加する
ピボットテーブルを作成するには、フィールドを[フィールド]セクションから[レイアウト]セクションの領域にドラッグアンドドロップします。エリア間でフィールドをドラッグすることもできます。
行を追加
まず、「会社」フィールドを「行」セクションに追加します。通常、数値以外のフィールドはレイアウトの行領域に追加されます。「Comapny」フィールドを「Row」領域にドラッグアンドドロップするだけです。
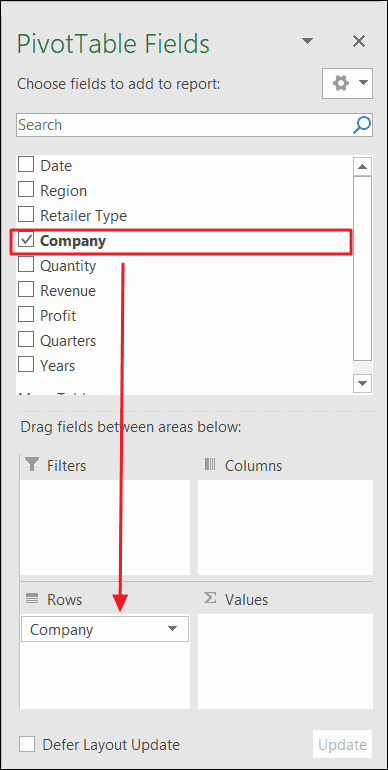
ソーステーブルの「会社」列のすべての会社名がピボットテーブルの行として追加され、昇順で並べ替えられますが、[行ラベル]セル内のドロップダウンボタンをクリックして順序を変更できます。
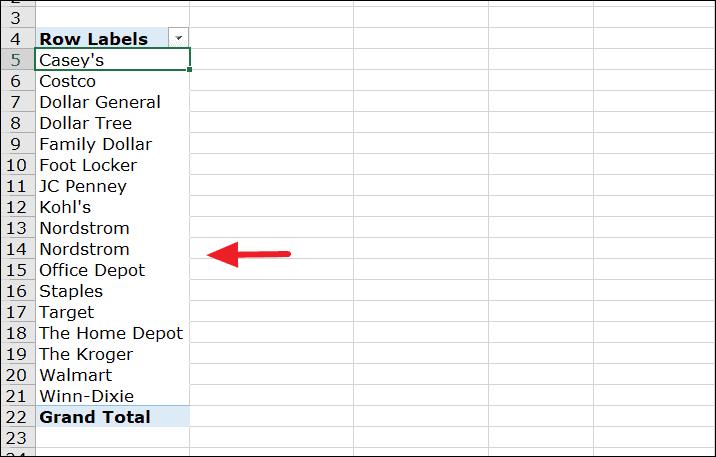
値を追加する
行を追加しました。次に、そのテーブルに値を追加して、1次元のテーブルにします。行または列のラベルとそれぞれの値を領域に追加するだけで、1次元のピボットテーブルを作成できます。値領域は、計算/値が格納される場所です。
上記のスクリーンショットの例では、会社の列がありますが、各会社の総収益を調べたいと思います。これを取得するには、[収益]フィールドを[値]ボックスにドラッグアンドドロップします。

[エリア]セクションからフィールドを削除する場合は、[フィールド]セクションのフィールドの横にあるチェックボックスをオフにします。
これで、収益の合計とともに、企業の1次元テーブル(行ラベル)ができました。
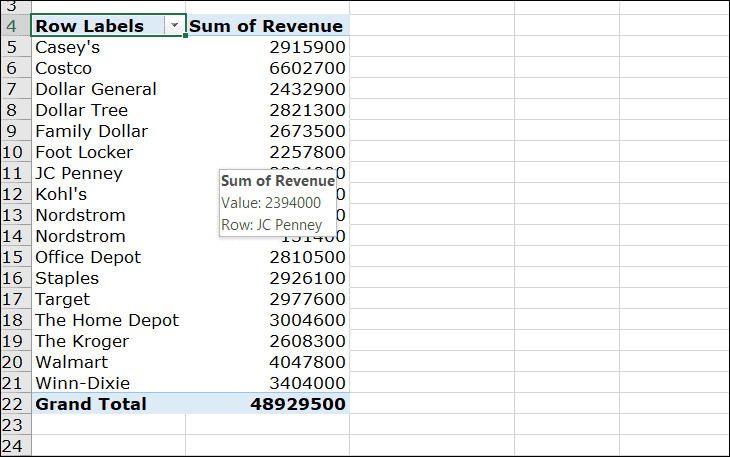
列を追加
二次元テーブル
行と列を一緒にすると、2次元のテーブルが作成され、セルに値の3番目の次元が入力されます。会社名を行としてリストし、列を使用して日付を表示し、セルに総収益を入力して、ピボットテーブルを作成するとします。
「日付」フィールドを「列」領域に追加すると、Excelは自動的に「四半期」と「年」を列フィールドに追加して、データを計算し、より適切に要約します。
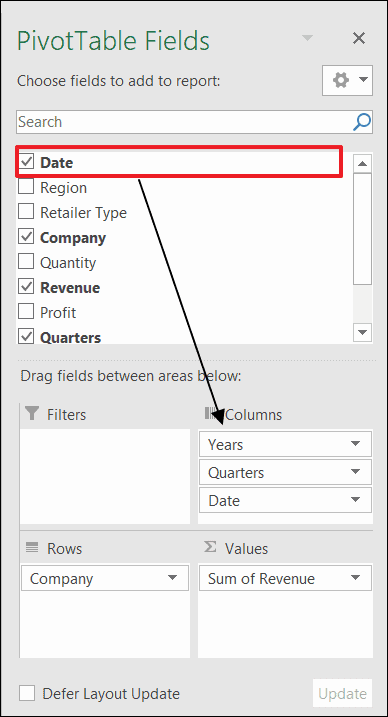
これで、3次元の値を持つ2次元テーブルができました。
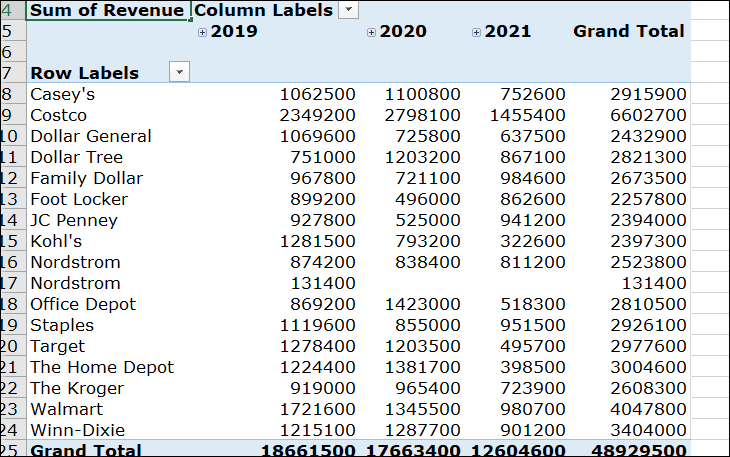
フィルタを追加する
「地域」でデータを除外する場合は、「地域」フィールドを「フィルター」領域にドラッグアンドドロップできます。
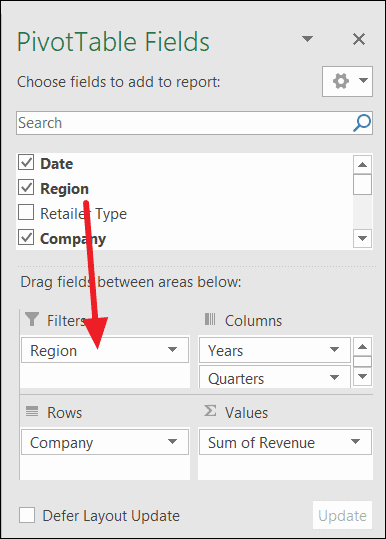
これにより、ピボットテーブルの上に[フィルターフィールド]が選択されたドロップダウンメニューが追加されます。これにより、地域ごとに毎年の企業の収益を除外できます。
デフォルトでは、すべての地域が選択されているので、それらのチェックを外して、データをフィルタリングする地域のみを選択します。複数のエントリでテーブルをフィルタリングする場合は、ドロップダウンの下部にある[複数のアイテムを選択]の横にあるチェックボックスをオンにします。そして、複数の地域を選択します。

結果:

並べ替え
テーブル値を昇順または降順で並べ替える場合は、[収益の合計]列内の任意のセルを右クリックし、[並べ替え]を展開して、順序を選択します。
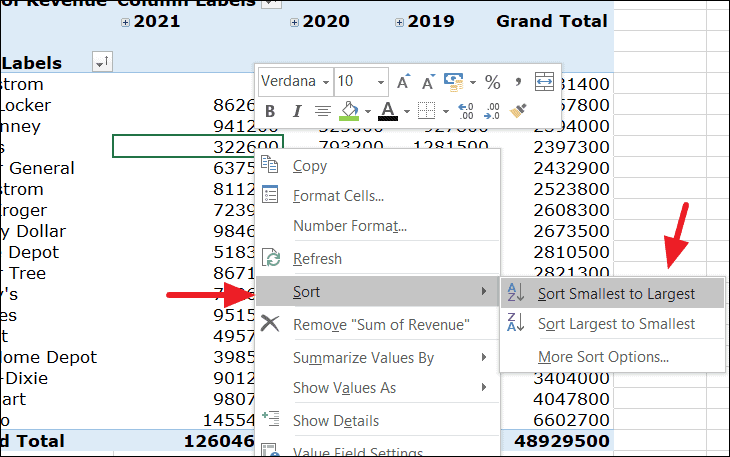
結果:
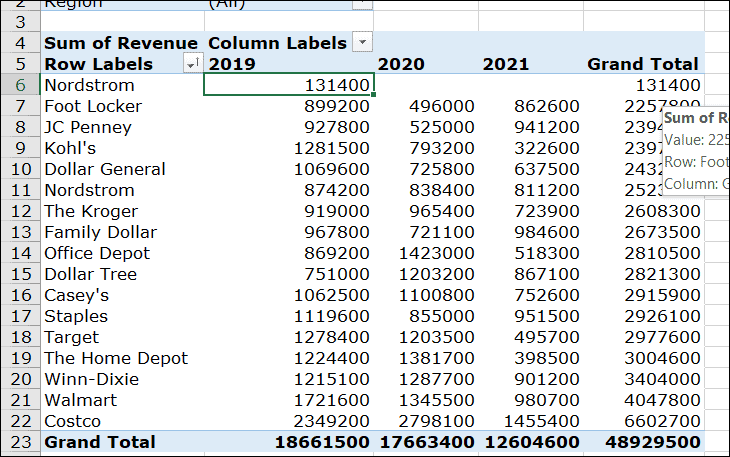
グループ化
ピボットテーブルに月ごとにデータがリストされているが、月ごとに表示したくない場合は、代わりにデータを財務四半期に再配置するとします。ピボットテーブルでそれを行うことができます。
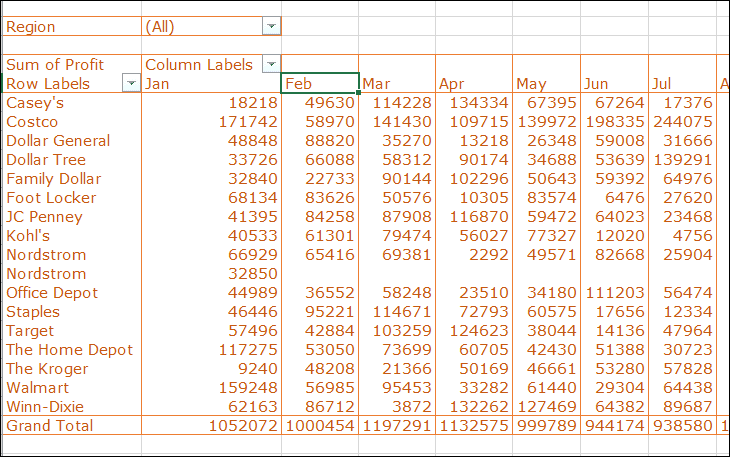
最初に列を選択して右クリックします。次に、ドロップダウンから[グループ]オプションを選択します。
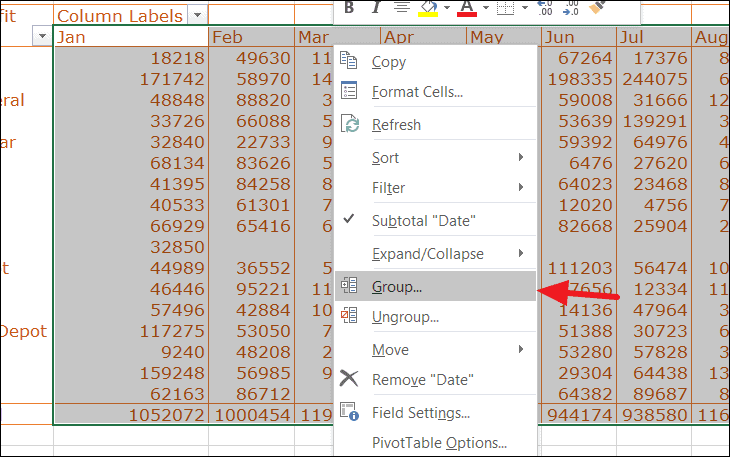
[グループ化]ウィンドウで、[四半期]と[年]を選択します。これは、これらを毎年の財務四半期に編成するためです。次に、[OK]をクリックします。
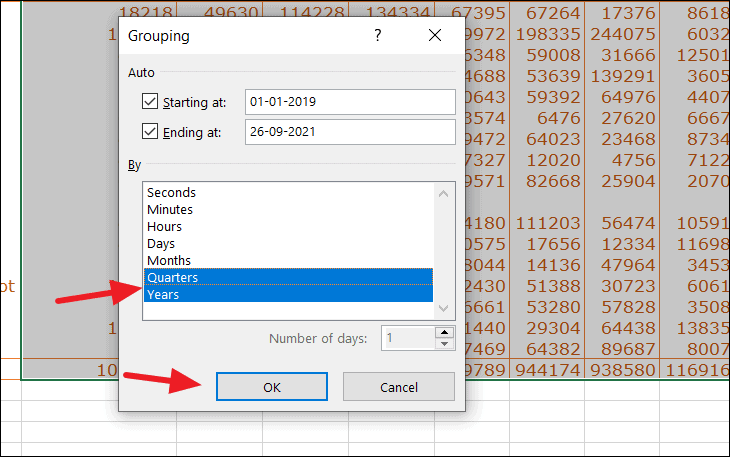
これで、データは毎年の財務四半期に整理されました。
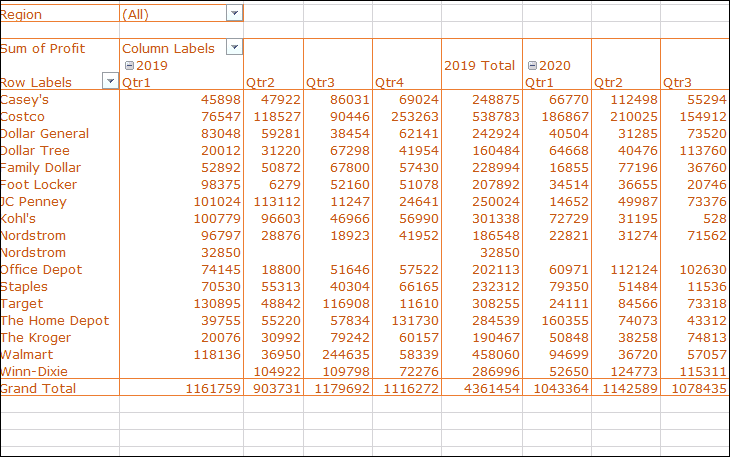
値フィールド設定
デフォルトでは、ピボットテーブルはSum関数によって数値を要約します。ただし、[値]領域で使用される計算のタイプは変更できます。
要約関数を変更するには、テーブル内の任意のデータを右クリックし、[値の要約]をクリックして、オプションを選択します。
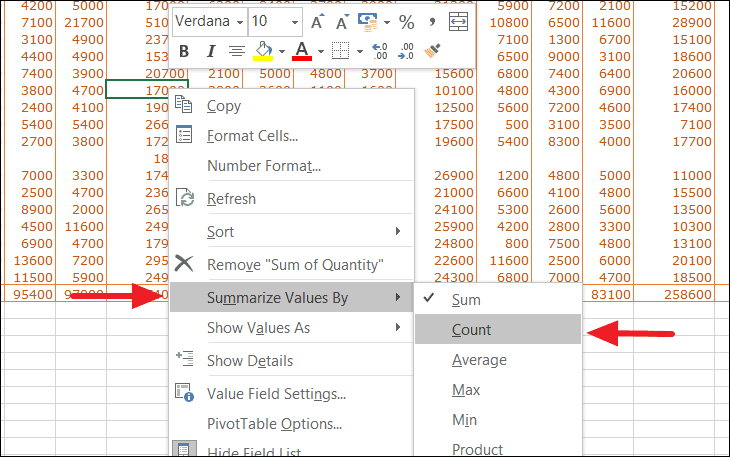
または、フィールドセクションの値領域にある[Sum of ..]の横にある下向き矢印をクリックして、[Value FieldSettings]を選択することもできます。
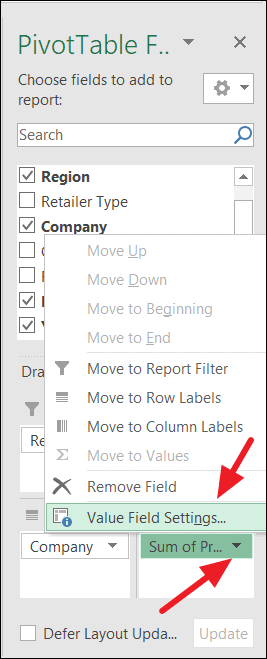
[値フィールドの設定]で、データを要約する関数を選択します。次に、[OK]をクリックします。この例では、利益の数をカウントするために「カウント」を選択しています。
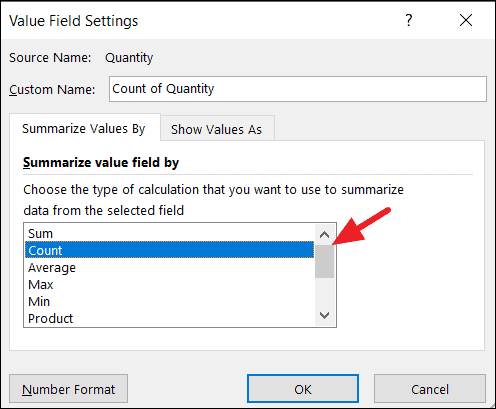
結果:

Excelのピボットテーブルでは、さまざまな方法で値を表示することもできます。たとえば、総計をパーセンテージで表示したり、列の合計をパーセンテージで表示したり、行の合計をパーセンテージで表示したり、値を最小から最大に、またはその逆に表示したりできます。
値をパーセンテージで表示するには、テーブルの任意の場所を右クリックし、[値に名前を付けて表示]をクリックしてオプションを選択します。
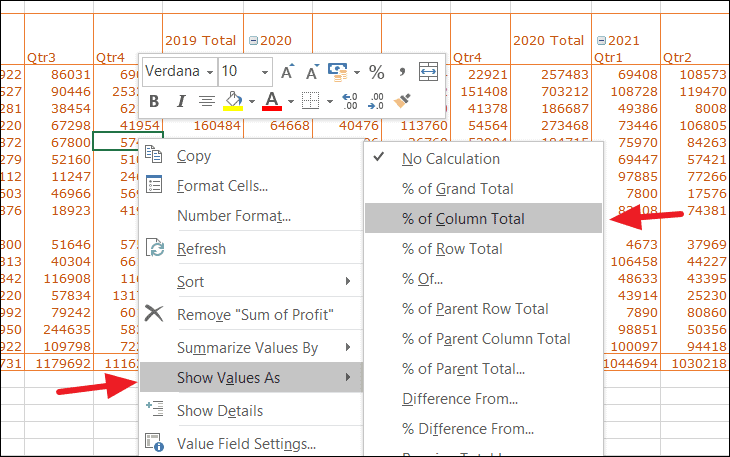
'%of Column Total'を選択すると、結果は次のようになります。
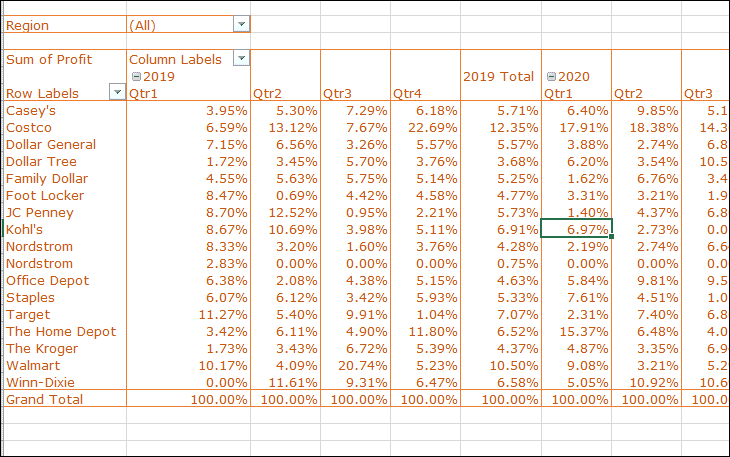
ピボットテーブルを更新します
ピボットテーブルレポートは動的ですが、ソーステーブルに変更を加えた場合、Excelはピボットテーブルのデータを自動的に更新しません。データを更新するには、手動で「更新」する必要があります。
ピボットテーブルの任意の場所をクリックして[分析]タブに移動し、[データ]グループの[更新]ボタンをクリックします。ワークシートの現在のピボットテーブルを更新するには、[更新]オプションをクリックします。ブック内のすべてのピボットテーブルを更新する場合は、[すべて更新]をクリックします。
または、テーブルを右クリックして、[更新]オプションを選択することもできます。

それでおしまい。この記事で、Excelのピボットテーブルの詳細な概要を説明し、ピボットテーブルの作成に役立つことを願っています。
サードパーティの拡張機能を使用するか、ブラウザが提供する開発ツールをネイティブに使用して、Chromeでスクリーンショットを撮ります。
新しい数式候補機能を使用して、セルに「=記号」と入力し、Googleスプレッドシートの数式をオートコンプリートします。
iMessageでテキストメッセージを送信しながら友達とプールを再生
Microsoft Wordにチェックボックスを挿入するには、[ファイル]メニューから[開発者]タブを有効にして、チェックボックスオプションを選択します。
会議中の事故を避けるために、カメラとマイクをテストしてください。
この記事では、MicrosoftWordのドキュメント内の画像の周りにテキストを折り返すことができるすべての方法について説明しました。
Excel MATCH関数を使用して、セルまたは配列の範囲内の特定の値の相対位置を見つけることができます。
Excelは、グラフの種類としてガントを提供していませんが、このチュートリアルを使用すると、棒グラフからガントグラフを簡単に作成できます。
このチュートリアルでは、Excelスプレッドシートの空の行を一度に削除するために使用できるいくつかの簡単な方法を示します。
Excelのピボットテーブルは、大規模なデータセットを効率的に要約および分析するのに役立つ最も強力なツールの1つです。