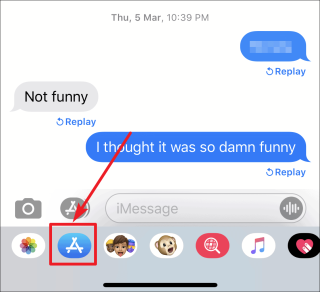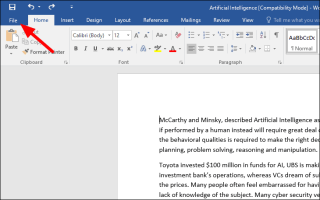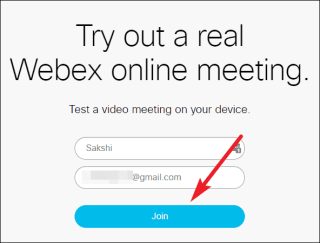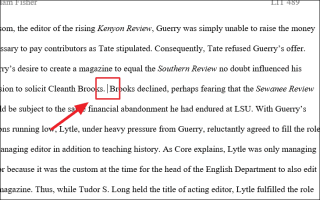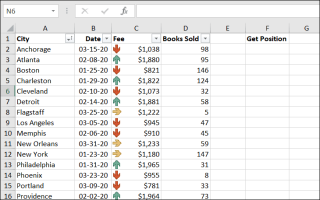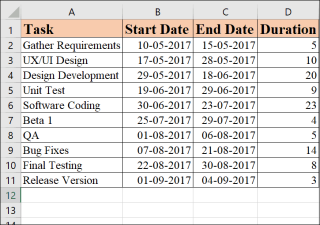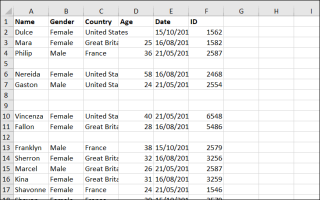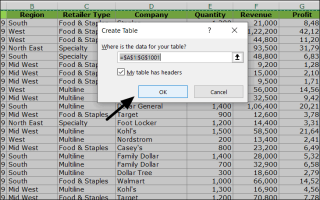GoogleChromeでスクリーンショットを撮る方法
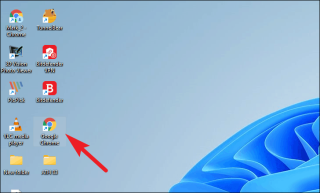
サードパーティの拡張機能を使用するか、ブラウザが提供する開発ツールをネイティブに使用して、Chromeでスクリーンショットを撮ります。
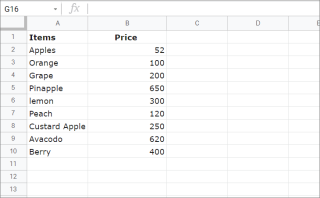
新しい数式候補機能を使用して、セルに「=」記号を入力することにより、Googleスプレッドシートの数式をオートコンプリートします。
Googleは、Googleスプレッドシートに新しいスマートな「数式提案機能」を導入しました。これにより、数式や関数の操作が簡単になり、データ分析がより迅速かつ簡単になります。新しいインテリジェントなコンテンツ対応の提案機能は、スプレッドシートに入力したデータに基づいて数式と関数を提案します。
この機能はデフォルトでGoogleスプレッドシートに追加されていますが、いつでも無効にすることができます。この機能を使用するには、数式の作成を開始するだけです。Sheetsには、データのコンテキストに基づいた関数と数式の一連の提案が表示されます。いくつかの例を使用して、Googleスプレッドシートで数式の提案を使用する方法を見てみましょう。
Googleスプレッドシートでインテリジェントな数式の提案を使用する
Googleスプレッドシートは、Googleドキュメントで利用できるオートコンプリート機能と同様に、数式を自動提案できるようになりました。セルに「=」記号を入力して数式を書き始めると、数式の提案が表示Tabされます。これは、キーを押すか、提案の1つをクリックすることでスプレッドシートに組み込むことができます。
数式提案機能は、入力したデータに基づいてインテリジェントな数式提案を行うための機械学習テクノロジーでトレーニングされています。この機能は、スプレッドシートに入力したすべての種類のデータで機能するわけではありません。データのコンテキストとパターンを理解している場合にのみ、提案を行うことができます。
例1:インテリジェントな提案を使用してセルの範囲を合計する
スプレッドシートに以下のデータがあり、すべての果物の合計価格を調べたいとします。そのためには、通常、「SUM」関数を使用して、B2:B10の範囲の値を合計します。
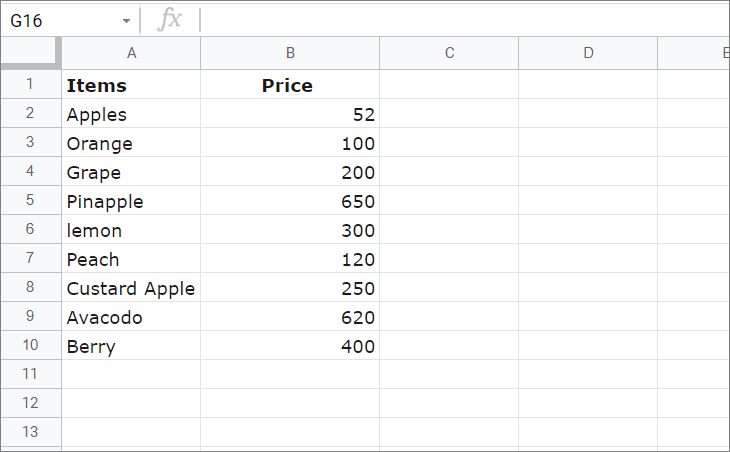
ただし、スマート提案機能を使用すると、数式全体を手動で入力する必要はありません。データ範囲の下のセル(B11)に「=」記号を入力するだけで、Googleスプレッドシートに提案が表示されます。
セルB11に「=」と入力すると、Googleスプレッドシートには、以下に示すように、推奨される数式と関数のリストが表示されます。ご覧のとおり、2つのデータ分析式が提案に表示されます。また、範囲の下部、または計算に使用する参照/範囲の横のセルに「=」記号を入力してください。
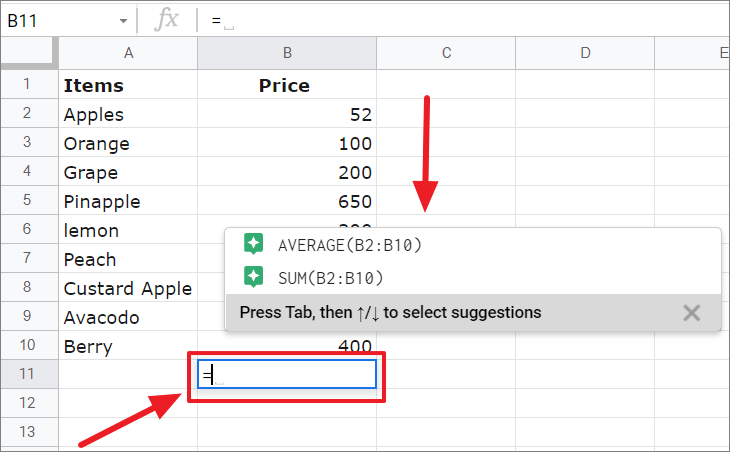
ここで、合計価格を計算する必要があります。そのためには、SUM式が必要になります。
提案された数式を選択するにはTab、キーボードのキーを押すか、提案の1つをクリックします。Tabキーを押したら、上下の矢印キーを使用して候補を選択し、を押しEnterて数式を挿入します。ここでは、「= SUM(B2:B10)」を選択しています。
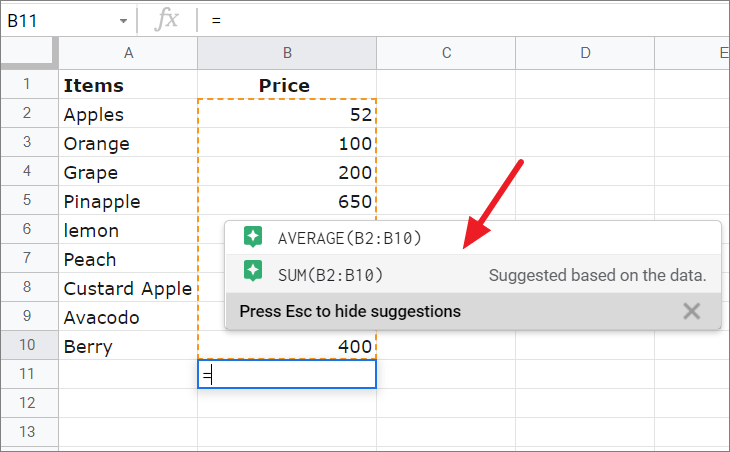
提案が必要ない場合は、Escキーを押すか、提案ボックスの[X]ボタンをクリックします。
提案から数式を選択すると、セルに挿入されますが、実行されません。これで、パラメータや範囲などを変更するなど、必要に応じて数式を変更できます。挿入された数式を実行するには、Enterもう一度を押します。
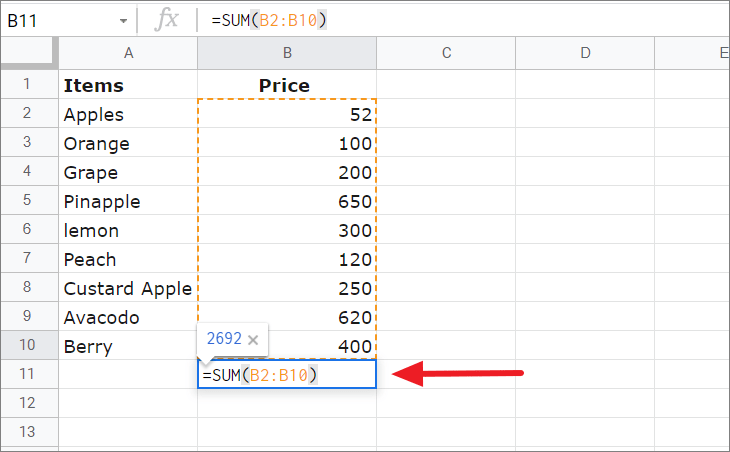
これにより、結果が出力され、次のセルに移動します。

これらの賢い提案なしで作業したい場合は、いつでも無効にすることができます。この機能は、表示される提案ボックスの「X」アイコンをクリックするか、を押すことで無効にできますF10。または、[ツール]メニューに移動し、[設定]から[数式の提案を有効にする]を選択して、この機能をオフにすることもできます。
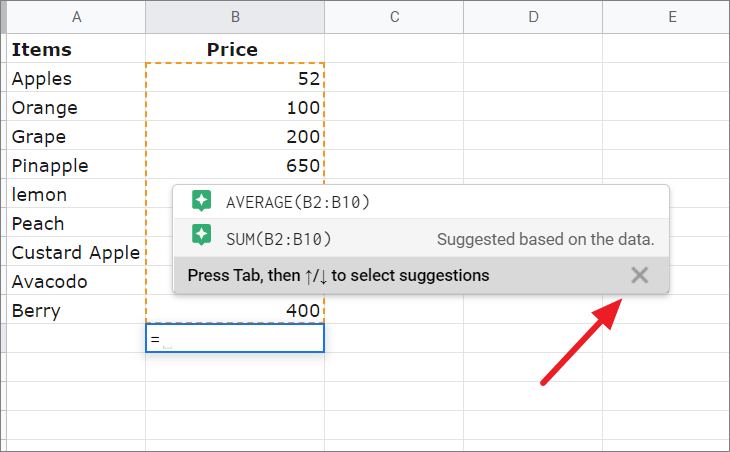
例2:インテリジェントな提案を使用してセルの範囲から最大値を表示する
前の例では、数値の範囲(売上高)を入力したため、Googleスプレッドシートは、数値の合計または平均が必要であると簡単に想定し、両方の数式を自動的に提案しました。しかし、他の計算を計算したい場合はどうでしょうか。明白なもの以外の式を提案するのに十分賢いですか?別の例でこの賢い提案を試してみましょう。
以下の例では、2つの列に営業担当者とその売上のリストがあります。ここで、リストで最も高い売上を見つけたいと思います。スマートな数式の提案でそれができるかどうか見てみましょう。

セルA14の範囲の下部に「Maximum」という名前のラベルを追加して、Googleスプレッドシートがラベルを認識できるかどうかを確認し、書き込みを開始するときにそれに応じた数式を提案しましょう。
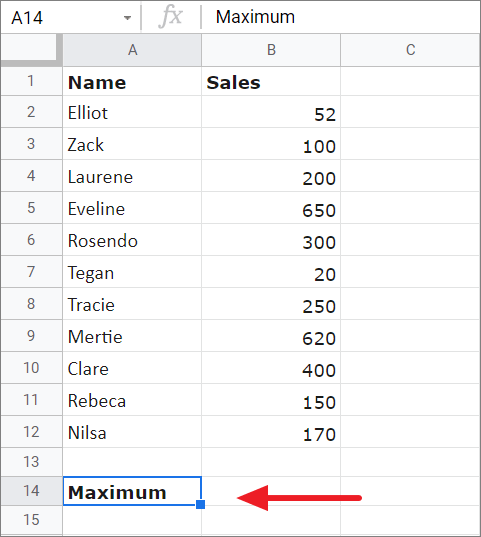
これで、範囲の下部にあるラベルの横のセルに「=」記号を入力すると、Sheetsはラベルと数値の範囲を認識し、「SUM」と「AVERAGE」だけでなく提案するのに十分スマートです。 '式だけでなく、' MAX '関数(必要なもの)。
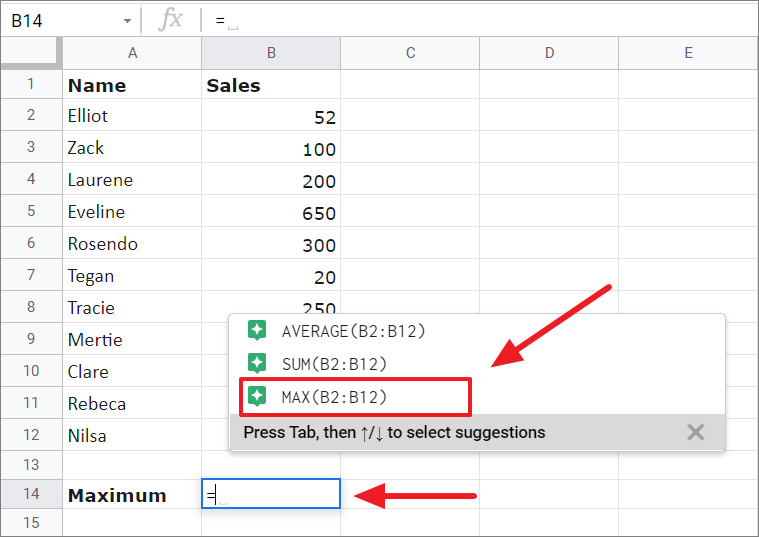
次に、TABキーを押してMAX()式を選択し、を押しEnterて提案された式を受け入れます。

次に、Enterもう一度押して式を実行します。
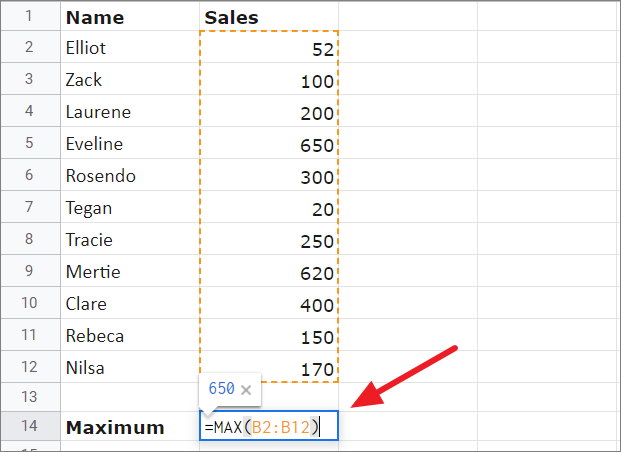
これで、リストから最も高い販売額(最大)を取得しました。
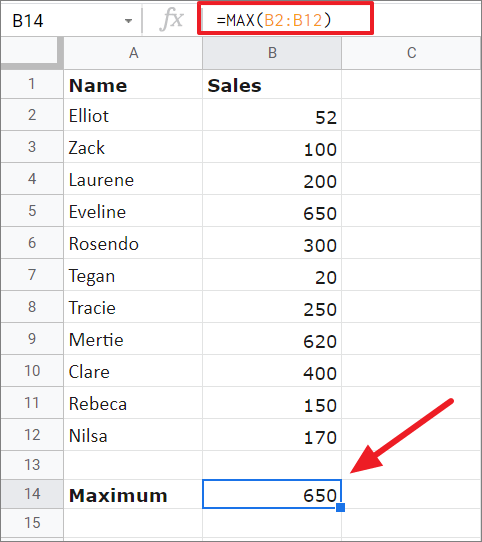
これらの数式の提案は、数式を正確に記述し、データをはるかに迅速に分析するのに役立ちます。また、構文のつづりを間違えたり、間違った引数を入力したり、コンマや角かっこを紛失したりすることでよく発生する数式エラーを回避するのにも役立ちます。この機能は、Googleスプレッドシートの新しい数式ユーザーにとって非常に役立ち、数式や関数を簡単に操作できるようになります。
それでおしまい。
サードパーティの拡張機能を使用するか、ブラウザが提供する開発ツールをネイティブに使用して、Chromeでスクリーンショットを撮ります。
新しい数式候補機能を使用して、セルに「=記号」と入力し、Googleスプレッドシートの数式をオートコンプリートします。
iMessageでテキストメッセージを送信しながら友達とプールを再生
Microsoft Wordにチェックボックスを挿入するには、[ファイル]メニューから[開発者]タブを有効にして、チェックボックスオプションを選択します。
会議中の事故を避けるために、カメラとマイクをテストしてください。
この記事では、MicrosoftWordのドキュメント内の画像の周りにテキストを折り返すことができるすべての方法について説明しました。
Excel MATCH関数を使用して、セルまたは配列の範囲内の特定の値の相対位置を見つけることができます。
Excelは、グラフの種類としてガントを提供していませんが、このチュートリアルを使用すると、棒グラフからガントグラフを簡単に作成できます。
このチュートリアルでは、Excelスプレッドシートの空の行を一度に削除するために使用できるいくつかの簡単な方法を示します。
Excelのピボットテーブルは、大規模なデータセットを効率的に要約および分析するのに役立つ最も強力なツールの1つです。