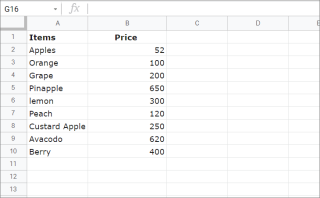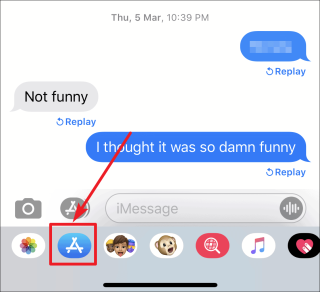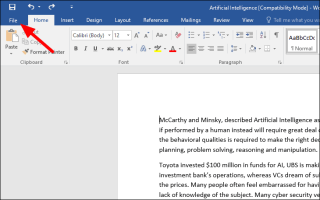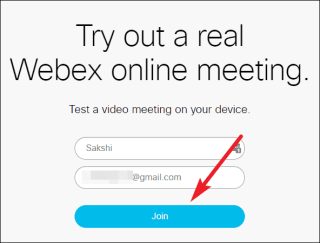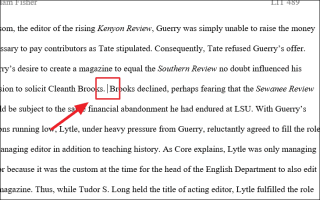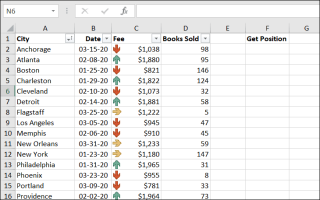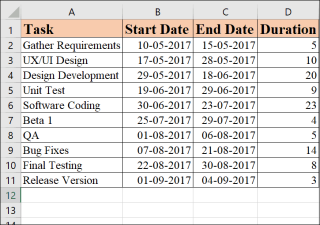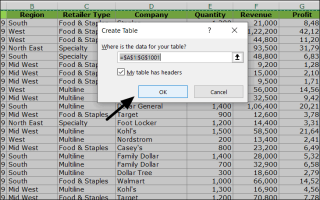GoogleChromeでスクリーンショットを撮る方法
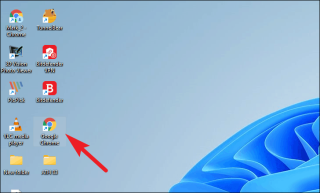
サードパーティの拡張機能を使用するか、ブラウザが提供する開発ツールをネイティブに使用して、Chromeでスクリーンショットを撮ります。
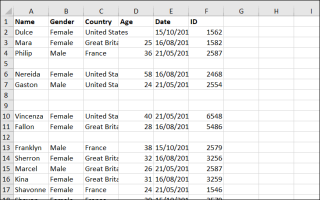
Excelスプレッドシートの空の行を一度に削除するために使用できる簡単な方法
テーブルをExcelにインポートしてコピーすると、多くの空の行/セルが作成される可能性があります。空白行は悪くありませんが、ほとんどのシートでは、非常に煩わしい場合があります。これらは、データのナビゲートを困難にし、多くの組み込みのExcelテーブルツールがデータ範囲を正しく認識できないようにします。
空の行が数個しかない場合は、これらの空白行を手動で簡単に削除できますが、データセット全体に散在する数百の空白行を処理している場合は、すべてを削除するのに永遠に時間がかかります。ただし、それを行うにははるかに簡単で高速な方法があります。このチュートリアルでは、Excelで空の行を削除する方法に関するいくつかのガイドラインを提供します。
Excelで空白行を手動で削除する
空白行を削除する最も簡単な方法は、空白行を手動で選択して削除することです。いくつかの空白行を削除するだけでよい場合は、手動の方法が最も簡単な方法です。
Excelウィンドウの左側にある行番号をクリックして行を選択します。複数の行を選択するには、Ctrlキーを押して行番号をクリックします。
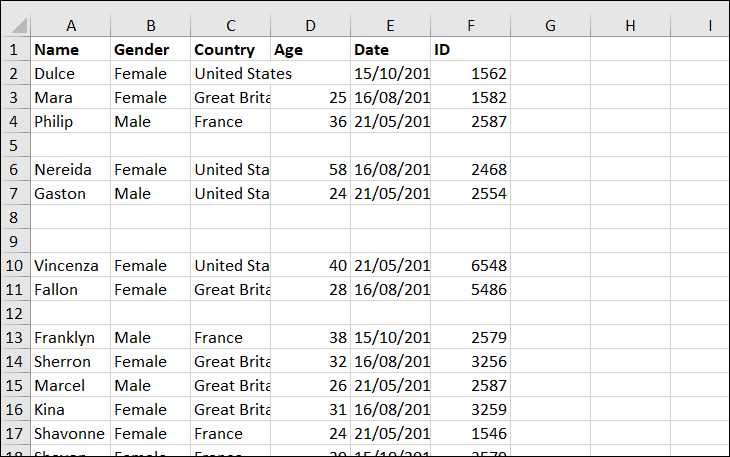
次に、[セル]グループの[削除]ドロップダウンの下にある[ホーム]タブで、[シート行の削除]を押します。このオプションをクリックすると、Excelで選択した空白行がすべて削除されます。
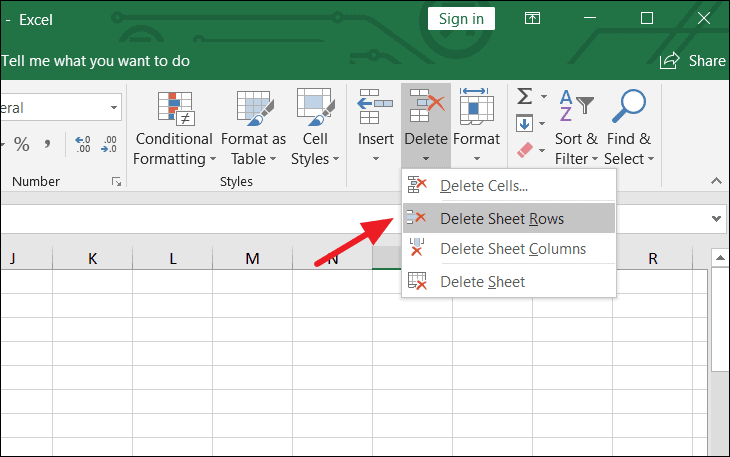
または、選択した行の任意の場所を右クリックして、コンテキストメニューの[削除]を選択することもできます。選択した空白行が削除され、削除された行の下の行が上に移動します。
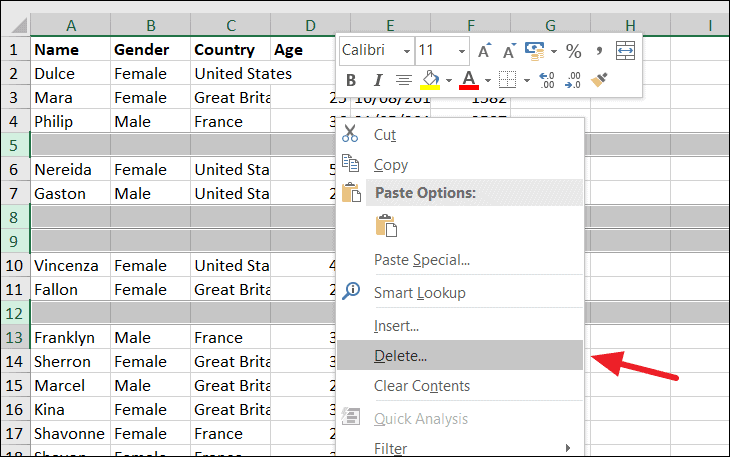
「特別に移動」ツールを使用してExcelで空白行をすばやく削除する方法
何百もの空白行を含むスプレッドシートがある場合、それらを手動で削除するのは時間のかかるプロセスです。ただし、これを行うにははるかに高速な方法があります。検索と選択機能を使用して、空の行をすべてすばやく選択し、一度に削除する必要があります。
まず、空白行を削除するデータセット全体またはデータの特定の範囲を選択します。
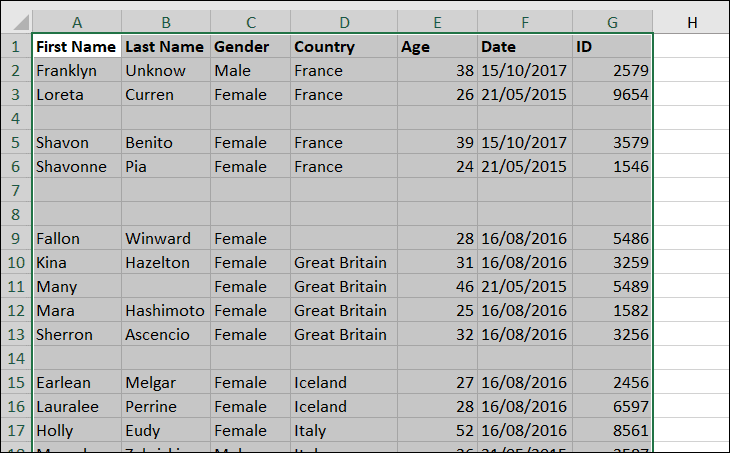
次に、[ホーム]タブに移動し、[検索と選択]オプションをクリックして、[特別に移動]を選択します。
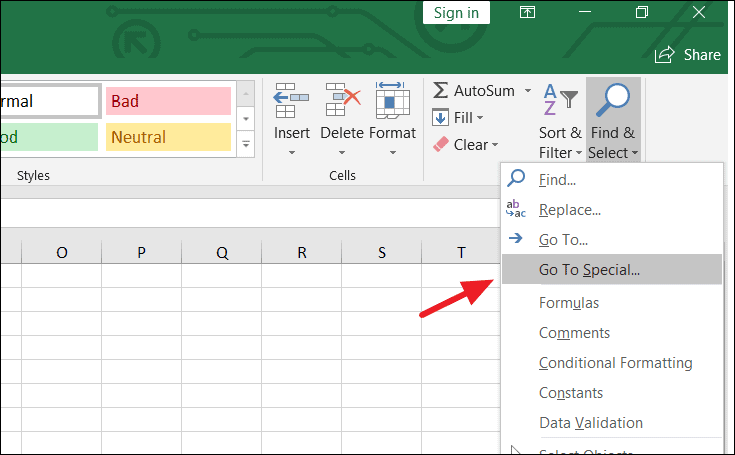
[特別に移動]ダイアログボックスで、[空白]を選択し、[OK]を押します。
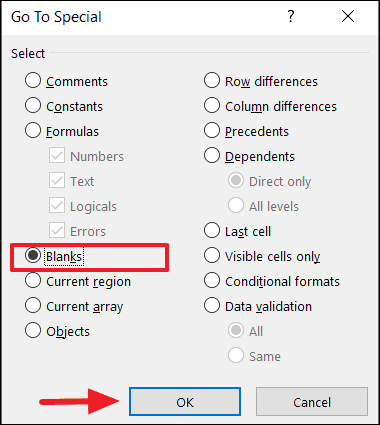
これにより、スプレッドシート内のすべての空白行が一度に選択されます。今ではそれらを簡単に削除できます。
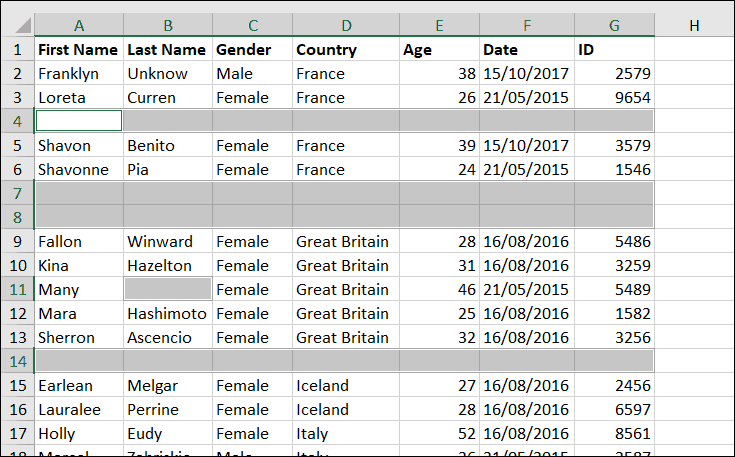
次に、選択したセルのいずれかを右クリックして、コンテキストメニューから[削除]を選択します。
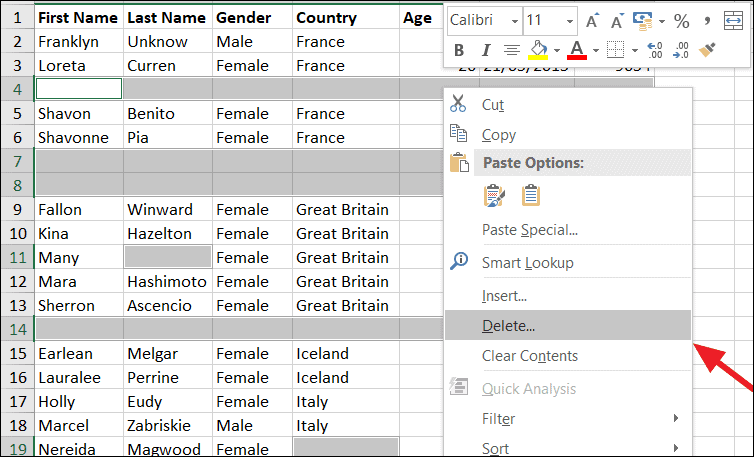
[削除]ダイアログボックスで、[行全体]を選択し、[OK]をクリックします。
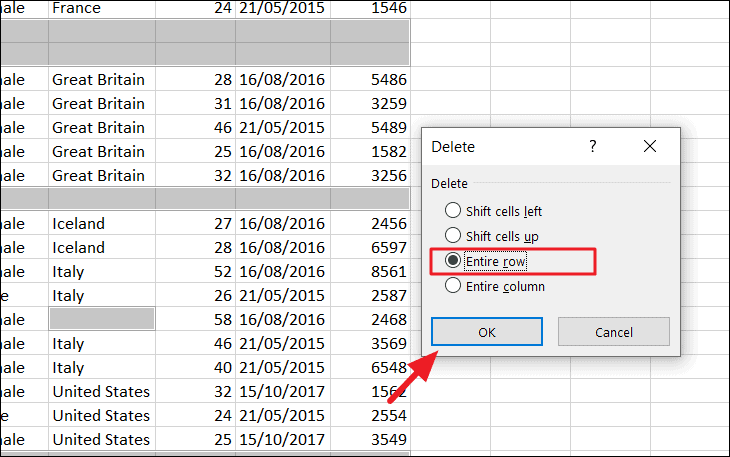
[セルを上にシフト]オプションを選択することもできます。これにより、空白の行は削除されませんが、空でない行は空のセルに移動します。
これにより、データセットからすべての空白行が削除されます。

または、空の行を選択したら、[ホーム]> [削除]> [シート行の削除]に移動します。これにより、同じ結果が得られます。
フィルタ機能を使用してExcelの空白行を削除する
上記のすべての方法は、空白のセルがある行を削除するのに役立ちます。ただし、Excelシートには、一部の行のみが完全に空である行と、空でないセルが含まれている行を含めることができます。したがって、フィルター機能を使用して、すべての空白セルを含む行のみを削除し、データと空白セルの両方を含む行を保存する必要があります。
データ範囲を選択し、[データ]タブで、[並べ替えとフィルター]グループの[フィルター]アイコンをクリックします。
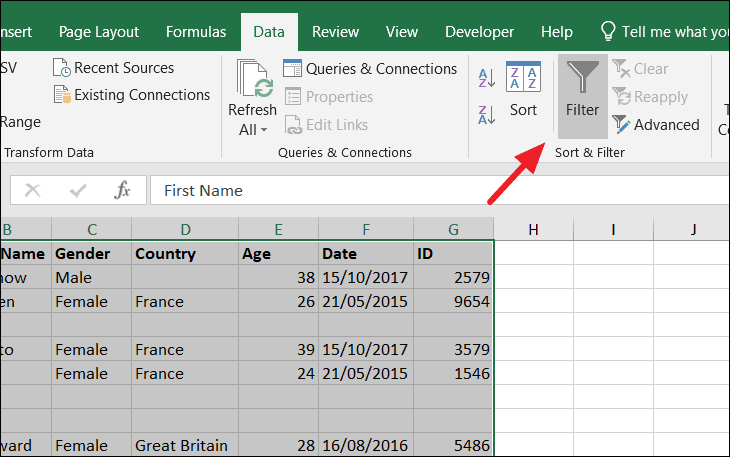
または、キーボードショートカットを使用してフィルターオプションを選択することもできますCtrl+Shift+L。
この選択後、すべてのデータ列にドロップダウンボタンが表示されます。
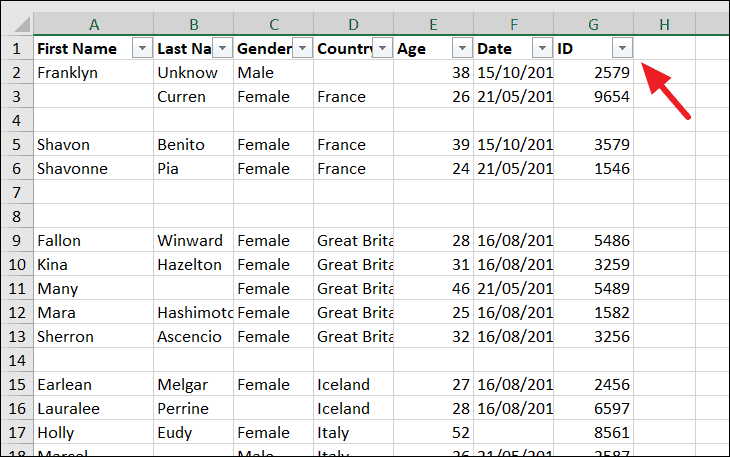
列を選択し、列ヘッダー内の矢印をクリックして、[すべて選択]チェックボックスをオフにし、リストの最後までスクロールして[空白]チェックボックスをオンにしてから、[OK]を押します。そして、他の列についてもこれを繰り返します。
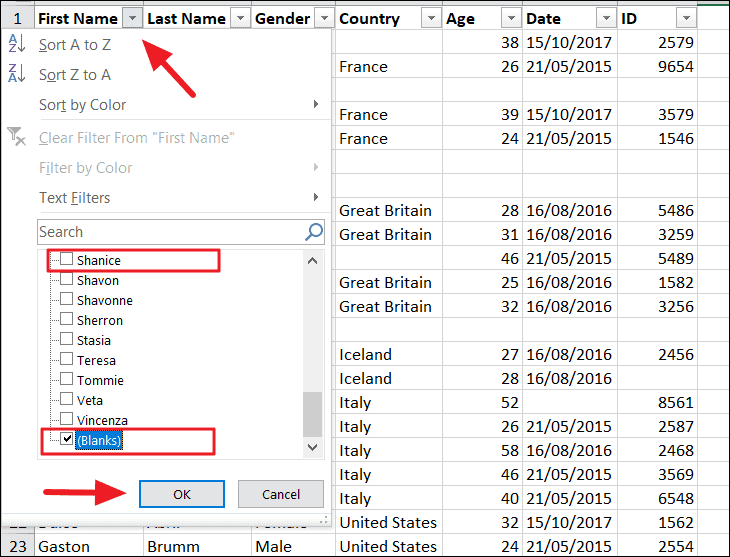
これを行うと、実際に削除せずに、データセット内のすべての空白行が非表示になります。
すると、空の行の行番号が青色に変わります。
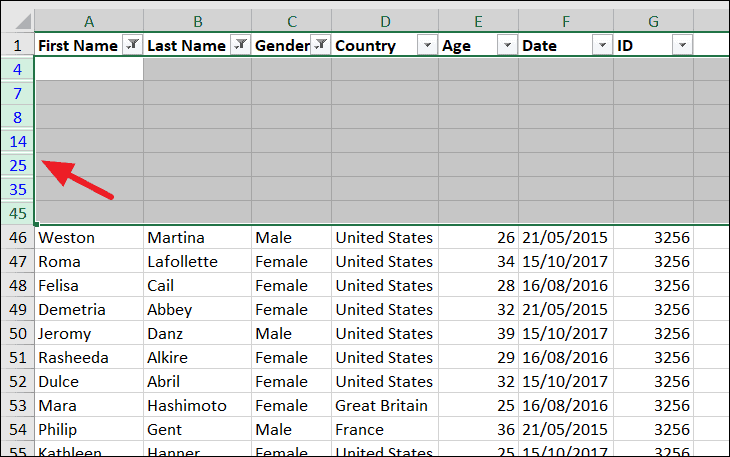
フィルタリングされた行を選択して右クリックし、[行の削除]を選択します。
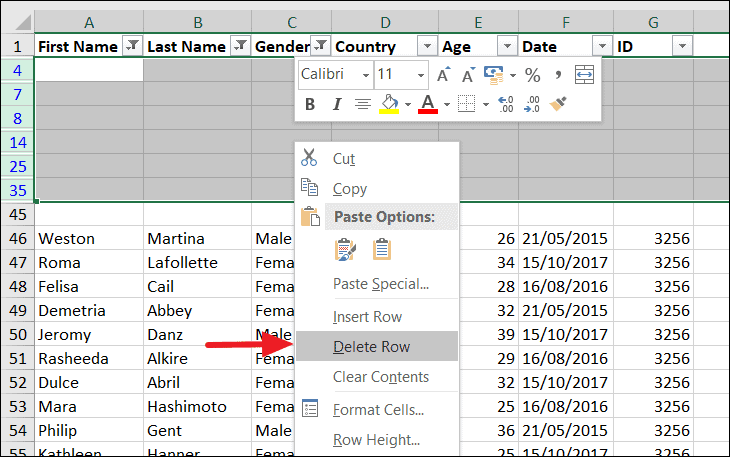
次に、[データ]タブに戻り、[フィルター]をオフにします。
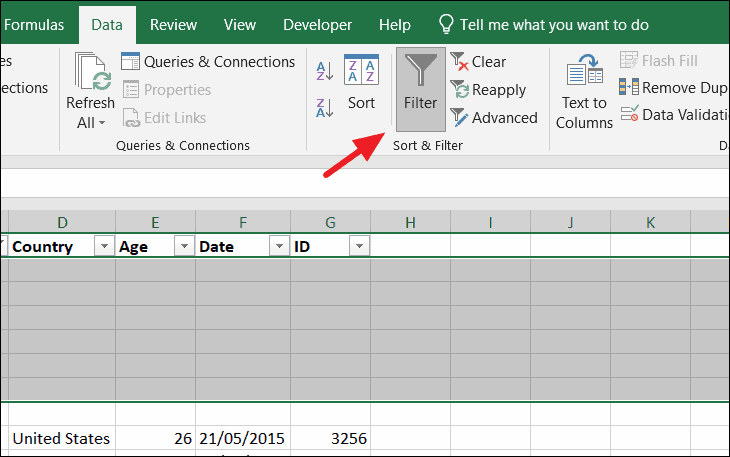
空白のセルがいくつか残っている行は残っていますが、空白の行全体が削除されていることがわかります。

Excelの検索機能を使用して空白行を削除する
検索と置換は、「特別に移動」コマンドに似ています。検索機能は、データ内のすべての空のセルを検索し、それらを削除する簡単な方法を提供します。
まず、データセットを選択し、[検索と選択]オプションの下の[ホーム]タブで[検索]をクリックします。

を押しCtrl + Fて、[検索と置換]ダイアログボックスを開くこともできます。
[検索]ダイアログで、[検索する文字列]フィールドを空白のままにして、[オプション]ボタンをクリックします。
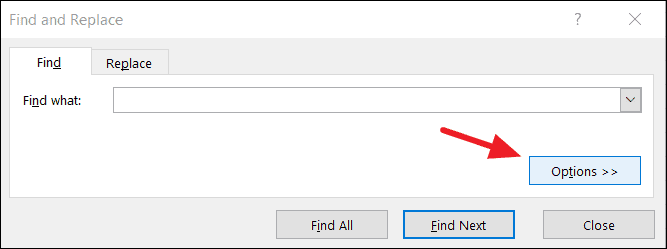
次に、[探す場所]ドロップダウンから[値]を選択し、[すべて検索]をクリックします。[範囲内]フィールドと[検索]フィールドをデフォルトの[シート]と[行別]のままにします。
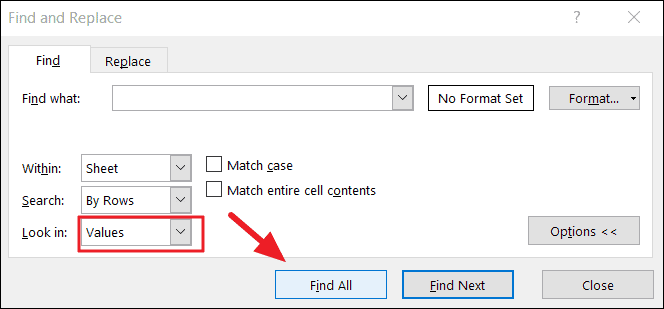
[すべて検索]ボタンをクリックすると、ダイアログボックスの下部にすべての空白行が表示されます。を押しCTRL + Aてすべてを選択し、[閉じる]をクリックしてボックスを閉じます。次に、どこもクリックせずに、[ホーム]> [削除]> [行の削除]に移動します。
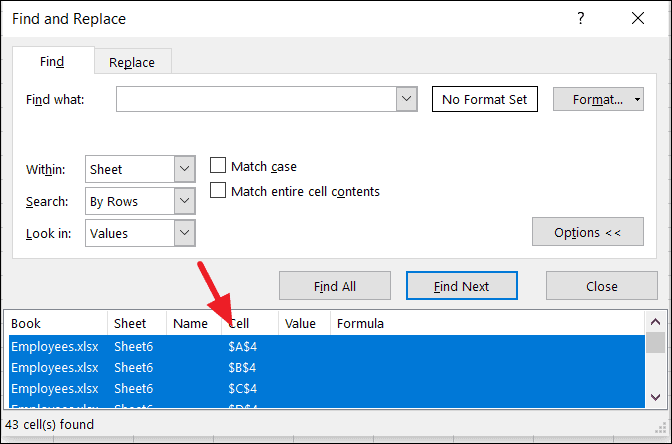
これで、選択したすべての行が削除されます。
COUNTBLANK関数を使用してExcelの空白行を削除する
ExcelのCOUNTBLANK関数を使用すると、範囲内の空白セルの数を数えることができます。この関数は、複数の列に多数の空白セルがあるデータセットがあり、すべての空のセルがある行、または特定の数の空のセルがある行のみを削除する必要がある場合に使用できます。
COUNTBLANK関数の構文:
=COUNTBLANK(range)次の表は、販売マネージャーが販売を行っていなかった日付の数(空白のセル)をカウントする場合の例です。
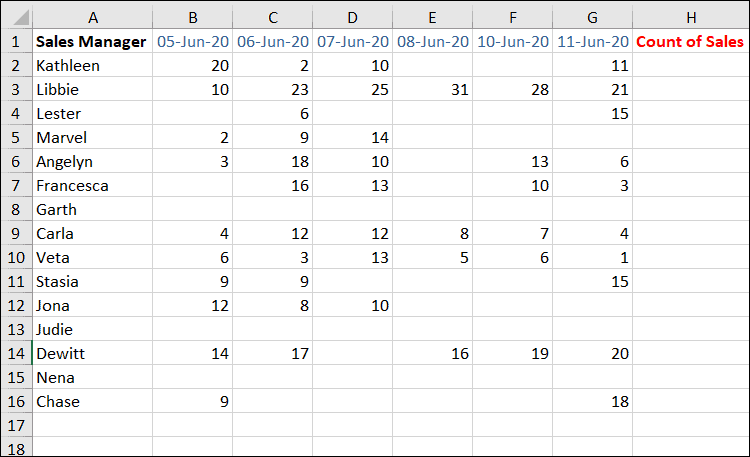
次のCOUNTBLANK数式は、空のセル(つまり、何も含まれていないセル)の数を返します。B2:G2:
=COUNTBLANK(B2:G2)この数式をセルH2(一時列–空白)に入力します。ご覧のとおり、行(B2:G2)には2つの空白セルがあるため、数式は結果として2を返します。
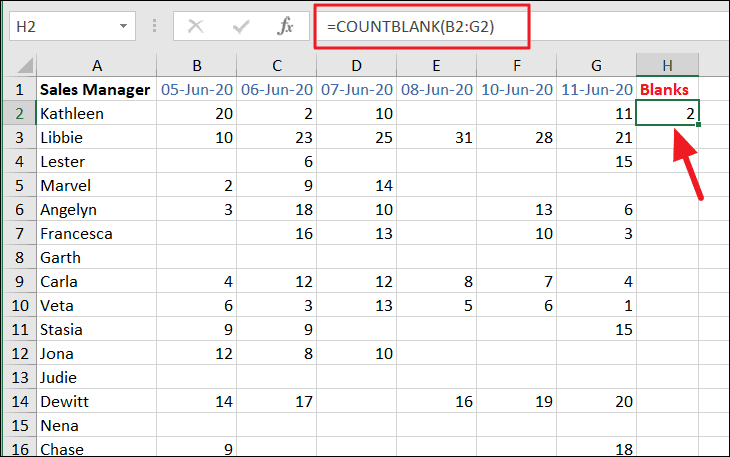
塗りつぶしハンドルを使用して、列全体に数式をコピーします。
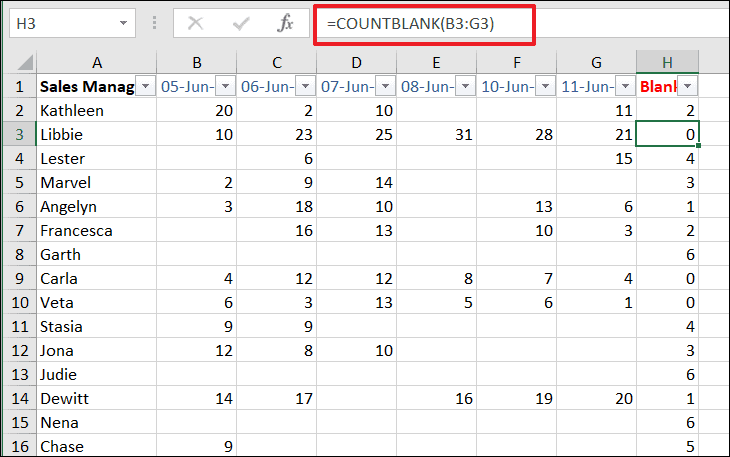
数式が「0」を返す場合は、行に空白のセルがないことを意味します。また、数式は常に完全に空の行に対して最大の数値を返します。
次に、「空白」列に「フィルター」を適用して、すべての空のセルを含む行と4つ以上の空のセルを含む行を削除します。フィルタを適用するには、範囲を選択して、[データ]> [フィルタ]に移動します。
2日以内に販売した、またはまったく販売しなかった営業マネージャーを削除したいと思います。したがって、列Hの下矢印をクリックします。フィルタメニューで、0、1、2、および3がオンのままであることを確認しながら、4、5、6のチェックを外し、[OK]をクリックして適用します。
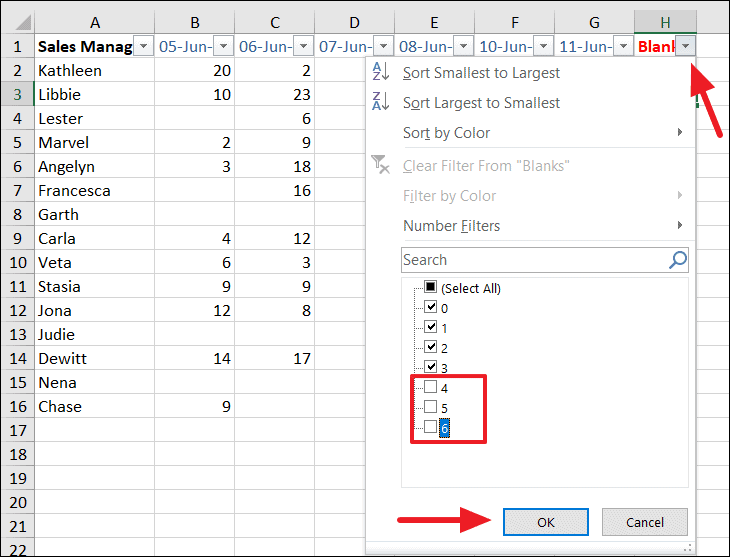
その結果、4つ以上の空のセルを持つすべての行が削除されます。
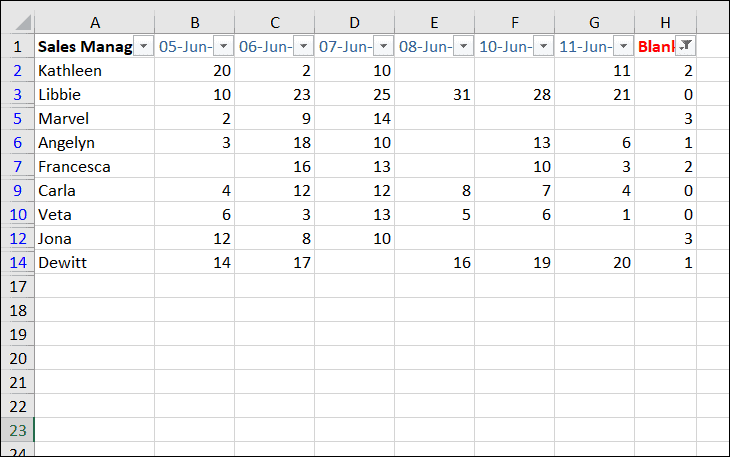
完全な情報のみを含む行を表示する場合は、「0」のみを選択し、(「ブランク」列の)フィルターメニューで残りの選択を解除します。
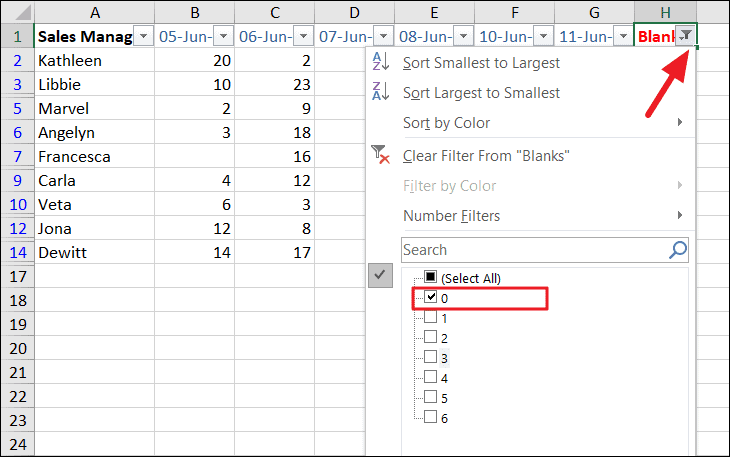
これにより、セルが空のその他すべての行が削除されます。
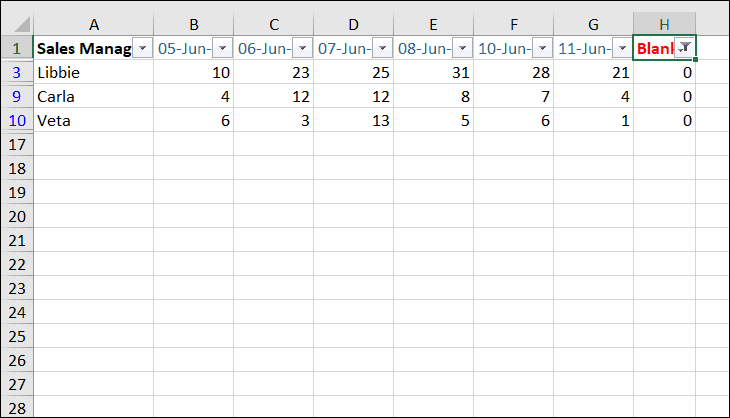
または、「0」チェックボックスのチェックを外し、残りのチェックボックスをオンにして、それらの行のみに任意の数の空白セルを表示することもできます。
この記事からExcelで空白行を削除する方法を学んだことを願っています。
サードパーティの拡張機能を使用するか、ブラウザが提供する開発ツールをネイティブに使用して、Chromeでスクリーンショットを撮ります。
新しい数式候補機能を使用して、セルに「=記号」と入力し、Googleスプレッドシートの数式をオートコンプリートします。
iMessageでテキストメッセージを送信しながら友達とプールを再生
Microsoft Wordにチェックボックスを挿入するには、[ファイル]メニューから[開発者]タブを有効にして、チェックボックスオプションを選択します。
会議中の事故を避けるために、カメラとマイクをテストしてください。
この記事では、MicrosoftWordのドキュメント内の画像の周りにテキストを折り返すことができるすべての方法について説明しました。
Excel MATCH関数を使用して、セルまたは配列の範囲内の特定の値の相対位置を見つけることができます。
Excelは、グラフの種類としてガントを提供していませんが、このチュートリアルを使用すると、棒グラフからガントグラフを簡単に作成できます。
このチュートリアルでは、Excelスプレッドシートの空の行を一度に削除するために使用できるいくつかの簡単な方法を示します。
Excelのピボットテーブルは、大規模なデータセットを効率的に要約および分析するのに役立つ最も強力なツールの1つです。