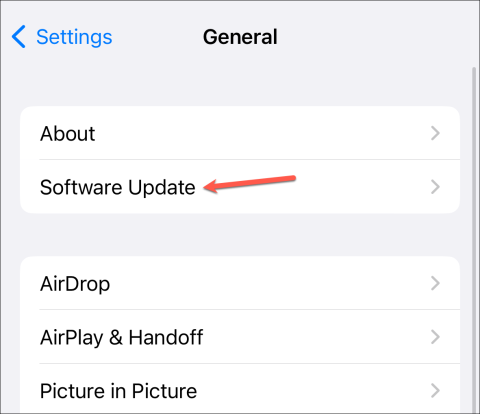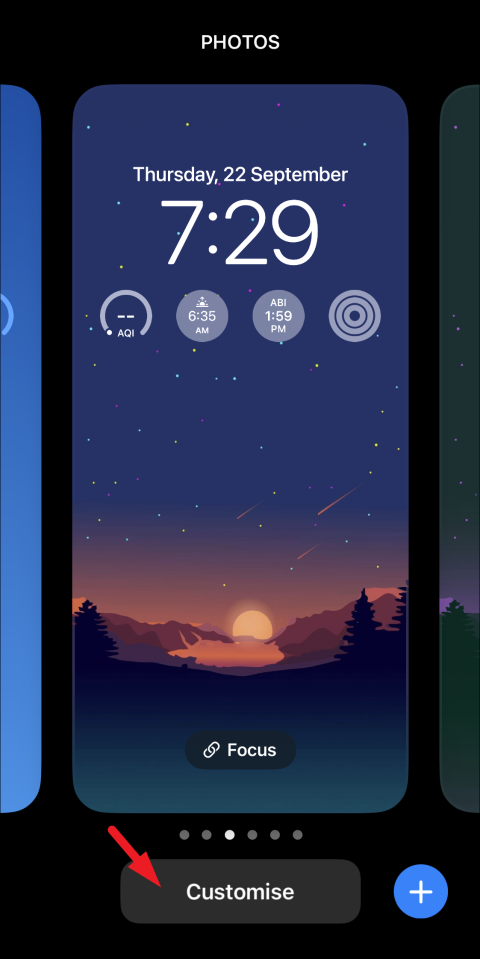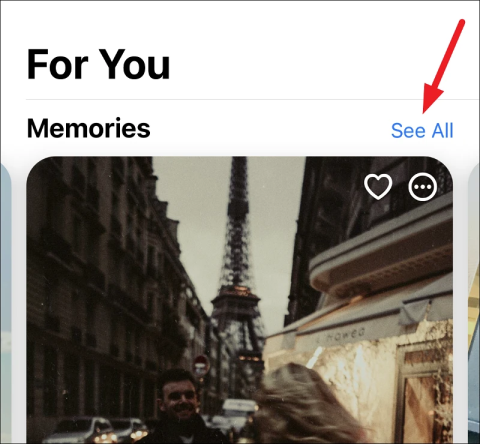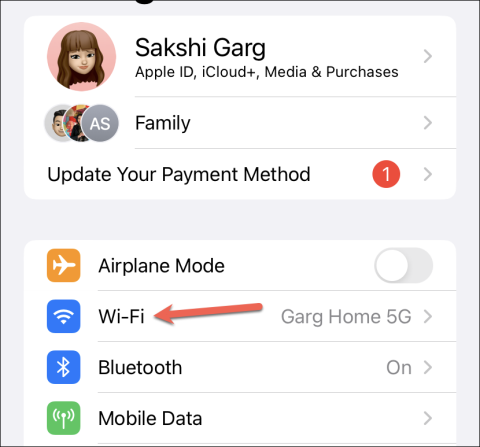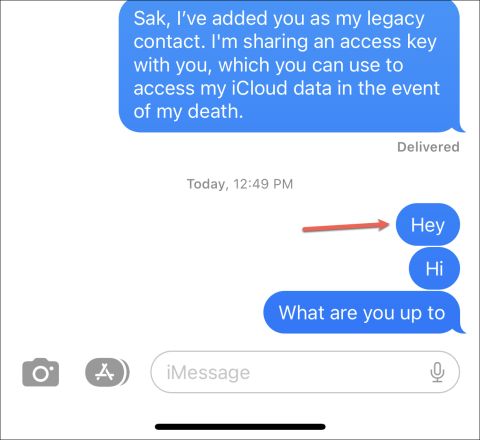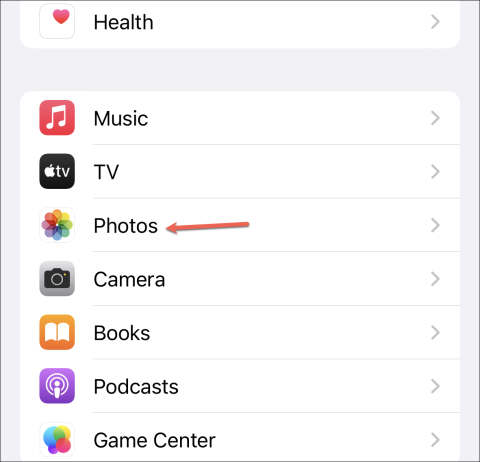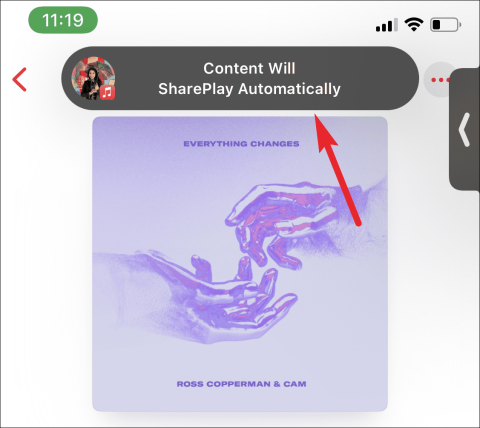iPhoneのSiriを使って電話を切る方法
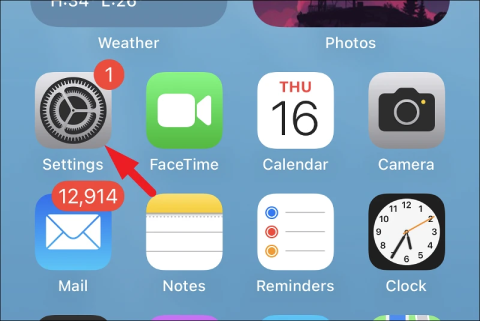
電話に手が届かず通話を終了できませんか、それとも手が汚れていますか? iOS 16 デバイスで通話を切るように Siri に依頼します。

非公開にしておきたいブラウジング セッションがいくつかあります。このような状況ではシークレット モードが便利です。シークレット モードでは、ブラウザは閲覧の詳細を保存しません。アクセスしたページ、検索履歴、自動入力情報は記憶されません。アクセスした Web サイトの詳細も、他のデバイスと共有されることはありません。
iPhone で Safari、Chrome、またはその他のブラウザを使用している場合でも、シークレット モードでプライベート ブラウジングを有効にするのは簡単です。その方法は次のとおりです。
iPhone で Apple の Safari ブラウザを使用している場合は、次の手順に従ってプライベート ブラウズを有効にします。iPhone で Safari を開きます。
次に、「タブ」ボタンをタップします。

下部にある「[N] タブ」または「スタートページ」オプションをタップします。

[タブ グループ] メニューが開きます。オプションから「プライベート」を選択します。

次に、右下隅にある「完了」をタップします。

「タブ」ボタンを長押ししてプライベート ブラウジングを有効にすることもできます。次に、コンテキスト メニューから [プライベート] を選択します。

Safari のアドレス バーからプライベート ブラウズ モードがオンになっていることがわかります。シークレット モードでは、白または明るいグレーではなく、黒または濃いグレーで表示されます。

プライベート ブラウジングをオフにするには、同じ手順を繰り返すだけです。「タブ」ボタンを長押しして、メニューから「[N] タブ」を選択します。

または、「タブ」ボタンをタップします。次に、画面下部の「プライベート」をタップします。

「[N] タブ」を選択し、「完了」をタップします。

通常のブラウジングに戻る前に、必ずタブを閉じてください。そうしないと、戻ったときにタブがシークレット モードで開いたままになります。
iPhone で Chrome を使用したい場合は、Chrome ブラウザでシークレットモードに移行する方法を次に示します。
Chromeを開き、右下の「三点」メニューアイコンをタップします。

次に、コンテキストメニューから「新しいシークレットタブ」を選択します。

下部のツールバーから「タブ」アイコンをタップすることもできます。

次に、上部の「シークレット」アイコンをタップします。

通常のブラウジングに戻るには、タブ アイコンをタップします。

または、三点メニューから「新しいタブ」を選択します。通常のブラウジングに戻る前に、プライベート タブを必ず閉じてください。

シークレットモードは、デバイスを他の人と共有するときにブラウジングのプライバシーを保護する優れた方法です。ただし、インターネット サービス プロバイダーや学校/組織のネットワークを使用している場合、あなたのアクティビティは依然としてそれらに表示される可能性があることに注意してください。
電話に手が届かず通話を終了できませんか、それとも手が汚れていますか? iOS 16 デバイスで通話を切るように Siri に依頼します。
Apple は、ユーザーが設定アプリから直接ベータ アップデートを有効にできるようにすることで、ベータ アップデート プロセスを合理化しました。ユーザーがベータアップデートにアクセスするには、Apple ID を Apple Developer Program または Apple Beta Software Program に登録する必要があります。
ロック画面の時計アプリに都市を追加すると、特別な手間をかけずに追加のタイムゾーンを追跡できます。
iPhone の写真の思い出をカスタマイズして、見たい写真を含めます。
パスワードを Apple ユーザーと共有する場合でも、Apple ユーザー以外のユーザーと共有する場合でも、このガイドでは両方の方法を説明します。
携帯電話を含め、誰もが小売療法を利用できる可能性があります。ここで、最高の外観と満足のいく効率の完璧な組み合わせを見つけてください。
iPhone でテキスト メッセージを転送する 2 つの方法。メッセージ アプリや他のアプリ内でテキストを転送するために使用できます。
どのブラウザを使用しているかに関係なく、シークレットモードで iPhone を閲覧することをプライバシーに保ち、覗き見から遠ざけます。
iPhone の共有アルバムに写真やビデオを追加すると、他の人と簡単に共有でき、メッセージ アプリに再度アクセスする必要はありません。
iOS 15 の Apple のヘッドライン機能 -- FaceTime SharePlay について知っておくべきことすべて。