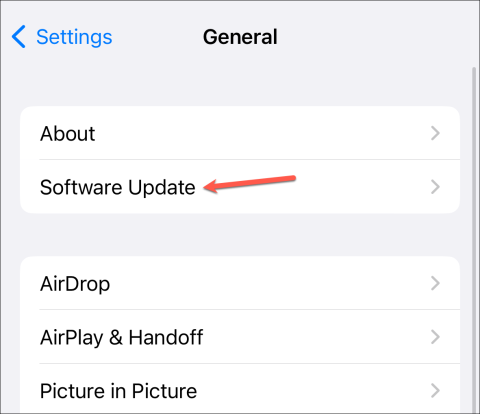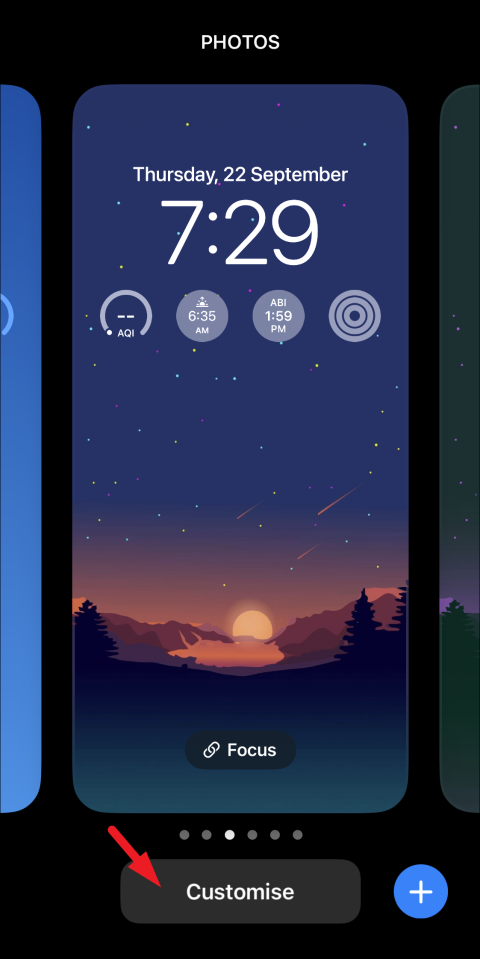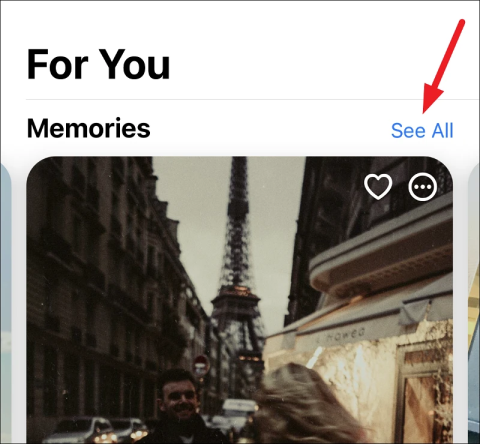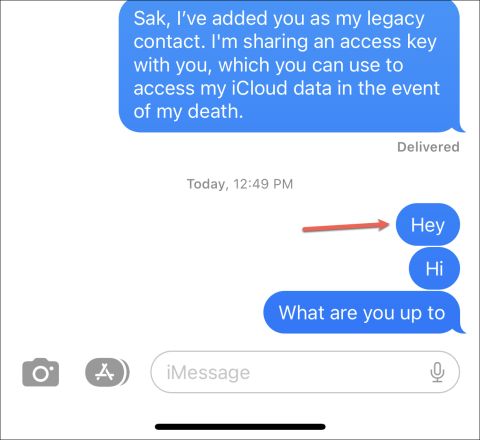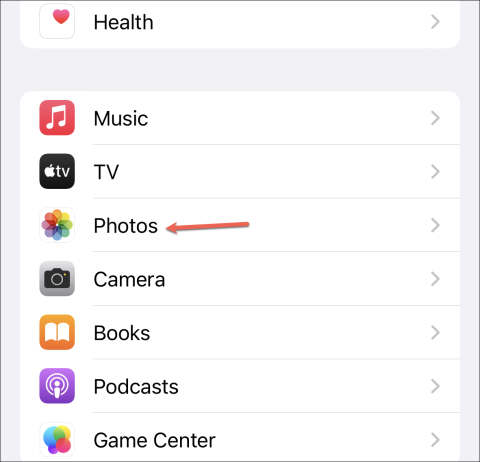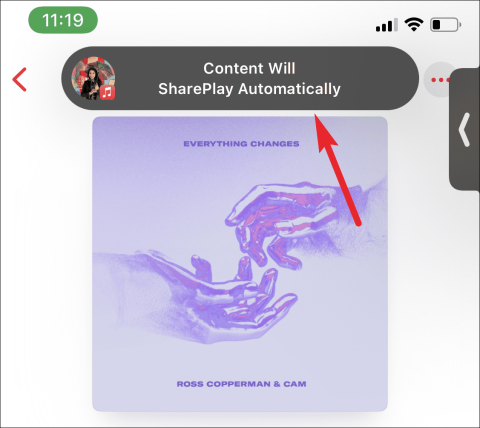iPhoneのSiriを使って電話を切る方法
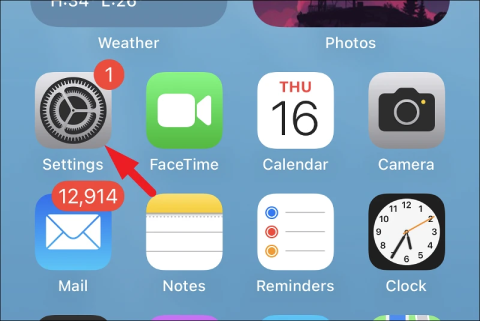
電話に手が届かず通話を終了できませんか、それとも手が汚れていますか? iOS 16 デバイスで通話を切るように Siri に依頼します。
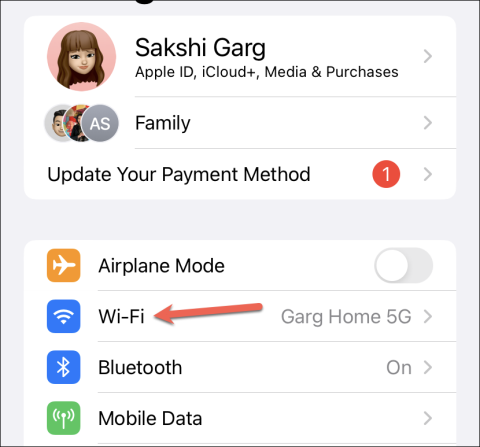
Wi-Fi パスワードをより安全にするために、長いパスワードを作成する傾向があります。ただし、このようなパスワードには少々厄介な副作用があります。共有するのが面倒になる可能性があります。
幸いなことに、Wi-Fi パスワードを他の Apple ユーザーと共有する裏技があり、その手間を完全に取り除くことができます。パスワード共有機能が組み込まれているため、まつげを打つことなく Wi-Fi パスワードを共有でき、パスワードを明かす必要もありません。
Wi-Fi パスワードを他の Apple ユーザー (iPhone、iPad、または Mac) と共有するのは簡単なことですが、パスワードを共有するにはいくつかの前提条件があります。
Wi-Fi パスワードを共有する前に、次の要件を満たしていることを確認してください。
上記の条件が 1 つでも満たされていない場合、以下の方法で Wi-Fi パスワードを共有することはできません。
Wi-Fi パスワードを共有するには、両方のデバイスがそれぞれの役割を同時に実行する必要があります。
Wi-Fi に接続する受信デバイスで、パスワードを要求されるまで、Wi-Fi ネットワークに参加するための最初の手順を実行します。
iPhone の例で説明します。設定アプリを開き、「Wi-Fi」のオプションに移動します。

次に、問題の「Wi-Fiネットワーク」をタップします。パスワードを求められます。今、ボールはパスワードを共有するデバイスのコートにあります。

共有デバイスで、必ずロックを解除し、Wi-Fi ネットワークに接続してください。
受信側の電話機のデバイスでパスワード画面が表示されるとすぐに、Wi-Fi パスワードを共有するためのセットアップ アニメーションが電話機に表示されます。
ホーム画面のアニメーションから「パスワードを共有」をタップします。

パスワードは他のデバイスと共有されます。「完了」をタップしてアニメーションを閉じます。

Wi-Fi パスワードを Apple ユーザーと共有するのは簡単なことかもしれませんが、最終的に Wi-Fi パスワードが必要になる人全員が Apple ユーザーであるとは限りません。もちろん、Wi-Fi パスワードを手動で指示する以外に、Wi-Fi パスワードを共有する方法は 2 つあります。
iOS 16 には、現在接続している Wi-Fi ネットワークだけでなく、保存されている Wi-Fi ネットワークのパスワードを表示したり、コピーしたりできる新機能があります。これは、近くにいない Apple ユーザーと Wi-Fi パスワードを共有する必要がある場合にも便利です。
Wi-Fi ネットワークのパスワードを見つけるには、設定アプリを開き、「Wi-Fi」のオプションをタップします。

現在ネットワークに接続している場合は、Wi-Fi 設定ページ自体に表示されます。右側の「i」をタップすると詳細情報が表示されます。パスワードにアクセスするには、Face/Touch ID または iPhone パスコードを使用して認証する必要があります。
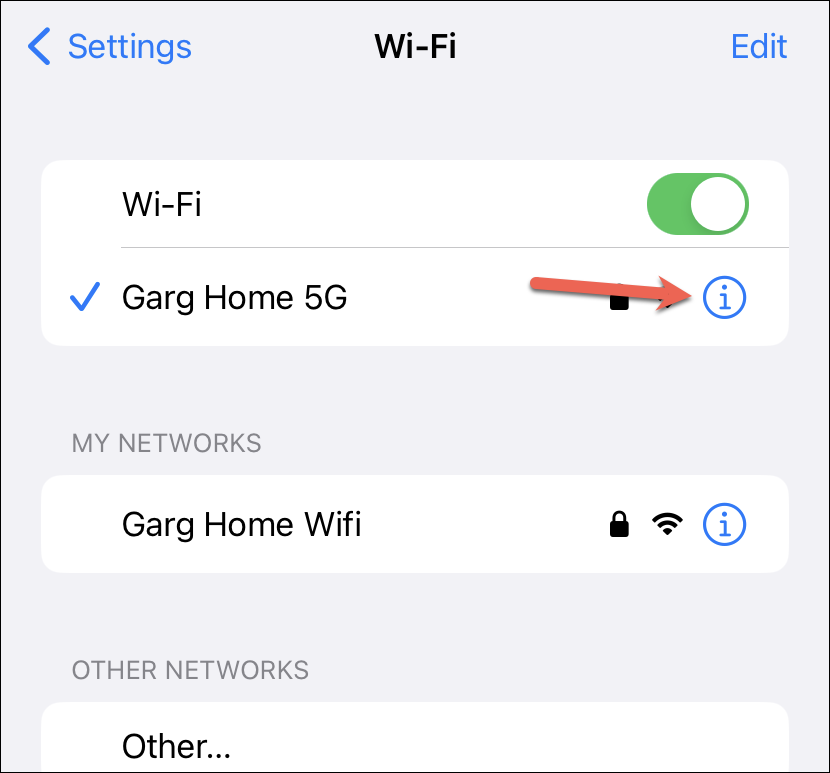
現在ネットワークに接続していなくてもデバイスに保存されている場合は、右上隅にある [編集] をタップします。

保存されたネットワークにアクセスするには、Face/Touch ID またはパスコード認証が再度必要になります。リストからネットワークを見つけて、右端の「i」をタップします。

どちらの場合でも、ネットワークに関する詳細情報が表示される同じ画面が表示されます。ここには「パスワード」フィールドがありますが、実際のパスワードはマスクされています。一度タップすると表示されます。

パスワードを公開すると、「コピー」のオプションが表示されます。それをタップしてパスワードをコピーし、メッセージまたは電子メールを介して他の人に送信できます。

Wi-Fi パスワードの QR コードを作成し、その QR コードを他の人と共有して Wi-Fi ネットワークに接続できるようにすることもできます。QR コードを使用しても、パスワードが誰にも公開されることはありませんが、QR コードにアクセスできる人は誰でもネットワークに接続できます。
ほとんどの Android スマートフォンと iPhone には、長年にわたって QR コードをスキャンすることで Wi-Fi ネットワークに参加する機能が搭載されてきました。サードパーティのアプリまたは Web サイトを使用して QR コードを生成できます。ウェブサイトを使用してプロセスを説明します。
携帯電話のブラウザからWeb サイトqr-code-generator.comを開きます。
次に、利用可能なオプションのリストから「WIFI」を選択します。

ネットワークの名前とパスワードをそれぞれのフィールドに入力します。唯一の欠点は、コードを生成するために詳細を手動で入力する必要があることです。

次に、オプションから「暗号化」の種類を選択し、「QRコードを生成」ボタンをタップします。

登録してもよければ「ダウンロード」ボタンをタップしてください。サインアップすると、画像が写真に保存されます。それ以外の場合は、QR コードのスクリーンショットを撮り、スクリーンショットからコード以外のすべてを切り取ることもできます。

このコードを印刷してゲストのために家中に貼り付けたり、Wi-Fi パスワードを共有したいときに携帯電話の QR コードを見せたりすることができます。
パスワードが長すぎる場合でも、パスワードを忘れがちな場合でも、上記の方法を使用すると、iPhone を使用して Wi-Fi パスワードを非常に簡単に共有できます。
電話に手が届かず通話を終了できませんか、それとも手が汚れていますか? iOS 16 デバイスで通話を切るように Siri に依頼します。
Apple は、ユーザーが設定アプリから直接ベータ アップデートを有効にできるようにすることで、ベータ アップデート プロセスを合理化しました。ユーザーがベータアップデートにアクセスするには、Apple ID を Apple Developer Program または Apple Beta Software Program に登録する必要があります。
ロック画面の時計アプリに都市を追加すると、特別な手間をかけずに追加のタイムゾーンを追跡できます。
iPhone の写真の思い出をカスタマイズして、見たい写真を含めます。
パスワードを Apple ユーザーと共有する場合でも、Apple ユーザー以外のユーザーと共有する場合でも、このガイドでは両方の方法を説明します。
携帯電話を含め、誰もが小売療法を利用できる可能性があります。ここで、最高の外観と満足のいく効率の完璧な組み合わせを見つけてください。
iPhone でテキスト メッセージを転送する 2 つの方法。メッセージ アプリや他のアプリ内でテキストを転送するために使用できます。
どのブラウザを使用しているかに関係なく、シークレットモードで iPhone を閲覧することをプライバシーに保ち、覗き見から遠ざけます。
iPhone の共有アルバムに写真やビデオを追加すると、他の人と簡単に共有でき、メッセージ アプリに再度アクセスする必要はありません。
iOS 15 の Apple のヘッドライン機能 -- FaceTime SharePlay について知っておくべきことすべて。