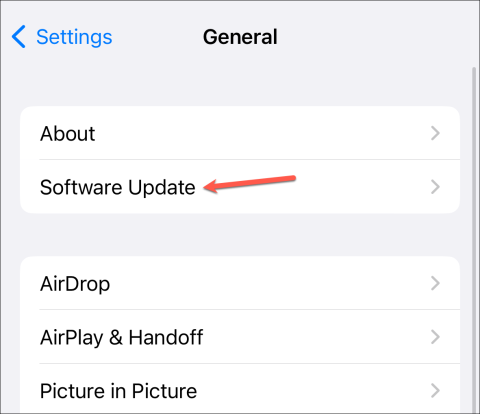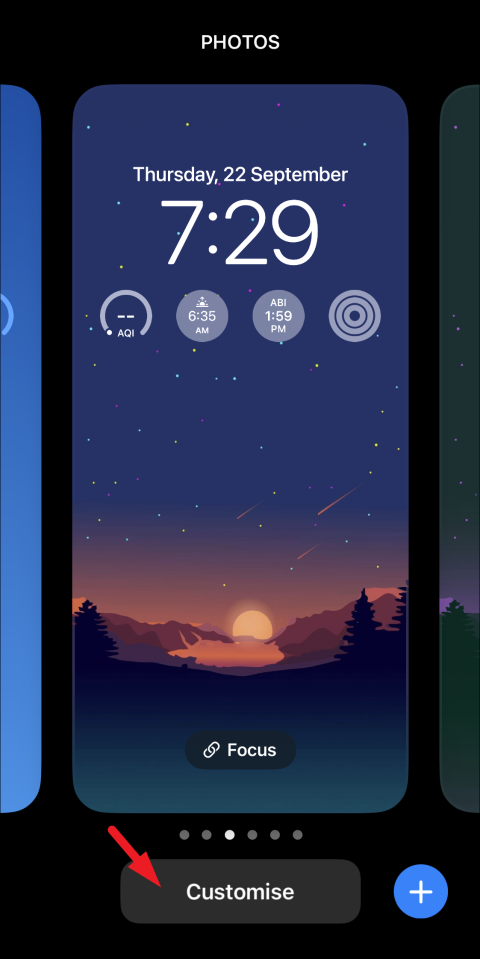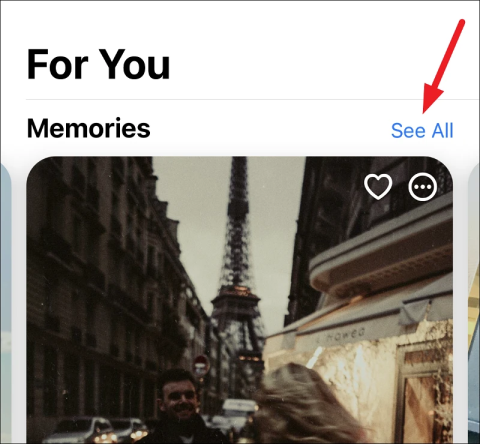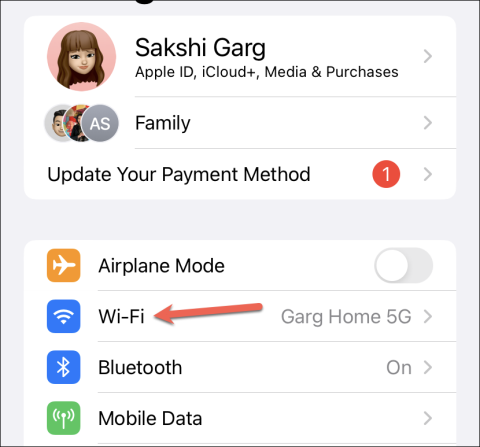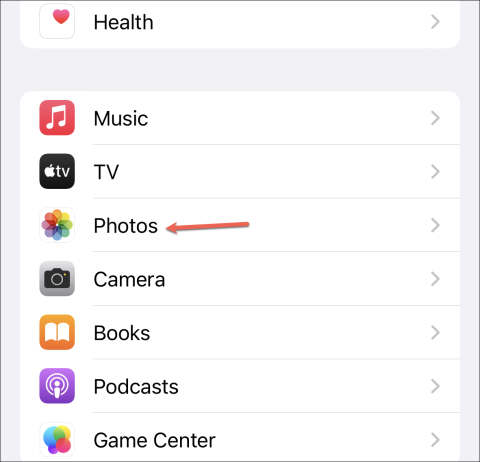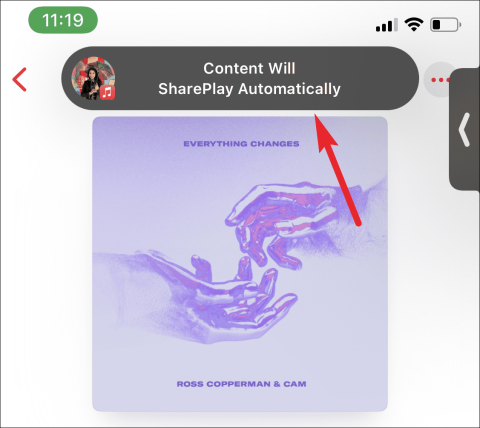iPhoneのSiriを使って電話を切る方法
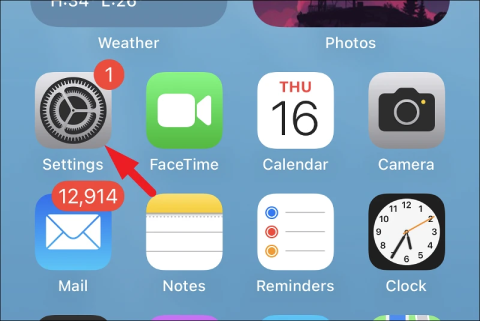
電話に手が届かず通話を終了できませんか、それとも手が汚れていますか? iOS 16 デバイスで通話を切るように Siri に依頼します。
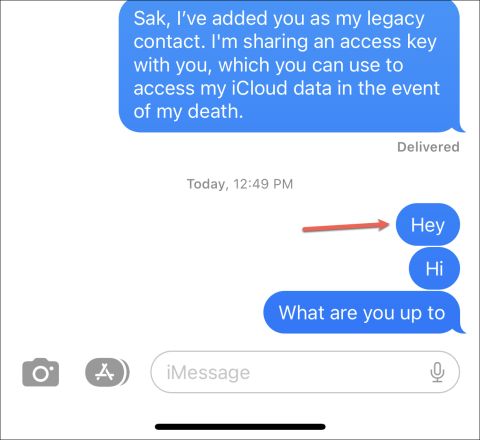
同じメッセージを複数の人に送信したい場合、メッセージを繰り返し入力するのは得策ではありません。たとえメッセージが小さなものであっても、もっと良い方法があります。代わりにテキスト メッセージを転送することもできます。
テキスト メッセージを転送すると、会話から 1 人以上の人に複数のメッセージを一度に送信することもできます。メッセージ アプリ内でテキスト メッセージを送信したい場合は、転送する以外に良い方法はありません。ただし、WhatsApp や Instagram など、別のアプリでメッセージを送信したい場合は、それについても説明します。それでは、漕いで先に進みましょう。
メッセージ アプリ内でテキスト メッセージを転送するのは簡単なことです。iMessage、テキスト メッセージ、またはマルチメディア メッセージを 1 つまたは複数の連絡先に簡単に転送できます。
メッセージ アプリを開き、転送するメッセージが含まれる会話スレッドに移動します。次に、転送したいメッセージ (またはメッセージの 1 つ) を長押しします。

表示されるオプションから「その他」をタップします。

保持していたメッセージが選択されます。1 つのメッセージのみを転送する場合は、次のステップに進むことができます。

それ以外の場合は、転送したい他のメッセージをすべてタップして選択します。

次に、画面の右下隅にある「進む」矢印をタップします。

「新しいメッセージ」画面が開き、選択したメッセージが作成ボックスに読み込まれます。「To:」フィールドに連絡先の名前を 1 つずつ入力します。複数のユーザーを選択した場合、そのユーザーとのグループ チャットは作成されません。次に、「送信」矢印をタップします。全員が iMessage ユーザーであるかどうかに応じて、メッセージは iMessage またはテキスト メッセージとして送信されます (連絡先の 1 人でも iMessage ユーザーではない場合)。

メッセージを別のアプリに転送する必要があり、スクリーンショットを使用できない場合は、代わりにコピー&ペーストを使用できます。
転送したいメッセージが含まれる会話に移動します。次に、メッセージを長押しします。表示されるオプションから「コピー」オプションをタップします。

次に、メッセージを送信したい他のアプリの会話に移動し、メッセージ ボックスをタップします。「貼り付け」バブルが表示されたらタップし、メッセージを送信します。

メッセージは、何かをコピーするまでクリップボードに残るため、複数の会話に貼り付けて送信できます。
現在、「コピー」オプションでは一度に 1 つのメッセージのみをコピーできます。複数のメッセージを転送する場合、メッセージを個別にコピーして貼り付けることは、最も理想的な設定ではありません。しかし、これには回避策があります。
上のセクションの手順に従って、[新しいメッセージ] 画面の作成ボックスにメッセージが読み込まれるまで複数のメッセージを転送します。(メッセージを長押し > さらにメッセージを選択 > 「進む」をタップします)。次に、メッセージ ボックスを 2 回タップし、[すべて選択] バブルをタップします。

「コピー」をタップしてすべてのメッセージを選択し、他のアプリに移動して貼り付けて送信します。

iPhone でのテキストメッセージの転送について知っておくべきことはこれですべてです。単一または複数のメッセージを転送する場合、単一または複数の連絡先を含む場合、メッセージ アプリ内またはメッセージ アプリ外に転送する場合、このガイドはその手順に役立ちます。
電話に手が届かず通話を終了できませんか、それとも手が汚れていますか? iOS 16 デバイスで通話を切るように Siri に依頼します。
Apple は、ユーザーが設定アプリから直接ベータ アップデートを有効にできるようにすることで、ベータ アップデート プロセスを合理化しました。ユーザーがベータアップデートにアクセスするには、Apple ID を Apple Developer Program または Apple Beta Software Program に登録する必要があります。
ロック画面の時計アプリに都市を追加すると、特別な手間をかけずに追加のタイムゾーンを追跡できます。
iPhone の写真の思い出をカスタマイズして、見たい写真を含めます。
パスワードを Apple ユーザーと共有する場合でも、Apple ユーザー以外のユーザーと共有する場合でも、このガイドでは両方の方法を説明します。
携帯電話を含め、誰もが小売療法を利用できる可能性があります。ここで、最高の外観と満足のいく効率の完璧な組み合わせを見つけてください。
iPhone でテキスト メッセージを転送する 2 つの方法。メッセージ アプリや他のアプリ内でテキストを転送するために使用できます。
どのブラウザを使用しているかに関係なく、シークレットモードで iPhone を閲覧することをプライバシーに保ち、覗き見から遠ざけます。
iPhone の共有アルバムに写真やビデオを追加すると、他の人と簡単に共有でき、メッセージ アプリに再度アクセスする必要はありません。
iOS 15 の Apple のヘッドライン機能 -- FaceTime SharePlay について知っておくべきことすべて。