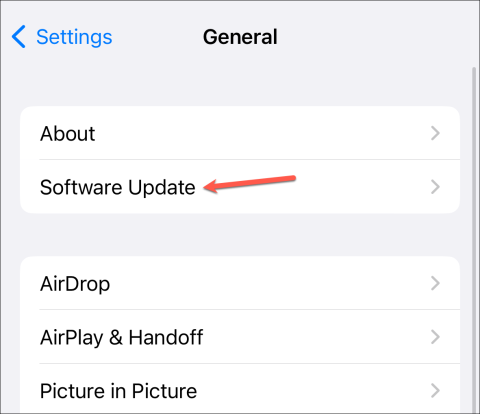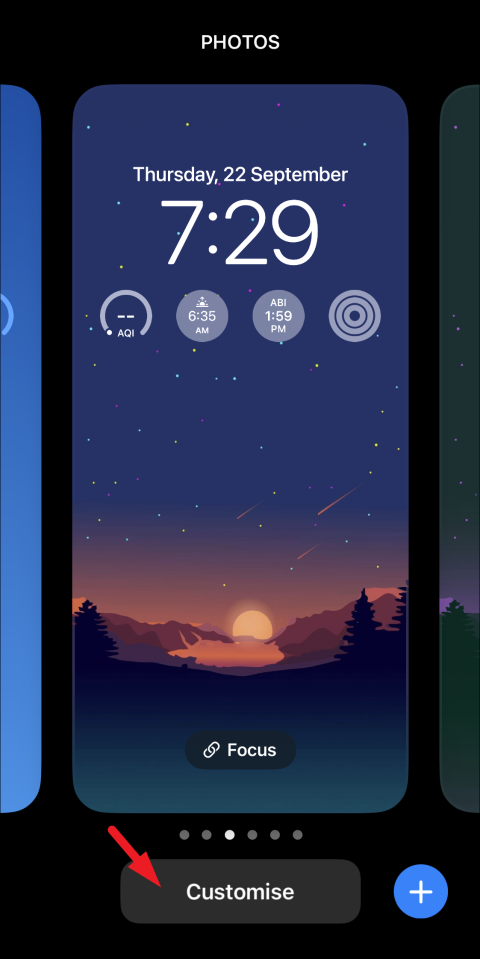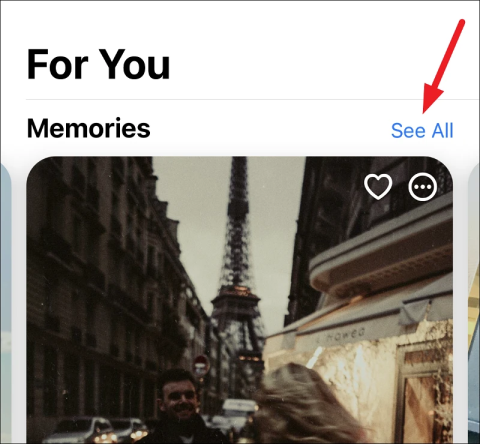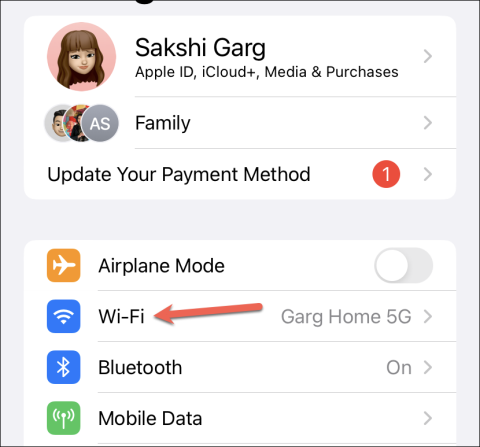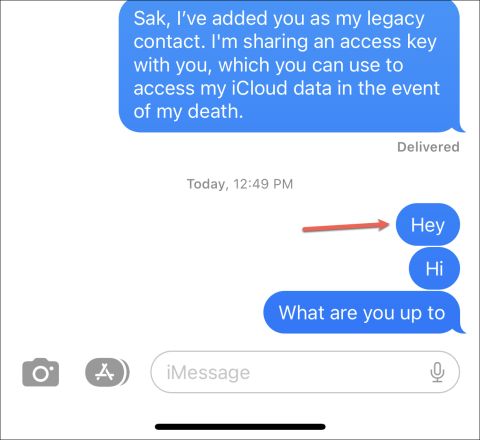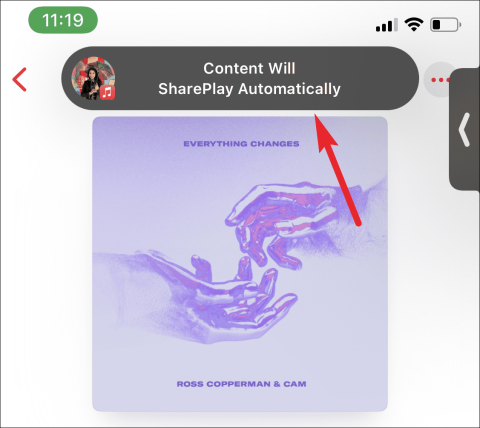iPhoneのSiriを使って電話を切る方法
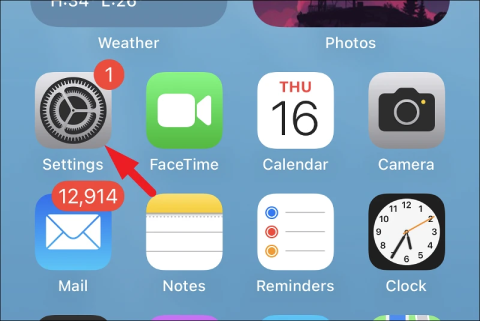
電話に手が届かず通話を終了できませんか、それとも手が汚れていますか? iOS 16 デバイスで通話を切るように Siri に依頼します。
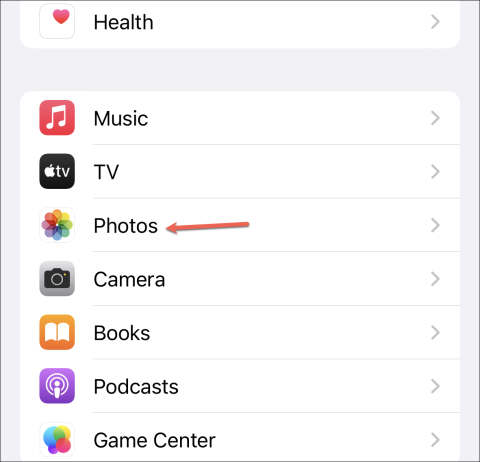
私たちの iPhone は、私たちのほとんどが所有する最高のカメラです。そして私たちは常にカメラを身につけているので、常に写真やビデオを撮っています。しかし、もちろん、これらの写真やビデオは私たちの目だけを対象としたものではありません。すべてがソーシャル メディアに投稿されるわけではありませんが、私たちは常に多くのプライベート コンテンツを家族や友人と共有しています。iPhone の共有アルバムを使用すると、この共有がはるかに簡単になります。
共有アルバムを使用すると、他の Apple ユーザーと写真やビデオを簡単に共有できます。共有アルバムの設定は非常に簡単で、技術的な能力は必要ありません。彼らについて知っておくべきことはすべてここにあります。
共有アルバムは、iPhone の写真アプリで作成して他のユーザーにアクセスを提供できる特別なアルバムです。ユーザーは、iPhone、iPad、Mac などの Apple デバイスのいずれかで共有アルバムを表示できます。
アルバムにアクセスできる人を選択するのは双方向です。アルバムに追加した人、つまり購読者は、自分の写真やビデオを追加できます。共有アルバムの写真に「いいね!」をしたり、コメントしたり、保存したりすることもできます。
共有アルバムを使用すると、メッセージ アプリ経由で送信したり、エアドロップしたりする手間をかけずに、1 か所で写真を共有できます。誰かがアルバムに新しいコンテンツを追加すると、他の全員に通知が届くので、見逃すことはありません。
共有アルバムは、 iOS 16 の新しい iCloud 共有ライブラリとは異なります。まず、共有アルバムは古い iOS バージョンでも利用できます。しかし最も重要なことは、iCloud 共有ライブラリは 1 つしか存在できないのに対し、異なるユーザーと複数の共有アルバムを作成できることです。
共有アルバムに追加した写真やビデオは、ストレージとして iCloud を使用している場合でも、iCloud ストレージにはカウントされません。共有アルバムには 5,000 枚の写真とビデオの制限があります。さらに写真やビデオを追加するには、以前の写真やビデオの一部を削除するか、新しい共有アルバムを作成する必要があります。
1 人の投稿者がすべての共有アルバムで共有できる写真とビデオの数には制限があります。
さらに、誰でも最大 200 個の共有アルバムを作成し、最大 200 個の共有アルバムを購読することができます。
共有アルバムは次の画像形式をサポートしています。
さらに、共有アルバムは次のビデオ ファイルの種類と形式をサポートしています。
注:ビデオの長さは最大 15 分で、共有アルバムでは最大 720p の解像度で配信されます。さらに、共有アルバムでは、写真の長辺が 2048 ピクセルに縮小されます。
共有アルバムを作成する前に、設定でオプションが有効になっていることを確認してください。設定アプリに移動し、下にスクロールして「写真」のオプションをタップします。

次に、「共有アルバム」のトグルを有効にします。
次に、iPhone から「写真」アプリに移動します。

一番下から「アルバム」タブをタップします。

次に、画面の左上隅にある「+」アイコンをタップし、表示されるオプションから「新しい共有アルバム」を選択します。

共有アルバムの名前を入力し、「次へ」をタップします。

次に、アルバムを共有したい人のリストを入力します。連絡先を入力したり、電子メール アドレスや iMessage の電話番号を入力したりできます。全員の名前を入力したら「作成」をタップします。

彼らがあなたの招待を受け入れると、共有アルバムに登録されます。
アルバムが作成されたら、それをタップします。

次に、「+」アイコンをタップして写真やビデオを追加します。

共有アルバムを開いていない場合は、他のアルバムまたは [写真] タブから写真やビデオを追加することもできます。画面右上の「選択」をタップし、追加したい写真やビデオを選択します。

次に、左下隅にある「共有」ボタンをタップします。
メニューオプションから「共有アルバムに追加」をタップします。

次に、写真を共有するアルバムを選択します。最後に「投稿」をタップします。共有中にコメントを追加することもできます。

アルバムを共有している相手は、アルバムにコンテンツを追加すると通知を受け取ります (オフにしていない場合)。
アルバムの所有者である場合は、他の人が投稿した写真、ビデオ、コメントなど、アルバムからすべてを削除できます。あなたが投稿者の場合、削除できるのは自分が投稿した写真、ビデオ、コメントのみです。
削除したい写真またはビデオを開き、「削除」ボタン(ゴミ箱アイコン)をタップします。

次に、確認プロンプトで「写真を削除」をタップします。

複数の写真を削除するには、アルバムから「選択」をタップし、すべての写真を選択します。

次に、「削除」ボタンをタップします。

最後に、確認プロンプトで「写真を削除」をタップします。

写真やビデオは共有アルバムから削除されますが、誰かが写真を個人ライブラリに保存した場合は、そこに残ります。
さらに人を招待する場合でも、現在の購読者を削除する場合でも、アルバムの権限を変更する場合でも、アルバムの管理は簡単です。
共有アルバムを開き、右上隅のオプションから「人」オプションをタップします。

共有アルバムの編集画面が開きます。
購読者を削除するには、その名前をタップします。

次に、下部にある「購読者を削除」をタップします。

確認プロンプトで「削除」をタップします。

共有アルバムへのアクセスは即座に終了します。ただし、共有アルバムから個人ライブラリに写真やビデオを保存した場合、それらは個人ライブラリに残ります。
さらに多くの人を招待するには、「人を招待」オプションをタップします。

次に、次の画面で連絡先情報、メールアドレス、または iMessage の電話番号を追加し、「追加」をタップします。

共有アルバムには iCloud が使用されますが、iCloud を使用していない人と共有することもできます。これは、共有アルバムを公開することで機能します。ただし、共有アルバムを公開すると、リンクにアクセスできる人は誰でも写真を閲覧できるようになります。基本的に、あなたの写真はウェブサイトに公開されます。
共有アルバムを開かせるには、「公開 Web サイト」のトグルをオンにします。

次に、[リンクを共有] オプションをタップし、任意の共有方法を使用してリンクを他のユーザーと共有します。これで、リンクを使用して、任意の (最新の) ブラウザでアルバムを表示できるようになります。アルバムを非公開にするには、リンクを他の人と共有しないように他の人に依頼してください。

他の人が共有ライブラリに投稿できるようにするには、 [購読者が投稿できる] のトグルをオンのままにします。自分だけがライブラリに投稿できるようにしたい場合は、トグルをオフにします。

アルバムを完全に削除するには、下部にある「共有アルバムを削除」をタップします。

次に、確認プロンプトで「削除」をタップします。

アルバムはあなたのすべてのデバイスと購読者のデバイスからも削除されます。アルバムを公開した場合は、Web からも削除されます。アルバム内の写真やビデオが個人ライブラリに保存されていない場合は、アルバムを削除すると完全に削除されるため、アクセスしたい写真やビデオは必ず保存してください。
共有アルバムを使用すると、写真やビデオを他の Apple ユーザー (公開したい場合は iCloud 以外のユーザー) と簡単に共有できます。このガイドがあれば、アルバムの共有と管理が簡単になることを願っています。
電話に手が届かず通話を終了できませんか、それとも手が汚れていますか? iOS 16 デバイスで通話を切るように Siri に依頼します。
Apple は、ユーザーが設定アプリから直接ベータ アップデートを有効にできるようにすることで、ベータ アップデート プロセスを合理化しました。ユーザーがベータアップデートにアクセスするには、Apple ID を Apple Developer Program または Apple Beta Software Program に登録する必要があります。
ロック画面の時計アプリに都市を追加すると、特別な手間をかけずに追加のタイムゾーンを追跡できます。
iPhone の写真の思い出をカスタマイズして、見たい写真を含めます。
パスワードを Apple ユーザーと共有する場合でも、Apple ユーザー以外のユーザーと共有する場合でも、このガイドでは両方の方法を説明します。
携帯電話を含め、誰もが小売療法を利用できる可能性があります。ここで、最高の外観と満足のいく効率の完璧な組み合わせを見つけてください。
iPhone でテキスト メッセージを転送する 2 つの方法。メッセージ アプリや他のアプリ内でテキストを転送するために使用できます。
どのブラウザを使用しているかに関係なく、シークレットモードで iPhone を閲覧することをプライバシーに保ち、覗き見から遠ざけます。
iPhone の共有アルバムに写真やビデオを追加すると、他の人と簡単に共有でき、メッセージ アプリに再度アクセスする必要はありません。
iOS 15 の Apple のヘッドライン機能 -- FaceTime SharePlay について知っておくべきことすべて。