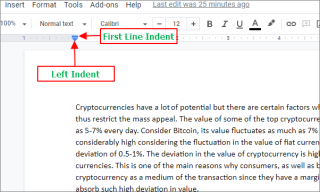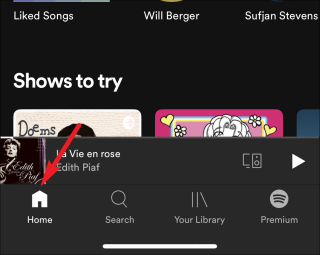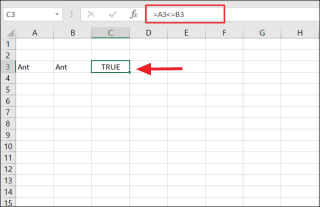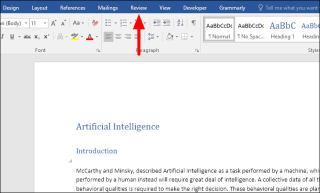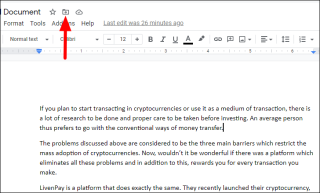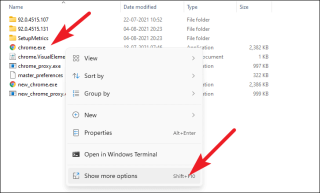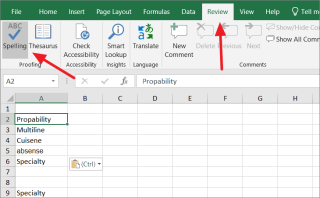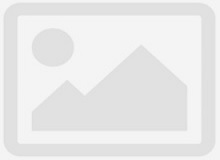Cómo eliminar un sitio web / URL de las sugerencias de Chrome en la barra de direcciones
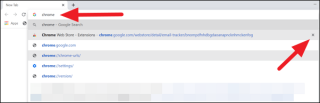
Elimine las URL no deseadas de las sugerencias de Chrome en la barra de direcciones siguiendo estos sencillos pasos.

Crea un canal privado para las misiones de tu equipo súper secreto
Los canales de equipo generalmente existen sobre la base de diferentes proyectos que maneja un equipo, y todos los miembros del equipo tienen acceso a ellos. Pero, ¿qué sucede si un subconjunto del equipo necesita discutir temas delicados en privado, o necesita un área especial para la colaboración donde puedan concentrarse en la tarea asignada sin molestar al resto del equipo?
¿Deberían formar un equipo diferente para ello? Bueno, si los miembros que necesitan este lugar especial ya son parte del equipo, no necesitas un equipo nuevo, necesitas un canal privado.
¿Qué son los canales privados en Teams?
Los canales privados en Microsoft Teams son canales de equipo a los que no pueden acceder todos los miembros del equipo y solo algunos miembros tienen acceso a ellos. Son perfectos para cuando un subconjunto del equipo necesita colaborar o discutir cosas por separado del resto del equipo. Como un canal es más rápido de crear que un nuevo equipo, son la solución ideal para tales escenarios.
Pero antes de decidir crear canales privados, es importante conocer todos los hechos sobre ellos, para saber exactamente qué esperar.
¿Alguien puede crear canales privados en Microsoft Teams? Generalmente sí. La creación de canales privados está disponible para todos los miembros del equipo de forma predeterminada. Pero las organizaciones pueden limitar esta capacidad a ciertos miembros o deshabilitarla por completo. Si no puede crear canales privados en Microsoft Teams, comuníquese con el administrador de TI de su organización.
Otra pregunta que seguramente te vendrá a la mente es si los propietarios de equipo tienen acceso a canales privados. Si el propietario del equipo no es parte del canal privado, tendrá acceso limitado a él. Pueden ver el nombre del canal privado, el propietario y la marca de tiempo de la última actividad. Incluso pueden eliminar un canal privado. Los canales privados aparecen en la lista de canales con un icono de 'candado' al lado.

Los canales privados tienen un icono de candado junto a ellos en la lista del equipo que indica su configuración de privacidad.
Pero no pueden ver ningún contenido, ya sean mensajes, archivos o pestañas, compartido en el canal. Ahora, otros miembros del equipo que no forman parte del canal privado no tienen conocimiento de la información que tiene el propietario. Ni siquiera tendrán la menor idea de su existencia a menos que alguien les diga.
¿Quién puede formar parte de un canal privado? Cualquier miembro del equipo puede formar parte del canal privado, incluso los invitados que forman parte del equipo. Pero nadie fuera del equipo se puede agregar a un canal privado.
¿Son los canales privados lo mismo que los canales estándar?
No, ellos no son. Existen algunas restricciones en los canales privados y no todas las funciones disponibles en los canales estándar están disponibles en los canales privados. Los canales privados admiten pestañas y conectores (excepto Stream, Planner y Forms), pero actualmente no admiten Bots ni extensiones de mensajería.
Además, solo puede haber un máximo de 30 canales privados en un equipo, y cada canal privado solo puede tener un máximo de 250 miembros. Y cuando crea un equipo a partir de un equipo existente, los canales privados no se copian. Microsoft Teams está trabajando para aliviar estas restricciones, pero no hay un cronograma de cuándo sucederá.
Cómo crear un canal privado en Microsoft Teams
Ahora que ha decidido que un canal privado es lo que necesita, crearlo es pan comido. Abra Microsoft Teams y vaya a 'Equipos' desde la barra de navegación de la izquierda.

La lista de equipos aparecerá a la izquierda. Vaya al equipo para el que desea crear el canal y haga clic en el ícono 'Más opciones' (tres puntos) y seleccione 'Agregar canal' en el menú.
Se abrirá la ventana para crear un canal. Nombre el canal y proporcione una descripción si lo desea. Luego, vaya a la opción de 'Privacidad'. De forma predeterminada, mostrará la configuración de privacidad como 'Estándar'. Haga clic en él para expandir el menú desplegable y seleccione 'Privado'. Haga clic en 'Siguiente' para completar la creación.

Luego, comience a escribir los nombres de los miembros que desea agregar al canal y haga clic en el botón 'Agregar'.

También puede omitir este paso ahora mismo si no está seguro de a quién desea agregar.

O si termina agregando personas, siempre puede agregar más personas más adelante cuando lo desee.
Cómo salir de un canal de Teams
Si usted (el propietario) desea abandonar el canal más tarde en algún momento, solo puede hacerlo si hay otro propietario en él, es decir, no puede abandonar el canal si es el último propietario.

Tampoco puedes dejar un equipo si eres el último propietario de un canal privado en el equipo, ni el propietario del equipo puede eliminarlo del equipo. Tendrás que nombrar a alguien más propietario en tu lugar para dejar el canal privado o el equipo.

Pero puede dejar la organización o ser eliminado del grupo de Office 365 asociado con su equipo. En este caso, incluso si fueras el único propietario del canal privado, no importa. Alguien más del canal se convertirá automáticamente en el propietario del equipo.
Los canales privados son convenientes para situaciones en las que todos los miembros que necesitan otro lugar para comunicarse y colaborar ya forman parte de un equipo. Son fáciles de crear y manejar, lo que los convierte en la opción ideal.
Elimine las URL no deseadas de las sugerencias de Chrome en la barra de direcciones siguiendo estos sencillos pasos.
La sangría francesa en Google Docs le permite crear páginas de referencia de aspecto más profesional, se puede habilitar desde las opciones de sangría en el menú Formato.
Puede ser una gran molestia, pero afortunadamente puedes solucionarlo.
Puede usar el operador 'menor o igual que (<=)' con texto, fecha y número, así como con funciones de Excel para comparar valores en Excel.
Mantenga sus conversaciones a prueba de fugas desactivando el historial de chat en Google Chat para que cualquier mensaje nuevo se elimine automáticamente dentro de las 24 horas.
¿Le molesta que Word rastree los cambios que realiza en un documento? Aprenda a desactivar el Control de cambios en sencillos pasos.
Acceda fácilmente a sus documentos en Google Docs organizándolos en carpetas siguiendo estas sencillas instrucciones.
Todo lo que necesita saber sobre cómo hacer que Chrome sea un navegador que priorice la privacidad y de incógnito de forma predeterminada en su computadora de escritorio.
Puede comprobar si hay errores ortográficos en una sola celda, varias celdas, la hoja de trabajo completa, varias hojas de trabajo o todo el libro de Excel.
Para asegurarse de que sea agradable en una sala de la casa club, siga estas reglas en cada conversación que entable en la plataforma.