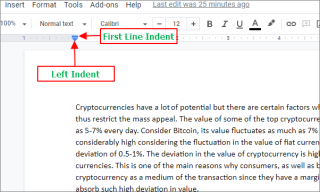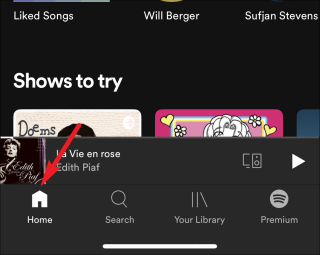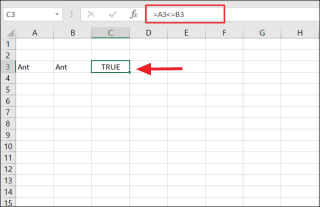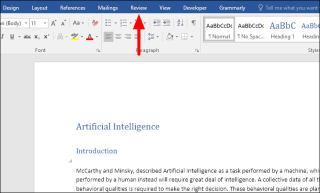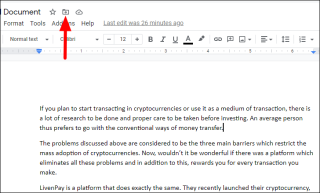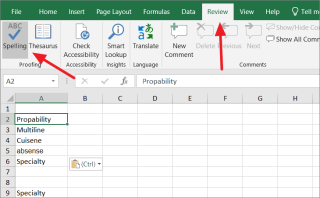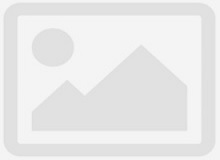Cómo eliminar un sitio web / URL de las sugerencias de Chrome en la barra de direcciones
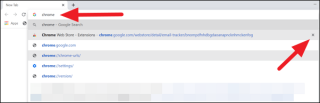
Elimine las URL no deseadas de las sugerencias de Chrome en la barra de direcciones siguiendo estos sencillos pasos.
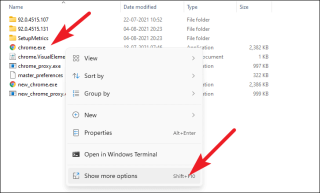
Todo lo que necesita saber sobre cómo hacer que Chrome sea un navegador que priorice la privacidad y de incógnito de forma predeterminada en su computadora de escritorio.
Chrome es uno de los navegadores preferidos del planeta debido a sus funciones perfectas, su facilidad de uso y su excelente rendimiento fluido. Sin embargo, parte de esto tiene un costo para su privacidad.
Si bien muchos usuarios no están muy preocupados por los datos que comparten, hay casi la misma cantidad de personas que son extremadamente cuidadosas cuando se trata de compartir sus datos con los proveedores de software.
También hay un conjunto de personas a las que no les molestan los datos que comparten, pero simplemente no quieren mantener su historial de navegación. Cualquiera que sea su preferencia, este artículo le será de gran utilidad.
Obtenga un ícono de incógnito de Chrome en su escritorio
Si simplemente no desea mantener el historial de su navegador, esta opción resolverá todos sus problemas y lo liberará de la molestia de eliminar el historial en Chrome.
Aquí vamos a crear un nuevo acceso directo exclusivamente para iniciar Chrome en modo incógnito mientras conserva su opción normal actual. Sin embargo, si no desea una opción separada y SIEMPRE desea navegar de incógnito, puede omitir el paso para crear un nuevo acceso directo y seguir el resto de los pasos para aplicarlo en su acceso directo habitual.
Primero, diríjase a su directorio de instalación de Chrome en su PC con Windows. Luego, haga clic con el botón derecho en el chrome.exearchivo y haga clic en la opción 'Mostrar más opciones' del menú superpuesto. Alternativamente, también puede presionar la tecla Shift+ F10en su teclado para acceder al menú 'Mostrar más opciones'.
Nota: Si no ha configurado un directorio personalizado para la instalación del programa, C:\Program Files\Google\Chrome\Applicationes su directorio predeterminado.

Luego, coloque el cursor sobre la opción 'Enviar a' y seleccione la opción 'Escritorio (crear acceso directo)' presente en el menú superpuesto.

Ahora diríjase al escritorio en su máquina con Windows cerrando la ventana del explorador o simplemente presionando el atajo Windows+ Den su teclado.
Luego, haga clic con el botón derecho en el nuevo acceso directo de Google Chrome en su escritorio. Luego, haga clic para elegir la opción 'Propiedades' de la ventana superpuesta. Esto abrirá una ventana separada de 'Propiedades de Google Chrome'.

A continuación, haga clic en la pestaña 'Acceso directo' presente en la ventana y luego muévase al final de la cadena en el cuadro de texto presente después del campo 'Destino:'. Después de eso, escriba -incognito.

Ahora, haga clic en el botón 'Cambiar icono' para diferenciar la versión de incógnito de la normal. Esto abrirá una ventana separada en su pantalla.

Luego, seleccione el 'ícono de incógnito presente en la lista. A continuación, haga clic en 'Aceptar' para confirmar y cerrar la ventana.

Después de eso, haga clic en el botón 'Aplicar' para aplicar los cambios y haga clic en 'Aceptar' para cerrar la ventana.

Se ha creado su nuevo acceso directo de incógnito a Chrome. Puede acceder al Chrome normal usando el ícono regular o acceder al modo incógnito de Chrome usando el acceso directo recién creado.

Iniciar siempre Chrome en modo incógnito
Si no le gusta la idea de tener que crear un acceso directo de Chrome separado para iniciarlo en modo incógnito, es posible que no desee usar Chrome en modo normal. Bueno, puedes forzar la desactivación de la ventana normal de Chrome y dejarla siempre abierta en modo incógnito.
Para hacerlo, haga clic en el icono 'Buscar' presente en la barra de tareas de su PC con Windows.

A continuación, escriba Registry editoren el cuadro de búsqueda y haga clic en la aplicación 'Editor del registro' de los resultados de la búsqueda.

Alternativamente, presione el atajo Windows+ Ren su teclado para abrir la utilidad de comando 'Ejecutar'. A continuación, escriba regedity haga clic en 'Aceptar' para abrir la aplicación Editor del Registro en su máquina Windows.

A continuación, desde la ventana del Editor del registro, navegue, escriba o copie la siguiente dirección en la barra de direcciones del Editor del registro:
Computer\HKEY_LOCAL_MACHINE\SOFTWARE\Policies\Google\Chrome
Nota: asegúrese de cerrar todas las sesiones de Chrome en ejecución en su PC con Windows antes de continuar.
Después de eso, haga clic derecho en la sección izquierda de la ventana del Editor del Registro y coloque el cursor sobre la opción 'Nuevo'. Luego, haga clic en la opción 'Valor DWORD (32 bits)'. Esto creará un nuevo archivo DWORD en el directorio.

Ahora, escriba IncognitoModeAvailabilitycomo nombre de archivo y haga doble clic en el archivo para editarlo. Esto abrirá una nueva ventana 'Editar DWORD' en su pantalla.

Luego, ingrese 2en el cuadro de texto presente debajo del campo 'Información del valor' en la ventana. A continuación, haga clic en 'Aceptar' para confirmar y aplicar.

Finalmente, inicie el navegador Chrome desde su escritorio, menú de inicio o barra de tareas.

Notarás que Chrome se abrirá en modo incógnito. Además, haga clic en el menú de kebab presente en la esquina superior derecha de su ventana, la opción 'Nueva ventana' estará atenuada.

Ahora, Chrome siempre se iniciará en modo incógnito sin posibilidad de abrir una ventana normal.
Convertir Chrome en un primer navegador de privacidad de forma predeterminada
Bueno, si le preocupa la seguridad de sus valiosos datos o el seguimiento en Internet; Hay algunas opciones en Chrome que puede desactivar y eliminar sus preocupaciones de privacidad sin obstaculizar la experiencia de Chrome.
Nota: Este método tiene como objetivo hacer que Chrome sea incógnito de forma predeterminada sin cambiar al modo incógnito.
Configure un perfil de Chrome sin iniciar sesión en su cuenta de Google
Dado que Chrome vincula su perfil con una dirección de correo electrónico proporcionada por usted para sincronizar sus datos y configuraciones en todos sus dispositivos, inicia sesión con la misma dirección de correo electrónico.
Sin embargo, puede optar por no proporcionar su dirección de correo electrónico y con Chrome tiene dos formas de hacerlo, puede limpiar el perfil actual que está utilizando o crear uno nuevo sin una dirección de correo electrónico.
Cierre sesión en Chrome y elimine todas las cookies, los datos de navegación y los datos del sitio
Si ya está utilizando Chrome con la sesión iniciada con su dirección de correo electrónico y desea optar por un enfoque más centrado en la privacidad, Chrome le permite hacerlo.
Primero, inicie Chrome desde el escritorio, el menú Inicio o desde la barra de tareas de su PC.

Luego, haga clic en la imagen de perfil de la cuenta o las iniciales presentes en la esquina superior derecha de la ventana de Chrome. A continuación, haga clic en la opción 'Sincronización activada' presente en la ventana superpuesta. Esto lo llevará a una pestaña de 'Configuración' separada en el navegador Chrome.

Ahora, haga clic en el botón 'Apagar' seguido de los detalles de su cuenta sincronizada en la pantalla.

Ahora, desde la alerta de superposición en su pantalla, haga clic en la casilla de verificación que precede a la opción 'Borrar marcadores, historial, contraseñas y más de este dispositivo' para eliminar también todos los datos sincronizados. Luego, haga clic en el botón 'Apagar' presente en la ventana de alerta.

Alternativamente, después de iniciar Chrome en su PC, haga clic en el menú de kebab (tres puntos verticales) situado en la esquina superior derecha de la ventana. Luego, coloque el cursor sobre la opción 'Más herramientas' y haga clic en la opción 'Borrar datos de navegación' presente en el menú superpuesto. esto abrirá una pestaña de 'Configuración' separada en su navegador Chrome.

Después de eso, haga clic en el mosaico 'Avanzado' de la ventana superpuesta.

A continuación, haga clic en cada casilla de verificación individual que precede a cada opción y luego haga clic en el botón 'Borrar datos' para borrar todos los datos. Luego, haga clic en la opción 'cerrar sesión' en la parte inferior de la ventana superpuesta para cerrar sesión.

Ahora se cerrará la sesión de su cuenta y todos los datos sincronizados se eliminarán de su dispositivo.
Configurar un nuevo perfil de Chrome
En caso de que no le guste la idea de borrar la pizarra de Chrome, también puede configurar un nuevo perfil que estará disponible junto con su perfil principal. De lo contrario, también puede configurar un nuevo perfil después de cerrar sesión en Chrome y eliminar todos sus datos para que permanezca así.
Para configurar un nuevo perfil, inicie Chrome desde el escritorio, el menú Inicio o la barra de tareas de su PC con Windows 11.

Ahora, haga clic en la imagen de su cuenta o en las iniciales de la cuenta junto al menú de kebab presente en la esquina superior derecha de la ventana.

A continuación, haga clic en el botón '+ Agregar' presente en la parte inferior del menú superpuesto. Esto abrirá una nueva ventana de "Google Chrome" en su pantalla.

Después de eso, haga clic en la opción 'Continuar sin una cuenta' presente en la ventana para crear un perfil sin proporcionar una dirección de correo electrónico.

Luego, ingrese un nombre adecuado para el perfil que está creando en el cuadro de texto presente. A continuación, haga clic en los ajustes preestablecidos presentes en la paleta de colores para elegir uno. Alternativamente, también puede hacer clic en la opción 'Color personalizado' (la opción con un icono de selector) para establecer un color personalizado para su perfil.

Después de eso, haga clic en la casilla de verificación que precede a 'Crear un acceso directo en el escritorio' si desea crear un acceso directo para iniciar el perfil específico de Chrome directamente desde su escritorio. A continuación, haga clic en el botón 'Listo' para completar la configuración del perfil.

Después de eso, Chrome abrirá una nueva ventana del navegador con su nuevo perfil.
Deshabilitar todos los servicios integrados de Google en Chrome
Además de sus datos, también hay un montón de otras cosas que Chrome registra para mejorar su experiencia, sin embargo, su privacidad se ve afectada si las mantiene habilitadas.
Acceder a los servicios de Google en Chrome
Para acceder a los servicios de Google, primero, inicie el navegador Chrome desde su escritorio, menú de inicio o barra de tareas de su PC.

A continuación, haga clic en el menú de kebab (tres puntos verticales) presente en la sección superior derecha de la ventana de Chrome. Luego, haga clic en la opción 'Configuración' presente en el menú superpuesto.

Después de eso, haga clic en la opción 'Sincronizar y servicios de Google' presente en la sección derecha de la ventana.

Ahora podrá ver todos los servicios de Google habilitados para su perfil en la sección "Otros servicios de Google".

Inhabilitar el inicio de sesión de Chrome
Si ha configurado su perfil sin una dirección de correo electrónico, es necesario que desactive la función de inicio de sesión de Chrome para no sincronizar su perfil de Chrome con su dirección de correo electrónico.
Para hacerlo, diríjase a la pantalla 'Servicios de sincronización y Google' como se muestra en la sección anterior. Luego, ubique la opción 'Permitir inicio de sesión de Chrome' presente en la sección 'Otros servicios de Google' y mueva el interruptor a la posición 'Apagado'.

Después de eso, reinicie Chrome desde la notificación de brindis presente en la sección inferior izquierda de la ventana para aplicar los cambios.

Ahora, incluso si inicia sesión en servicios de Google como Gmail, Google Drive, YouTube, no iniciará sesión en su perfil de Chrome.
Deshabilitar URL y búsquedas de autocompletar
Con el fin de ayudarlo a buscar mejor y más rápido, Chrome envía cookies y sus datos de búsqueda a su motor de búsqueda preferido y esto podría no parecer un gran problema para todos. Sin embargo, cuando esta opción está habilitada, todo lo que busque en la barra de direcciones se registra y crea un rincón para sí mismo en los servidores de Google.
Para desactivar la función, diríjase a la pantalla 'Servicios de sincronización y Google'. Luego, busque la opción 'Autocompletar búsquedas y URL' y mueva el interruptor que sigue a la opción a la posición 'Apagado'.

Después de eso, para dejar de enviar URL por completo al servidor de Google; desplácese hacia abajo y ubique la opción 'Hacer búsquedas y navegar mejor' y cambie el siguiente interruptor a la posición 'Apagado'.

Chrome no ofrecerá sugerencias cuando escriba una consulta de búsqueda o una URL en la barra de direcciones después de haber desactivado estas opciones.
Deshabilitar las estadísticas y los informes de fallos enviados a Google
Aunque la mayoría de los datos recopilados bajo estos encabezados generalmente se procesan para encuestas o para ayudar a mejorar el producto, también puede optar por deshabilitar el envío de estadísticas e informes de fallas de su navegador a Google. Sin embargo, en caso de que no se sienta cómodo compartiendo estos datos, puede desactivarlo.
Para hacerlo, desde la pantalla 'Servicios de sincronización y Google'; busque la opción 'Ayudar a mejorar las funciones y el rendimiento de Chrome' y mueva el interruptor a la posición 'Apagado'. Luego, haga clic en el 'relanzamiento' junto al interruptor de palanca para relanzar y dejar que los cambios surtan efecto.

El botón 'Relanzar' aparece solo después de cambiar el interruptor a la posición 'Apagado'.
Separe Google Drive y Google Search
Nota: esta opción solo estará visible si su perfil de Chrome está sincronizado con una dirección de correo electrónico; Si tiene la sincronización de Chrome desactivada, omita esta sección específica.
Chrome de Google también revisará sus datos presentes en su Google Drive personal para mejorar su experiencia de búsqueda y encontrar rápidamente sus elementos de Drive directamente desde la barra de búsqueda.
Si bien definitivamente brinda una gran comodidad si necesita buscar archivos o carpetas presentes en su unidad con mucha frecuencia, al mismo tiempo puede hacer que cierta sección de usuarios de Internet se sienta un poco incómoda.
Por lo tanto, para desactivar esta función, diríjase a la pantalla 'Servicios de sincronización y Google' en Chrome. Luego, ubique la opción 'Sugerencias de búsqueda de Google Drive' presente en la sección 'Otros servicios de Google' y mueva el interruptor a la posición 'Apagado'.

Deshabilitar todas las funciones de Autocompletar en Chrome
Chrome también admite funciones de autocompletar, donde guarda información como direcciones, métodos de pago y contraseñas que podría haber ingresado en un sitio web y, si se encuentran los mismos campos en cualquier otro sitio web, autocompletará los datos.
Si bien la información básica, como su nombre y edad, definitivamente no representará un problema. Sin embargo, la información confidencial como métodos de pago, direcciones, contraseñas y números de teléfono es algo que debe compartirse con cuidado.
Acceder a la configuración de Autocompletar en Chrome
Primero, inicie el navegador Chrome desde su escritorio, menú de inicio o barra de tareas de su PC. Luego, haga clic en el menú de kebab (tres puntos verticales) presente en la sección superior derecha de la ventana del navegador. A continuación, seleccione la opción 'Configuración' en el menú superpuesto.

Después de eso, haga clic en la pestaña 'Autocompletar' presente en la barra lateral izquierda de la ventana del navegador.

Ahora verá la configuración de todas las opciones de autocompletar proporcionadas por Chrome.

Deshabilitar el guardado de contraseña y el inicio de sesión automático
Además de ofrecerle guardar contraseñas, Chrome también inicia sesión automáticamente en los sitios web utilizando las credenciales almacenadas. Al igual que cualquier otra función, esta también puede desactivarse, si lo desea.
Para hacerlo, diríjase a la pantalla de configuración de autocompletar como se muestra en la sección anterior, y haga clic en el mosaico 'Contraseñas'.

A continuación, en la pantalla Contraseñas, ubique el campo 'Oferta para guardar contraseñas' y mueva el interruptor que sigue a la opción a la posición 'Apagado' para evitar que Chrome le pida que guarde las contraseñas en cualquier sitio web en el que inicie sesión.

Después de eso, navegue hasta la opción 'Inicio de sesión automático' en la pantalla y cambie el interruptor a la posición 'Apagado' que sigue a la opción.

Deshabilitar las funciones del método de pago
Aunque Chrome guarda toda la información relacionada con los pagos en el almacenamiento local del dispositivo, es recomendable abstenerse de guardar este tipo de información crítica en cualquier software.
Para deshabilitar las funciones del método de pago, haga clic en la opción 'Métodos de pago' en la pantalla de configuración de autocompletar en Chrome.

Luego, navegue hasta la opción 'Guardar y completar métodos de pago' y mueva el interruptor a la posición 'Apagado' para evitar que Chrome le pida que guarde nuevos métodos de pago, así como que complete la información de pago ya guardada (si corresponde).

Después de eso, mueva el interruptor a la posición 'Apagado' después de la opción 'Permitir que los sitios verifiquen si tiene un método de pago guardado' situado justo debajo de la opción 'Guardar y completar métodos de pago' en la pantalla para deshabilitar todos los sitios web para verificar un método de pago guardado.

Ahora, si ya tiene métodos de pago guardados en Chrome, es posible que desee eliminarlos. Dado que no existe una forma global de eliminar todos los métodos de pago guardados (si no ha salido de Chrome y no ha eliminado todos los datos del sitio), tendrá que eliminarlos individualmente.
Para hacerlo, desde la pantalla de configuración de los métodos de pago, desplácese hacia abajo y navegue hasta la sección 'Métodos de pago' en la pantalla. Luego haga clic en el menú de kebab (tres puntos verticales) presente en el extremo derecho de cada método de pago.

Después de eso, haga clic en la opción 'eliminar' presente en el menú superpuesto para eliminar el método de pago en particular.

Si tiene más de un método de pago guardado, deberá repetir el último paso para cada método de pago.
Deshabilitar las funciones de llenado de dirección, correo electrónico y número de teléfono
Lo único que podría ser más confidencial que el método de pago es su dirección o su número de teléfono, y muchos de nosotros definitivamente somos tímidos a la hora de dar dicha información.
Para deshabilitar todas las opciones de almacenamiento de información personal en Chrome, haga clic en la opción 'Direcciones y más' en la pantalla de configuración de autocompletar.

Luego, mueva el interruptor a la posición 'Apagado' que sigue a la opción 'Guardar y completar direcciones' en la pantalla.

Ahora, por si acaso, ya tiene direcciones, correos electrónicos o números de teléfono guardados en Chrome; Deberá eliminarlos individualmente al igual que los métodos de pago.
Para hacer eso, navegue a la sección 'Direcciones' desde la pantalla de configuración 'Direcciones y más' y haga clic en el menú de kebab (tres puntos verticales) presente junto a cada opción individual.

Después de eso, elija la opción 'Eliminar' del menú superpuesto para eliminar la dirección en particular.

Deshabilitar las cookies y los datos del sitio por completo en Chrome
En caso de que no conozca las cookies, son pequeños bloques de información que los sitios web utilizan para reconocer las computadoras en Internet para brindarles una mejor experiencia de usuario, como recordar su preferencia de modo oscuro / claro en un sitio web o para mantener su firma. en.
Aunque las cookies se utilizan principalmente para recopilar datos no confidenciales, en ocasiones, las actividades maliciosas como el envenenamiento de cookies pueden dejarlo vulnerable a ataques de secuestro de sesión. Aunque existen capas de protección para evitar que eso suceda, también puede bloquear completamente las cookies para reducir a cero las posibilidades de que se produzcan incidentes de este tipo.
Acceder a la configuración de privacidad y seguridad en Chrome
Para acceder a la configuración de 'Privacidad y seguridad', después de iniciar Chrome, haga clic en el menú de kebab (tres puntos verticales) presente en la sección superior derecha de la ventana y haga clic en la opción 'Configuración' presente en el menú superpuesto.

A continuación, haga clic en la opción 'Privacidad y seguridad' situada en la barra lateral izquierda de la ventana de Chrome.

Ahora podrá ver la pantalla de configuración de privacidad y seguridad.

Bloquear cookies para todos los sitios web
Bloquear cookies es muy sencillo, sin embargo, bloquearlas puede obstaculizar seriamente su experiencia de usuario, ya que los sitios web no podrán guardar sus preferencias en absoluto.
Para bloquear las cookies para todos los sitios web, haga clic en la opción 'Cookies y otros datos del sitio' presente en la pantalla de configuración de 'Privacidad y seguridad'.

A continuación, navegue hasta la opción 'Bloquear todas las cookies' situada en la sección 'Configuración general' y haga clic en el botón de radio que precede a la opción para bloquear todas las cookies para todos los sitios web.

Enviar una solicitud de 'No rastrear' a sitios web
También puede optar por enviar una solicitud de "No rastrear" a todos los sitios web que visite. Sin embargo, los sitios web pueden o no atender la solicitud y aún así recopilar sus datos de navegación para brindarle una mejor seguridad, recopilar estadísticas o mostrar anuncios personalizados.
Para hacerlo, haga clic en el mosaico 'Cookies y otros datos del sitio' presente en la página de configuración de Chrome.

Luego, desplácese hacia abajo y busque la opción 'Enviar una solicitud' No rastrear 'con su tráfico de navegación' y cambie el interruptor anterior a la posición 'Encendido'.

Después de eso, recibirá una alerta de superposición en su pantalla. Lea la información y luego haga clic en el botón 'Confirmar'.

Después de confirmar, Chrome enviará una solicitud de "No rastrear" a todos los sitios web que visite.
Deshabilitar la función de precarga de páginas
En ocasiones, Chrome carga previamente algunas páginas que podría pensar que visitará. Para ello, recopila sus cookies y envía sus datos cifrados a otros sitios web. Aunque ayuda a cargar sitios más rápido, es un fastidio cuando se trata de sellar su privacidad mientras está en la red.
Para hacerlo, diríjase a la configuración de 'Cookies y otros datos del sitio' en Chrome como se muestra en la sección anterior. Luego, desplácese hacia abajo y ubique la opción 'Precargar páginas para una navegación y búsqueda más rápidas'. Luego, mueva el interruptor anterior a la posición 'Apagado'.

Ahora Chrome no precargará ningún sitio web en su dispositivo o para su cuenta si su perfil se ha sincronizado con una cuenta de correo electrónico.
Deshabilite el acceso a la ubicación, la cámara y el micrófono para todos los sitios web en Chrome
Muchos sitios web requieren acceder a su ubicación, cámara o micrófono para brindarle una mejor experiencia de usuario; como obtener su ubicación automáticamente para verificar si se le puede enviar un artículo o no, o acceder a su cámara o micrófono para permitirle asistir a una reunión en línea.
Sin embargo, si no desea utilizar estas funciones, puede desactivarlas por completo y tener la tranquilidad de saber que ninguno de los sitios web, incluso los maliciosos, puede acceder a estos periféricos.
Para hacerlo, diríjase a la pantalla de configuración de 'Privacidad y seguridad' como se muestra en la sección anterior. Luego, haga clic en el mosaico 'Configuración del sitio' presente en la ventana de Chrome.

A continuación, desplácese hacia abajo y busque la sección 'Permisos'. Después de eso, haga clic en el mosaico 'Ubicación' presente debajo de la sección.

Luego, haga clic en el botón de radio que precede a la opción 'No permitir que los sitios vean su ubicación'.

Ahora, si ya hay sitios web autorizados para usar su ubicación, podrá verlos en la sección "Permitido ver su ubicación".
Para eliminar un sitio web enumerado en la sección permitida, haga clic en el icono de la 'Papelera' situado en el extremo derecho de cada opción.

Dado que Chrome no proporciona una forma global de eliminar todos los sitios web permitidos. Deberá eliminar cada uno de los sitios web individualmente.
Después de eso, desplácese hacia arriba y haga clic en el ícono 'Flecha hacia atrás' en la parte superior de la página.

Ahora, para deshabilitar el acceso a la cámara para cada sitio web, haga clic en el mosaico "Cámara" situado en la sección "Permisos".

A continuación, haga clic en el botón de radio que precede a la opción 'No permitir que los sitios utilicen su cámara' presente en la sección 'Comportamiento predeterminado'.

Ahora, desplácese hacia abajo y busque la sección 'Permitido usar su cámara' donde se enumerarán todos los sitios web actuales autorizados para acceder a su cámara. Para eliminar un sitio web, haga clic en el icono 'Papelera' presente en el extremo derecho del panel en cada mosaico del sitio web.

Después de eso, desplácese hacia arriba y haga clic en el icono de 'flecha hacia atrás' presente en la parte superior de la página.

Luego, haga clic en el mosaico 'Micrófono' presente en la pantalla.

A continuación, haga clic en el botón de radio que precede al 'No permitir que los sitios utilicen su micrófono' presente en la sección 'Comportamiento predeterminado'.

Ahora, desplácese hacia abajo y busque la sección 'Permitido usar su micrófono' para ver la lista de sitios web que ya tienen acceso a su micrófono. Luego, para eliminar un sitio web, haga clic en el icono 'Papelera' presente en el borde derecho del panel.

Ahora, su micrófono, cámara y acceso a la ubicación se han desactivado para todos los sitios web.
Inhabilitar sitios web para que no le envíen notificaciones
A veces, las notificaciones pueden convertirse en obstáculos muy rápido, especialmente cuando provienen de sitios web de los que no desea recibir notificaciones. Y Chrome de Google le proporciona una forma de deshabilitarlos.
Para hacerlo, diríjase a la pestaña 'Privacidad y seguridad' como se muestra en la sección anterior. Luego, haga clic en el mosaico 'Configuración del sitio' presente en la pantalla.

Luego, desplácese hacia abajo y haga clic en la pestaña 'Notificaciones' ubicada debajo de la sección 'Permisos' en la página.

Ahora, desplácese hacia abajo y haga clic en el botón de radio que precede a la opción 'No permitir que los sitios envíen notificaciones' para dejar de recibir notificaciones de sitios web.

Ahora, ninguno de los sitios web podrá enviarle notificaciones a través de su navegador Chrome.
Deshabilitar la sincronización en segundo plano para pestañas cerradas
Chrome de forma predeterminada permite que un sitio web se sincronice incluso después de cerrar la pestaña para finalizar tareas como enviar un correo electrónico o terminar de cargar una foto. Aunque esta es una característica muy útil, sin embargo, en caso de que un sitio web malicioso haya iniciado una tarea, puede completarla incluso después de haber cerrado la pestaña.
Por lo tanto, para no permitir que eso suceda, diríjase a la pantalla de configuración de 'Privacidad y seguridad' como se muestra anteriormente en esta guía. Luego, haga clic en el mosaico 'Configuración del sitio' presente en su pantalla.

Luego, haga clic en el mosaico 'Sincronización en segundo plano' presente en la sección 'Permisos' en la pantalla.

Después de eso, haga clic en la opción 'No permitir que los sitios cerrados terminen de enviar o recibir datos' presente en la sección 'Comportamiento predeterminado'.

La sincronización en segundo plano para sitios web ahora se ha deshabilitado en su perfil de Chrome.
Deshabilitar aplicaciones en segundo plano en Chrome
Sí, incluso Chrome tiene aplicaciones en segundo plano. Bueno, no las aplicaciones en sí, sino las extensiones que siguen ejecutándose en segundo plano y, como resultado, también obligan a Chrome a estar activo en segundo plano. Afortunadamente, esto se puede desactivar con un interruptor solo si sabe dónde buscar.
Para hacerlo, inicie Chrome en su PC. Luego, haga clic en el menú de kebab (tres puntos verticales) presente en la esquina superior derecha de la ventana. Luego, haga clic en la opción 'Configuración' del menú superpuesto.

A continuación, haga clic en la pestaña 'Avanzado' presente en la barra lateral izquierda de la ventana de Chrome.

Luego, haga clic en la pestaña 'Sistema' de la lista de opciones.

Después de eso, desde la sección izquierda de la ventana, ubique la opción 'Continuar ejecutando aplicaciones en segundo plano cuando Google Chrome esté cerrado' y cambie el interruptor anterior a la posición 'Apagado'.

Y eso es todo, las aplicaciones en segundo plano y Chrome no se ejecutarán en segundo plano en su computadora ahora.
Eso es todo. Ahora ha logrado que Chrome sea un navegador centrado en la privacidad en el que ninguno de sus datos privados se guarda ni se hace accesible a ningún sitio web a menos que lo haga explícitamente.
Elimine las URL no deseadas de las sugerencias de Chrome en la barra de direcciones siguiendo estos sencillos pasos.
La sangría francesa en Google Docs le permite crear páginas de referencia de aspecto más profesional, se puede habilitar desde las opciones de sangría en el menú Formato.
Puede ser una gran molestia, pero afortunadamente puedes solucionarlo.
Puede usar el operador 'menor o igual que (<=)' con texto, fecha y número, así como con funciones de Excel para comparar valores en Excel.
Mantenga sus conversaciones a prueba de fugas desactivando el historial de chat en Google Chat para que cualquier mensaje nuevo se elimine automáticamente dentro de las 24 horas.
¿Le molesta que Word rastree los cambios que realiza en un documento? Aprenda a desactivar el Control de cambios en sencillos pasos.
Acceda fácilmente a sus documentos en Google Docs organizándolos en carpetas siguiendo estas sencillas instrucciones.
Todo lo que necesita saber sobre cómo hacer que Chrome sea un navegador que priorice la privacidad y de incógnito de forma predeterminada en su computadora de escritorio.
Puede comprobar si hay errores ortográficos en una sola celda, varias celdas, la hoja de trabajo completa, varias hojas de trabajo o todo el libro de Excel.
Para asegurarse de que sea agradable en una sala de la casa club, siga estas reglas en cada conversación que entable en la plataforma.