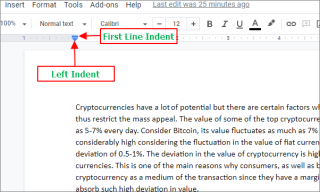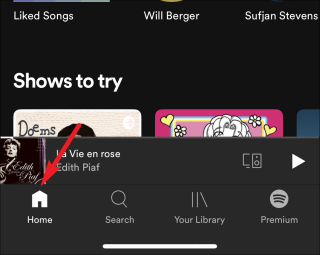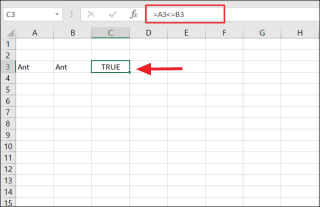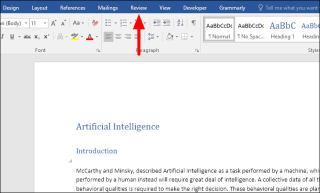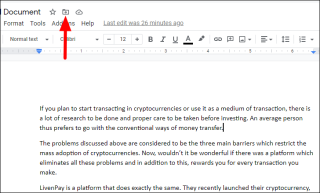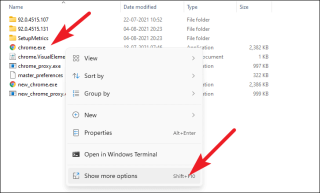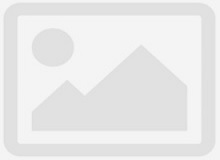Cómo eliminar un sitio web / URL de las sugerencias de Chrome en la barra de direcciones
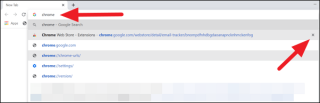
Elimine las URL no deseadas de las sugerencias de Chrome en la barra de direcciones siguiendo estos sencillos pasos.
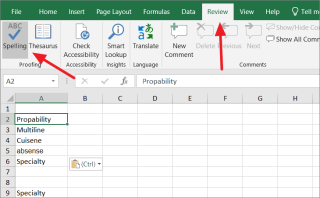
Puede comprobar si hay errores ortográficos en una sola celda, varias celdas, la hoja de trabajo completa, varias hojas de trabajo o todo el libro de Excel.
La mayoría de la gente conoce las funciones de corrección ortográfica y de autocorrección de Microsoft Word y Powerpoint, pero ¿sabe usted que MS Excel también facilita la función de corrección ortográfica? No es tan poderoso y avanzado como el de Word, pero ofrece funciones básicas de corrección ortográfica. Le permite verificar la ortografía de las palabras en las celdas de las hojas de trabajo y asegurarse de que sus hojas estén libres de errores.
A diferencia de Microsoft Word y PowerPoint, Excel no comprueba automáticamente si hay problemas gramaticales ni comprueba la ortografía a medida que escribe (subrayando en rojo). MS Excel solo le notificará los errores ortográficos cuando ejecute la función de corrección ortográfica manualmente. Además, Excel no verifica los errores gramaticales.
La mayoría de las veces, ignoramos los errores ortográficos en Excel, porque a menudo trabajamos con números y fórmulas. Pero a veces, debe verificar si ha cometido errores ortográficos al crear algunos informes y conjuntos de datos que pueden tener textos como etiquetas de columnas y filas o en una hoja de trabajo completa. Aprendamos a realizar una revisión ortográfica en una sola celda, varias celdas, una hoja de trabajo completa, varias hojas de trabajo a la vez o todo el libro de trabajo.
Cómo realizar el corrector ortográfico en Excel
Puede realizar fácilmente una revisión ortográfica en Microsoft Excel siguiendo estos pasos:
Hay dos formas de ejecutar la función de revisión ortográfica en Excel: Puede acceder a la herramienta desde la cinta de Excel o utilizando el método abreviado de teclado.
Primero, abra una hoja de cálculo con algunos errores ortográficos y seleccione cualquier celda. Vaya a la pestaña 'Revisar', haga clic en el botón 'Ortografía' a la izquierda en el grupo Corrección de la cinta de Excel.

Alternativamente, también puede presionar la tecla de F7función de método abreviado de teclado para abrir el cuadro de diálogo Ortografía. Si selecciona una sola celda en la hoja de cálculo, Excel comprobará automáticamente si hay errores ortográficos en toda la hoja de cálculo actual.
De cualquier manera, abrirá el cuadro de diálogo Ortografía. Excel comenzará a revisar los errores ortográficos en su hoja de trabajo y brindará sugerencias para la ortografía correcta.
En el cuadro de diálogo Ortografía, elija una sugerencia del cuadro 'Sugerencias:' y haga clic en el botón 'Cambiar' para corregir el error ortográfico de la palabra. Una vez que se haya corregido la ortografía, pasará al siguiente error. Este cuadro solo aparecerá para las celdas con palabras mal escritas. Aquí, elegiremos la primera palabra 'Probabilidad' de la lista de sugerencias para reemplazar la palabra mal escrita 'Propabilidad' y haga clic en el botón 'Cambiar'.

Una vez que se haya corregido toda la ortografía, Excel le mostrará el 'Corrector ortográfico completo'. Estás listo para comenzar el mensaje. Haga clic en 'Aceptar' en el cuadro de aviso para continuar.

Excel le mostrará el cuadro de diálogo Ortografía solo si se encontraron errores en la hoja. Si no se encontró ningún error, Excel le mostrará el mismo mensaje anterior.
Si la función de revisión ortográfica no funciona (es decir, el botón "Ortografía" debajo de la pestaña Revisar está atenuado), probablemente se deba a que su hoja de cálculo está protegida. "Desproteja" su hoja de trabajo antes de comprobar si hay errores ortográficos.
Diferentes opciones de cuadro de diálogo de ortografía
Antes de aprender cómo realizar la revisión ortográfica de celdas, hojas de trabajo completas, hojas de trabajo múltiples o el libro de trabajo completo, debemos comprender las diferentes opciones en el cuadro de diálogo Ortografía y cómo personalizarlas. Debe elegir las opciones adecuadas al corregir palabras.

Las siguientes son algunas de las funciones que verá en el cuadro de diálogo Ortografía:
Personalización de la configuración del corrector ortográfico de Excel
Si desea cambiar la configuración predeterminada del corrector ortográfico en Excel, haga clic en "Opciones" en el cuadro de diálogo Ortografía o vaya a la pestaña "Archivo" y haga clic en "Opciones".

En la pestaña Revisión de las Opciones de Excel, encontrará la configuración predeterminada del corrector ortográfico que puede personalizar según sus necesidades y requisitos.
Excel ignora las palabras que están en mayúsculas (HEETHEN), el texto que contiene números (Rage123), direcciones IP / de archivo o códigos de Internet y no se considerarán un error. Además, marca las palabras repetidas como un error. Por ejemplo, si escribe "Saluda a mi amiguito", marcará el "a" adicional como un error. Puede habilitar o deshabilitar estas opciones si lo desea.

Si desea agregar o editar el Diccionario de Excel, haga clic en la opción 'Diccionarios personalizados'.

Luego, para editar la lista de palabras en los diccionarios personalizados, seleccione 'CUSTOM.DIC' en la lista de diccionarios y haga clic en el botón 'Editar lista de palabras ...'.

Ingrese la palabra que desea agregar al diccionario en el campo 'Palabra (s):' y haga clic en 'Agregar'. Si desea eliminar una palabra ya agregada de la lista, seleccione una palabra y haga clic en 'Eliminar' o 'Eliminar todo' para eliminar todas las palabras. Luego, haga clic en 'Aceptar' dos veces para cerrar ambos cuadros de diálogo.

Además, cualquier palabra agregada a los diccionarios personalizados no se marcará como un error en ningún otro producto de Microsoft. Si agregó una palabra al diccionario personalizado en Excel, no se considerará un error en Word o Powerpoint y viceversa.
Si desea cambiar la configuración de Autocorrección, haga clic en 'Opciones de Autocorrección' en Opciones de Excel.

Aquí, puede personalizar la configuración de Autocorrección.

Al escribir, a menudo puede escribir mal algunas palabras varias veces en su hoja de trabajo. Puede corregir estos errores agregando esas palabras a su lista de Autocorrección. De esta forma, Excel corregirá automáticamente estas palabras mientras escribe.
Para hacer esto, ingrese la palabra mal escrita en la sección 'Reemplazar' y seleccione la palabra correcta de la lista a continuación o ingrésela en la sección 'Con'. Luego, haga clic en 'Aceptar' para aplicar.

Revisar la ortografía de una sola celda / texto en Excel
Excel le permite verificar un solo valor de celda (Word) en busca de errores ortográficos.
Para revisar la ortografía de cualquier celda en un documento de Excel, seleccione la celda y haga doble clic en ella o presione F2para ingresar al modo de edición. Asegúrese de estar en el modo de edición en la celda. Si está en el modo de edición, colocará el cursor de texto en la celda y "Editar" en la barra de estado en la esquina inferior izquierda de la ventana de Excel (como se muestra a continuación).

Luego, haga clic en el botón 'Ortografía' en la pestaña Revisar o presione F7.

Si Excel encuentra algún error ortográfico, mostrará el cuadro de sugerencias; de lo contrario, mostrará un mensaje con el mensaje "La revisión ortográfica se completó".

Seleccione la palabra correcta y haga clic en "Cambiar" para corregir la ortografía. Luego, haga clic en 'Aceptar' en el cuadro de diálogo Corrección ortográfica completa.

Verificación ortográfica de varias celdas / palabras en una sola hoja de trabajo
Si desea revisar la ortografía de varias celdas juntas, puede hacerlo seleccionando solo esas celdas y usando el cuadro de diálogo Ortografía. Este método es útil cuando desea omitir la columna de nombre o dirección de los errores de verificación porque los nombres y direcciones generalmente se marcan como errores ortográficos.
Primero, seleccione las celdas, los rangos, las columnas o las filas que desea revisar para verificar la ortografía. Si está seleccionando celdas adyacentes, simplemente use el arrastre del mouse o Shift+ arrow keyspara hacer la selección.

Si desea seleccionar celdas no adyacentes (celdas que no están una al lado de la otra), puede presionar y mantener presionada la Ctrltecla y hacer clic en las celdas que desea seleccionar. Si tiene una gran cantidad de celdas para seleccionar, presione y suelte Shift+ F8y luego haga clic en tantas celdas como desee para seleccionarlas. Luego, presione Shift+ F8nuevamente para desactivar el modo de selección.
Una vez que haya seleccionado las celdas, cambie a la pestaña 'Revisar' y seleccione 'Ortografía' en la cinta o presione F7.

Aparecerá el cuadro de diálogo Ortografía con algunas sugerencias para reemplazar la primera palabra mal escrita (si Excel encontró alguna) en las celdas o rangos seleccionados.
Luego, seleccione la sugerencia correcta, haga clic en la opción 'Cambiar' o use 'Autocorrección' para seleccionar automáticamente la ortografía correcta y pasar a la siguiente palabra mal escrita.

O también puede hacer clic en "Ignorar una vez" para descartar la sugerencia y pasar a la siguiente palabra mal escrita.
Una vez que se haya corregido la primera palabra mal escrita, se le mostrarán sugerencias para la siguiente palabra mal escrita en el mismo cuadro de diálogo. Elija las opciones adecuadas para corregir el error. Del mismo modo, puede corregir todas las palabras mal escritas, una por una.

Una vez que se hayan corregido todas las palabras mal escritas, verá el mensaje "Correcto".

Revise la ortografía de toda la hoja de trabajo
Para revisar la ortografía de una hoja de trabajo completa en Excel, seleccione cualquier celda de la hoja de trabajo que desee revisar o haga clic en la pestaña de la hoja de trabajo en la que desea ejecutar la revisión ortográfica y haga clic en la opción 'Ortografía' (o presione F7) en la pestaña "Revisar".

Excel comenzará a buscar errores y dará sugerencias para corregirlos.
Cuando ejecuta el corrector ortográfico, verifica la ortografía desde la celda seleccionada actualmente y en adelante hasta el final de la hoja de trabajo. Si selecciona la celda A1, Excel comenzará a verificar todas las celdas en la primera fila (de izquierda a derecha), luego se moverá a la segunda fila y verificará todas las celdas en la segunda fila (de izquierda a derecha) y luego irá al tercera fila y así sucesivamente.
Por ejemplo, si selecciona A4, simplemente pasará por todas las celdas de la Fila 4 (horizontalmente) y luego las filas debajo de ella. Después de verificar todas las celdas después de A4, Excel le mostrará un cuadro de diálogo, "¿Desea continuar verificando al principio de la hoja?". Haga clic en "Sí" para continuar con la revisión ortográfica desde el principio, como se muestra a continuación.

Revise la ortografía de varias hojas a la vez
En Excel, puede verificar la ortografía de varias hojas de trabajo juntas. Así es cómo:
Para revisar la ortografía de las hojas de trabajo múltiples, presione y mantenga presionada la Ctrltecla y seleccione las pestañas de hojas múltiples que desea revisar. Inicie la revisión ortográfica haciendo clic en el botón 'Ortografía' debajo de la pestaña 'Revisar' o presionando F7.

Esto iniciará el proceso de revisión ortográfica y, uno por uno, todos los errores aparecerán en el cuadro de diálogo.

Elija las opciones adecuadas para corregir todos los errores y aparecerá un cuadro de diálogo para notificarle con un mensaje de confirmación.

Revise la ortografía de todas las hojas de trabajo de un libro a la vez
Si tiene muchas hojas de trabajo en su libro de trabajo, puede revisar la ortografía fácilmente de una sola vez.
Para revisar la ortografía de todas las hojas de trabajo en un libro de trabajo, haga clic con el botón derecho en la pestaña de cualquier hoja de trabajo y seleccione 'Seleccionar todas las hojas' en el menú contextual.

Esto seleccionará todas las hojas de trabajo en su libro de trabajo. Luego, presione F7 o haga clic en el botón 'Ortografía' debajo de la pestaña de la cinta Revisar. Cuando se seleccionan todas las hojas de trabajo, todas las pestañas se mostrarán con un fondo blanco, como se muestra a continuación.

Ahora Excel revisará la ortografía de todas las hojas de trabajo del libro.
Corrector ortográfico de palabras en una fórmula
Si intenta verificar un texto que es parte de la fórmula, no funcionará y el corrector ortográfico se ejecutará al principio de la hoja de trabajo. Solo puede verificar un texto que esté dentro del caparazón de la fórmula en el modo de edición.
Si desea verificar la ortografía de las palabras en una fórmula, haga doble clic en la celda con la fórmula o seleccione las palabras dentro de la fórmula en la barra de fórmulas. Luego, presione F7 o haga clic en el botón 'Ortografía' debajo de la pestaña de la cinta Revisar para ejecutar el corrector ortográfico.

Resalte los errores ortográficos con una macro de Excel VBA
Incluso puede usar la macro de Excel para buscar y resaltar las palabras mal escritas en la hoja de trabajo actual. Para ello, debe crear una macro en el editor de VBA. Así es como se hace esto:
Primero, abra la hoja de trabajo en la que desea resaltar las palabras mal escritas. Luego, haga clic en el botón 'Visual Basic' debajo de la pestaña 'Desarrollador' o presione la tecla de acceso directo Alt+ F11para abrir el editor de Excel VBA.

En el editor de Microsoft VBA, haga clic en el menú 'Insertar' y seleccione la opción 'Módulo'.

Luego, copie y pegue el siguiente código en el editor de módulos:
Sub ColorMispelledCells() For Each cl In ActiveSheet.UsedRange If Not Application.CheckSpelling(Word:=cl.Text) Then _ cl.Interior.ColorIndex = 8 Next cl End Sub
Después de pegar el código, haga clic en el botón 'Ejecutar' en la barra de herramientas o presione la tecla 'F5' para ejecutar la macro.

Una vez que ejecute la macro, verifique su hoja de trabajo. Y todas las celdas con palabras mal escritas se habrían resaltado como se muestra a continuación.

Eso es todo lo que necesita saber sobre la revisión ortográfica en Excel.
Elimine las URL no deseadas de las sugerencias de Chrome en la barra de direcciones siguiendo estos sencillos pasos.
La sangría francesa en Google Docs le permite crear páginas de referencia de aspecto más profesional, se puede habilitar desde las opciones de sangría en el menú Formato.
Puede ser una gran molestia, pero afortunadamente puedes solucionarlo.
Puede usar el operador 'menor o igual que (<=)' con texto, fecha y número, así como con funciones de Excel para comparar valores en Excel.
Mantenga sus conversaciones a prueba de fugas desactivando el historial de chat en Google Chat para que cualquier mensaje nuevo se elimine automáticamente dentro de las 24 horas.
¿Le molesta que Word rastree los cambios que realiza en un documento? Aprenda a desactivar el Control de cambios en sencillos pasos.
Acceda fácilmente a sus documentos en Google Docs organizándolos en carpetas siguiendo estas sencillas instrucciones.
Todo lo que necesita saber sobre cómo hacer que Chrome sea un navegador que priorice la privacidad y de incógnito de forma predeterminada en su computadora de escritorio.
Puede comprobar si hay errores ortográficos en una sola celda, varias celdas, la hoja de trabajo completa, varias hojas de trabajo o todo el libro de Excel.
Para asegurarse de que sea agradable en una sala de la casa club, siga estas reglas en cada conversación que entable en la plataforma.