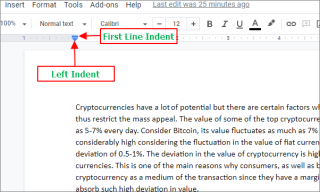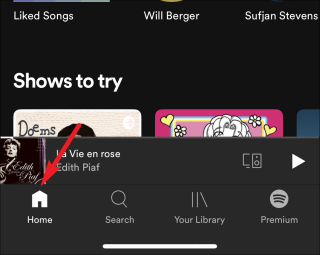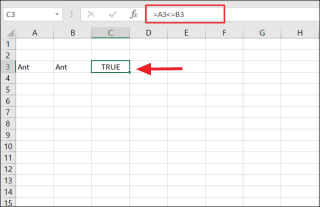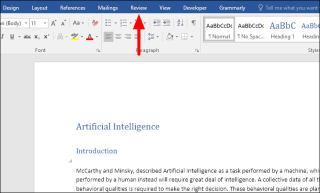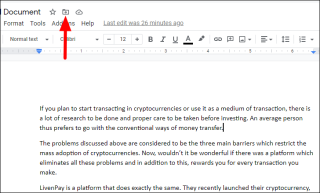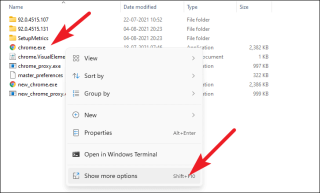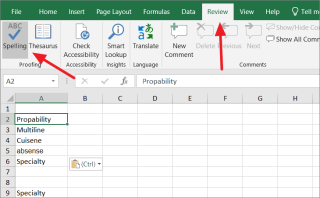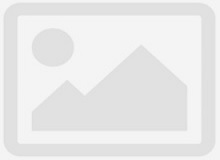Cómo eliminar un sitio web / URL de las sugerencias de Chrome en la barra de direcciones
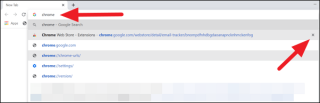
Elimine las URL no deseadas de las sugerencias de Chrome en la barra de direcciones siguiendo estos sencillos pasos.

Tome notas automatizadas en una reunión mediante la función Transcripciones en vivo en Microsoft Teams.
Microsoft Teams solía estar bastante a la vanguardia en la horda de aplicaciones de Workstream Collaboration. Pero últimamente, ha ido más allá de sus límites para seguir siendo relevante en los tiempos cambiantes. Gracias al cambio drástico en toda la ecuación que rodea la forma en que trabajamos y la competencia feroz, Microsoft Teams ha estado constantemente trayendo su juego A.
La última incorporación al arsenal de funciones que ofrece Teams son las transcripciones de reuniones en vivo. Las transcripciones en vivo están disponibles durante una reunión y no es necesario grabar una reunión para generar estas transcripciones.
Las transcripciones pueden mejorar enormemente la experiencia de su reunión. No solo hacen que sus reuniones sean más productivas al automatizar las notas de las reuniones para usted. Aunque no tener que tomar notas manualmente es una gran ventaja. También hacen que las reuniones sean más inclusivas para los participantes sordos o con problemas de audición, que se encuentran en un lugar ruidoso o tienen un nivel diferente de dominio del idioma.
Microsoft Teams ha tenido una función de subtítulos en vivo desde hace bastante tiempo. Entonces, ¿qué tienen de especial las transcripciones de reuniones? La mayor diferencia es la disponibilidad.
Las transcripciones están disponibles después de una reunión. Y puede descargarlos y compartirlos con cualquier persona. Es precisamente por eso que las llamamos "notas de reunión automatizadas". Pero Teams no guarda subtítulos.
Además, cuando habilita los subtítulos, solo usted puede verlos, pero la transcripción es visible para todos, aunque los usuarios pueden optar por ocultarla.
Si la razón principal por la que desea habilitar las transcripciones es para que la reunión sea más inclusiva y accesible, puede optar por transcripciones o subtítulos. Pero para tener un registro de toda la reunión, la transcripción es el camino a seguir.
Hay algunas condiciones asociadas con el uso de transcripciones en Microsoft Teams. En primer lugar, solo está disponible para reuniones programadas y no para reuniones de canal o "Reunirse ahora". Por lo tanto, si su agenda es inclusiva y una mejor comprensión en una reunión improvisada o de canal, puede buscar subtítulos en vivo.
Además, la función solo está disponible cuando el idioma hablado es el inglés de EE. UU. Además, solo se puede usar desde la aplicación de escritorio y solo está disponible para ciertas licencias. Básicamente, significa que los usuarios gratuitos de Microsoft Teams y los tipos de licencia excluidos no tienen acceso a la función.
Las organizaciones con las siguientes licencias tienen acceso a las transcripciones en Teams: Office 365 E1, Office 365 A1, Office 365 / Microsoft 365 A3, Office 365 / Microsoft 365 A5, Microsoft 365 F1, Office 365 / Microsoft 365 F3, Microsoft 365 Business Basic, SKU de Microsoft 365 Business Standard, Microsoft 365 Business Premium.
Los usuarios de GCC, GCC-High y DoD no son elegibles para usar la función.
El administrador de TI también debe habilitar la transcripción para la organización. Si no puede encontrar la opción para la transcripción, deberá comunicarse con el administrador.
Si es un administrador de TI de su organización, vaya al centro de administración de Teams .
Los administradores de TI de la organización pueden habilitar la transcripción para todos al incluirla en la política global o seleccionar personas al tener diferentes políticas para diferentes usuarios.
En el panel de navegación de la izquierda, haga clic en la opción de 'Reuniones'.

Pocas opciones se expandirán debajo de él. Seleccione 'Políticas de reunión' de estos.

Para habilitar la opción para toda la organización, haga clic en la opción o 'Global (predeterminado para toda la organización)'.

Desplácese hacia abajo hasta la sección 'Audio y video'. Luego, asegúrese de que la opción para 'Permitir transcripción' esté activada.

Para habilitarlo de forma selectiva, tiene dos opciones. Puede tenerla activada para toda la organización, luego crear una política personalizada donde la opción de Transcripción no esté habilitada y asignar la política a los usuarios que no desea que accedan a la función. O puede ir exactamente en la dirección opuesta, donde la opción no está habilitada globalmente, sino solo en la política personalizada y puede asignarla a los usuarios que desea que puedan acceder a la función.
Para crear una nueva política de reuniones, vaya a la página "Políticas de reuniones" y haga clic en el botón "Agregar".

Dé el nombre a la política y configúrela como desee. Haga clic en el botón "Guardar".

Para asignar la política a los usuarios, selecciónela y haga clic en el botón 'Administrar usuarios'.

Aparecerá un panel a la derecha. Busque los usuarios a los que desea asignar la política y haga clic en el botón "Aplicar".

También puede asignar políticas a cualquier grupo de usuarios de su organización.
Usar la función en reuniones es un paseo por el parque. Pero recuerde que solo puede transcribir reuniones programadas. Inicie o únase a la reunión programada desde su evento de calendario.
El organizador de la reunión y las personas del mismo inquilino pueden iniciar las transcripciones. Los invitados, las personas de otro inquilino y los usuarios anónimos (personas que no quieren ser identificadas en las transcripciones) no pueden iniciar la transcripción en una reunión.
Para iniciar una transcripción, vaya a "Más acciones" en la barra de herramientas de la reunión.

Luego, seleccione 'Iniciar transcripción' de las opciones.

Verá un aviso de que la transcripción ha comenzado y debe informar a todos que se están transcribiendo. Pero otros participantes también verán el aviso de que se está transcribiendo la reunión. No obstante, debe informar a todos como una cortesía para los participantes que se han unido desde un teléfono.

El panel de transcripción aparecerá a la derecha. La transcripción también incluirá el nombre de usuario y el icono de perfil del participante, así como la marca de tiempo.

Todos los participantes de la reunión pueden mostrar u ocultar el panel de transcripción en cualquier momento. Haga clic en el botón 'Cerrar' en el panel para ocultarlo.

También puede ir al menú Más acciones y seleccionar 'Ocultar transcripción' desde allí.

Para mostrar el panel, seleccione 'Mostrar transcripción' en el menú Más acciones.

El organizador y los presentadores de la reunión pueden detener la transcripción y reiniciarla en cualquier momento durante la reunión. Para detener la transcripción, vaya al menú Más acciones y seleccione 'Detener transcripción'.

Todos recibirán un aviso de que dejó de transcribir. La transcripción se detendrá automáticamente cuando todos abandonen la reunión.
Las transcripciones de la reunión están disponibles para descargar automáticamente después de la reunión en el evento del calendario. Vaya a "Calendario" desde el panel de navegación de la izquierda.

Luego, abra el evento para la reunión programada.

La página de la reunión tendrá una pestaña adicional en la parte superior: 'Grabaciones y transcripciones'.

La transcripción completa estará disponible para verla allí. Para descargarlo, haga clic en el botón de descarga.

Puede descargar la transcripción como un archivo .vtt (un formato popular para las transcripciones) o un archivo .docx (documento de Word).

Las transcripciones están disponibles para descargar desde las cuentas de los participantes hasta que el organizador de la reunión las elimine.
Los participantes móviles no pueden ver la transcripción en la aplicación móvil. Para que sea accesible a los participantes móviles, descargue el archivo y cárguelo en el chat. Vaya al chat de la reunión y haga clic en el botón "Adjuntar" para cargar el archivo.

Los participantes móviles pueden encontrar el archivo en su chat.
Los equipos pueden identificar a la persona que habla y las transcripciones de las reuniones incluyen automáticamente el nombre de usuario y el nombre de la persona. Si desea permanecer en el anonimato en las transcripciones, puede ocultar su identidad. Pero tienes que hacerlo antes de una reunión.
Haga clic en el icono 'Configuración y más' (menú de tres puntos) junto al icono de su perfil en la barra de título. Luego, seleccione 'Configuración' en el menú.

Se abrirá la configuración. En el menú de navegación de la izquierda, vaya a 'Subtítulos y transcripciones'.

Luego, desactive la opción "Identificarme automáticamente en subtítulos y transcripciones".

Las transcripciones son una gran característica y Microsoft Teams ciertamente las hace fáciles de usar. Por lo tanto, la próxima vez que desee tomar notas de la reunión o desee que el contenido de la reunión sea accesible para todos, puede transcribir toda la reunión.
Elimine las URL no deseadas de las sugerencias de Chrome en la barra de direcciones siguiendo estos sencillos pasos.
La sangría francesa en Google Docs le permite crear páginas de referencia de aspecto más profesional, se puede habilitar desde las opciones de sangría en el menú Formato.
Puede ser una gran molestia, pero afortunadamente puedes solucionarlo.
Puede usar el operador 'menor o igual que (<=)' con texto, fecha y número, así como con funciones de Excel para comparar valores en Excel.
Mantenga sus conversaciones a prueba de fugas desactivando el historial de chat en Google Chat para que cualquier mensaje nuevo se elimine automáticamente dentro de las 24 horas.
¿Le molesta que Word rastree los cambios que realiza en un documento? Aprenda a desactivar el Control de cambios en sencillos pasos.
Acceda fácilmente a sus documentos en Google Docs organizándolos en carpetas siguiendo estas sencillas instrucciones.
Todo lo que necesita saber sobre cómo hacer que Chrome sea un navegador que priorice la privacidad y de incógnito de forma predeterminada en su computadora de escritorio.
Puede comprobar si hay errores ortográficos en una sola celda, varias celdas, la hoja de trabajo completa, varias hojas de trabajo o todo el libro de Excel.
Para asegurarse de que sea agradable en una sala de la casa club, siga estas reglas en cada conversación que entable en la plataforma.