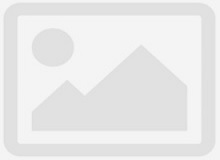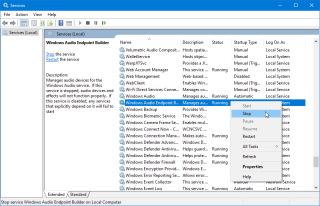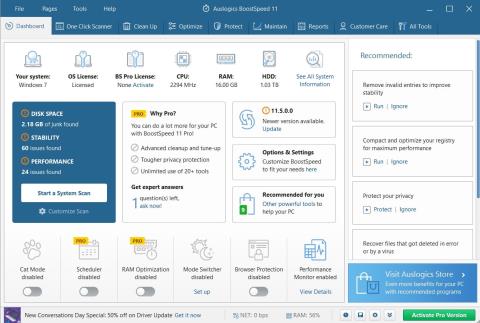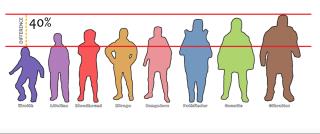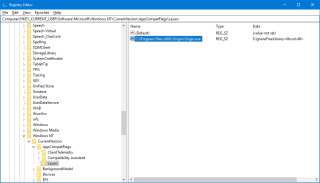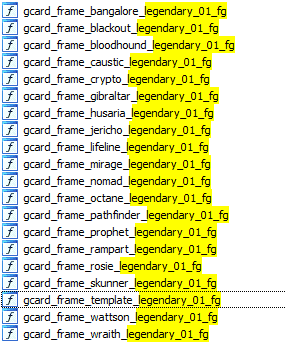Wordle ゲームの遊び方
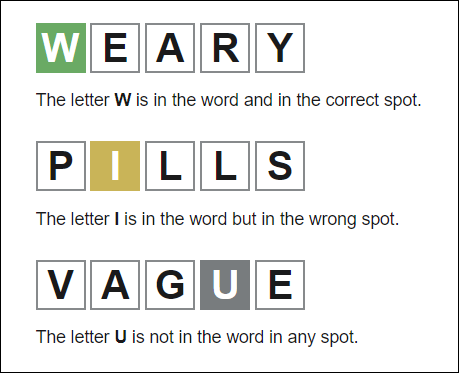
Wordle は Twitter 界隈で大きな話題を呼んでいます。素晴らしくシンプルなゲームです。戦略を持った Wordle の方法は次のとおりです。
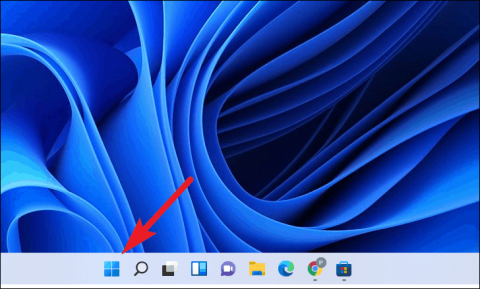
私たちの大多数は仮想ゲームが大好きです。私たちは退屈しながらも彼らのことに夢中になり、残りの日は仕事の良い休憩を取ることができます。Microsoft Store では毎日新しいゲームを歓迎しています。仮想市場には非常に多くのゲームがあるため、ゲーム愛好家なら誰でもそれらをテストし、常に最も挑戦的なゲームに固執するはずです。
興味が異なれば、ゲームも異なります。すべてのユーザーは、すべてのゲームを好み、追求する義務はありません。それぞれが自分の好みに合わせて。場合によっては、ユーザーはゲームを試すためだけにゲームをダウンロードし、最終的には個人の動的な好みに応じてゲームを保持またはアンインストールすることがあります。いずれの場合も、機能するゲームを除外し、機能しないゲームや面白くなくなったゲームをアンインストールすることをお勧めします。これにより、スタート メニューが整理されるだけでなく、ストレージ スペースの節約にもなります。
ここでは、Windows コンピューターから Microsoft ゲームをアンインストールする 2 つの方法を紹介します。両方の方法を説明します。
スタート メニューから Microsoft Store ゲームをアンインストールする
タスクバーの Windows アイコンをクリックして、スタート メニューを起動します。
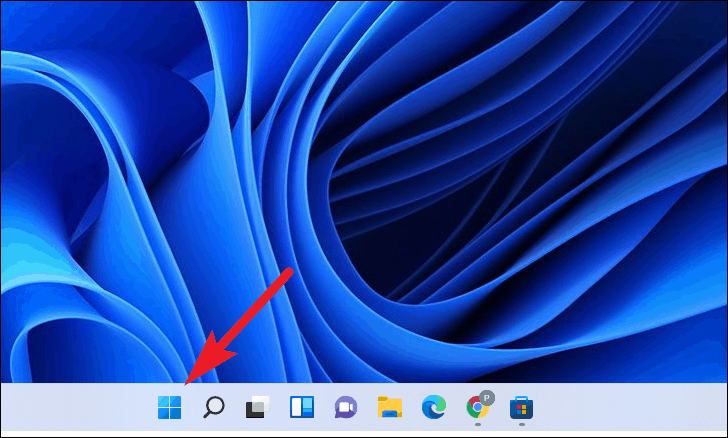
Microsoft Store ゲームは、スタート メニューから直接アンインストールできます。このためには、「検索」テキストフィールドにアプリの名前を入力する必要があります。次に、アプリ名の下のオプションの右側のリストから「アンインストール」を選択します。

ゲームをアンインストールするには、警告メッセージの「アンインストール」オプションをクリックします。
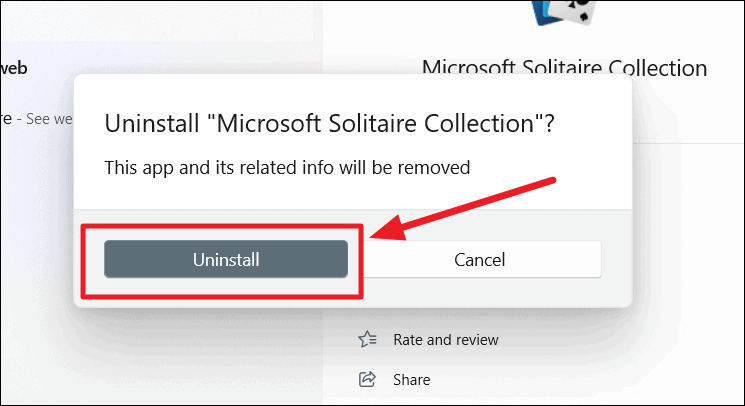
または、アプリのリストをスクロールして、削除するゲームを見つけることもできます。
これを行うには、まず、オーバーレイ パネルの右上隅にある [すべてのアプリ] オプションをクリックします。
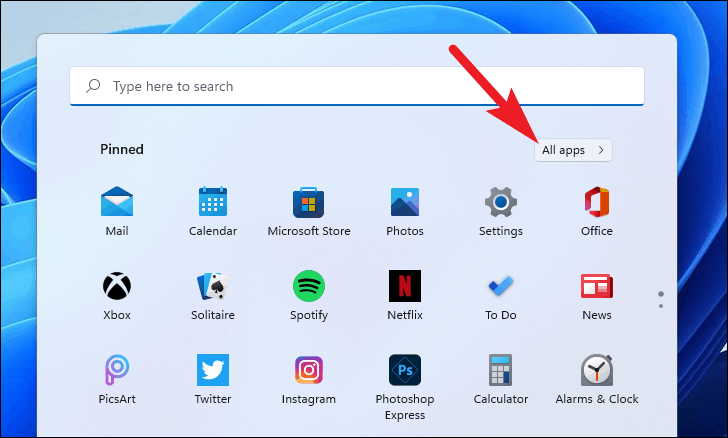
次に、オーバーレイ ペインの右上隅にある [すべてのアプリ] オプションをクリックします。
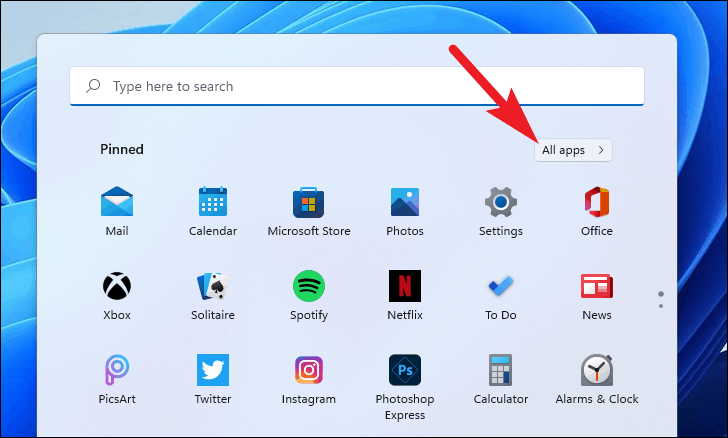
その後、下にスクロールして、アルファベット順のリストからアプリを見つけます。見つかったら、アプリ タイルを右クリックし、コンテキスト メニューから [アンインストール] オプションを選択します。これにより、画面に警告が表示されます。
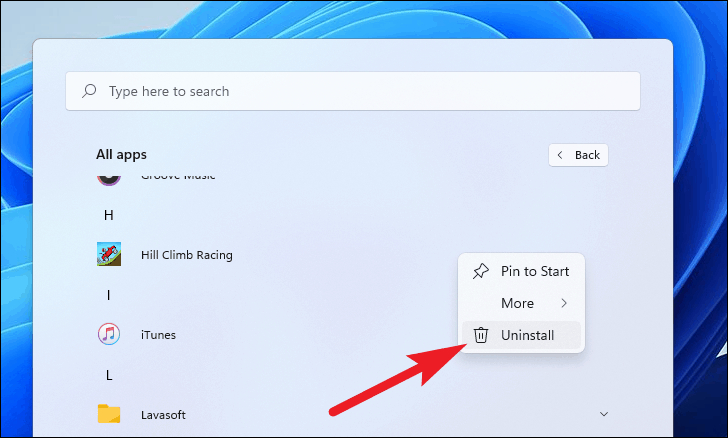
最後に、警告ウィンドウで [アンインストール] オプションをクリックして、コンピューターからアプリをアンインストールします。
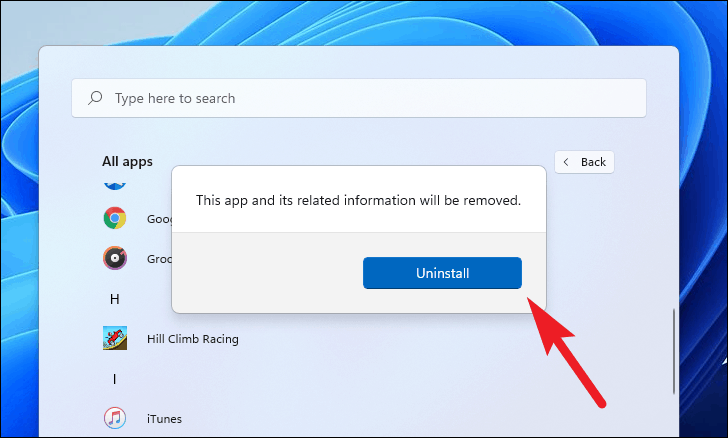
設定アプリから Microsoft Store ゲームをアンインストールする
複数の Microsoft Store ゲームをすぐにアンインストールしたい場合は、Windows 設定アプリからアンインストールする方がよい場合があります。
これを行うには、Windows 11 コンピューターのスタート メニューから「設定」アプリを起動します。
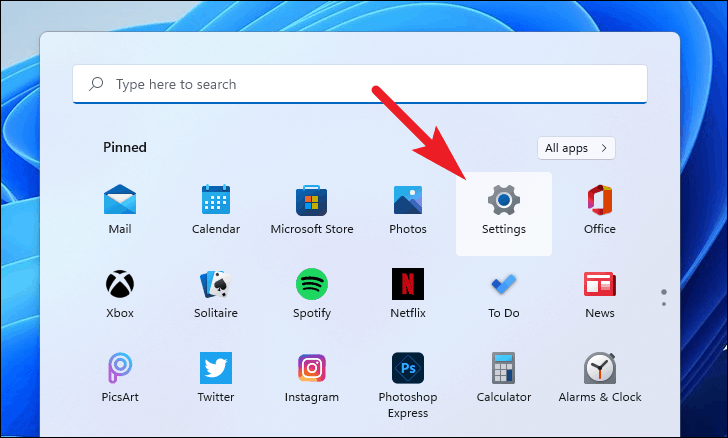
次に、設定アプリウィンドウの左側のサイドバーから「アプリ」タブをクリックします。
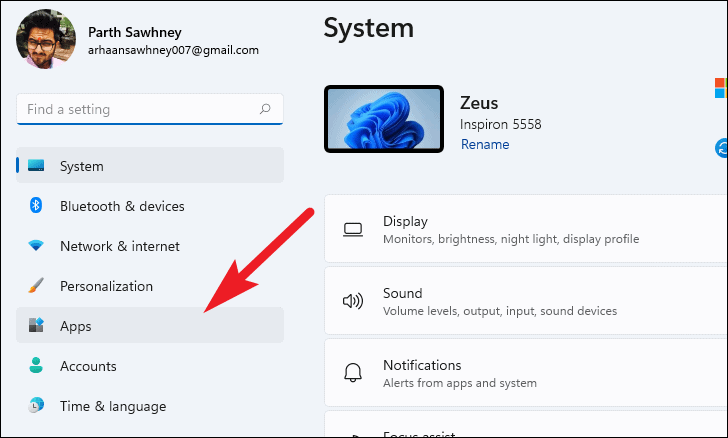
その後、ウィンドウの右側にある「アプリと機能」タイルをクリックします。
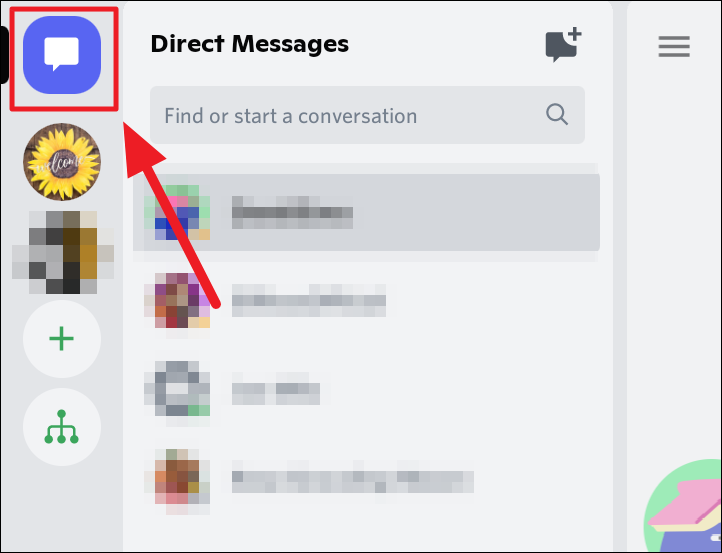
次に、次の画面で、「アプリリスト」セクションの下にある検索バーを使用して、ゲーム名でゲームを検索できます。それ以外の場合は、下にスクロールして、アルファベット順のリストからゲームを見つけます。
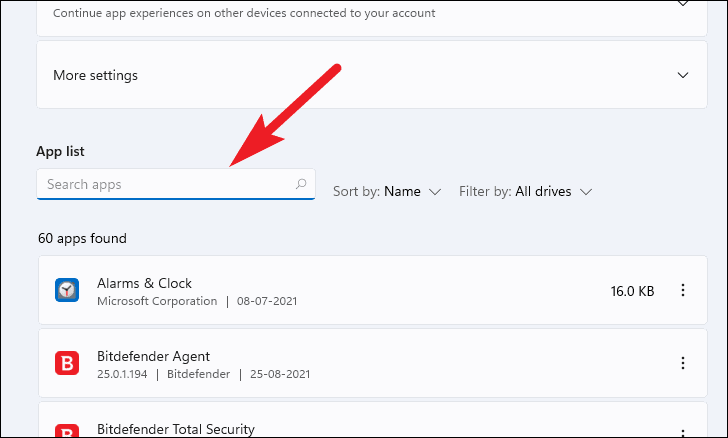
上記のいずれかの方法でアンインストールしたいゲーム タイルを見つけたら、タイルの右端にある「省略記号」アイコン (縦に 3 つの点) をクリックし、メニューから「アンインストール」オプションを選択します。コンテキストメニュー。
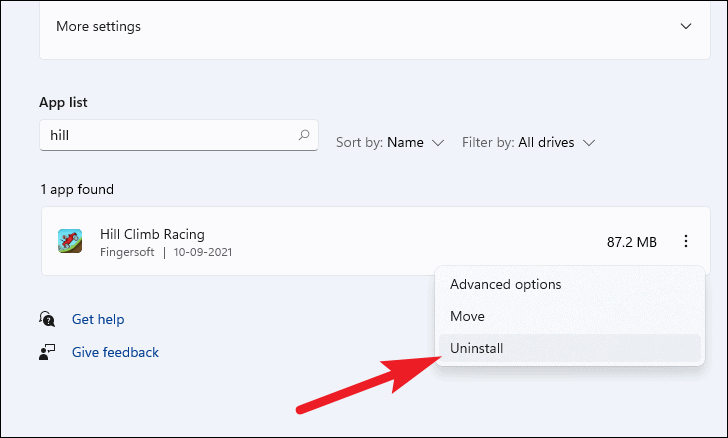
次に、画面上のオーバーレイ警告にある [アンインストール] ボタンをクリックして、コンピューターからアプリを完全に削除します。
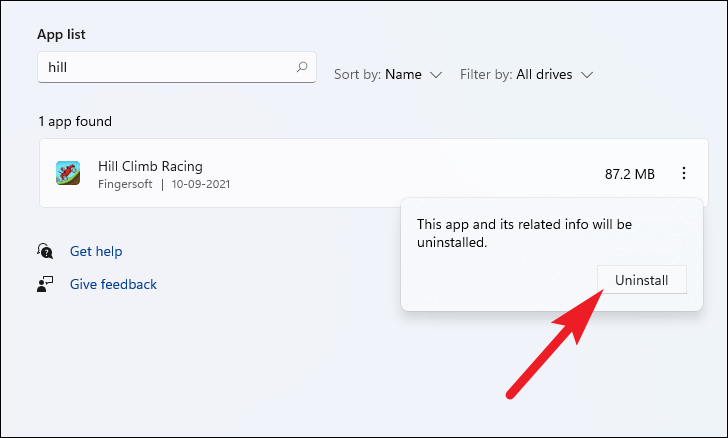
これで、Windows コンピューティングから Microsoft Store ゲームをアンインストールする方法がわかりました。
Wordle は Twitter 界隈で大きな話題を呼んでいます。素晴らしくシンプルなゲームです。戦略を持った Wordle の方法は次のとおりです。
私たちは皆、仮想ゲームから成長していきます。それは自然なことです!そのような場合は、これらの方法を使用して、提供されなくなったゲームを削除できます。
多くの理由で、GTAVIには現代の世界を描いた拡張機能が搭載されることが期待されています。では、いつリリース日を期待できますか?
良いニュースは、Steamライブラリから不要なゲームを隠す方法を学ぶことができるということです。ライブラリにインストールされているゲームのみを表示する方法を学習します。
起動に失敗したため、PCでApex Legendsを再生できませんか?あなたは一人じゃない。数人のユーザーが
エーペックスレジェンドは、発売からわずか8時間で100万人のユーザーを登録しました。これは私たちに
このガイドを使用して、Steamスクリーンショットフォルダーにアクセスします。次のヒントは、Windows10を実行しているすべてのPCで機能します。
次元の裂け目を作成し、ボイドスペースにぶつかるレイスの能力は超自然的ですが、あなたはそれを知っているかもしれません
PCで関連する設定を変更していなくても、Originは互換モードで実行を開始しましたか?あなたは一人じゃない。
エーペックスレジェンドのプレイヤーのほとんどは、8つのレジェンドの能力とプレイスタイルにまだ完全に精通していません。