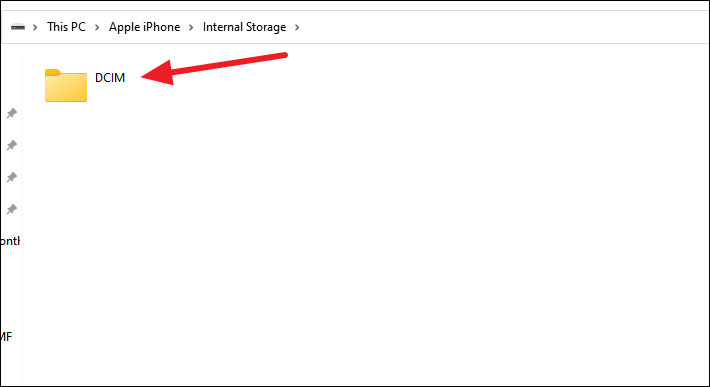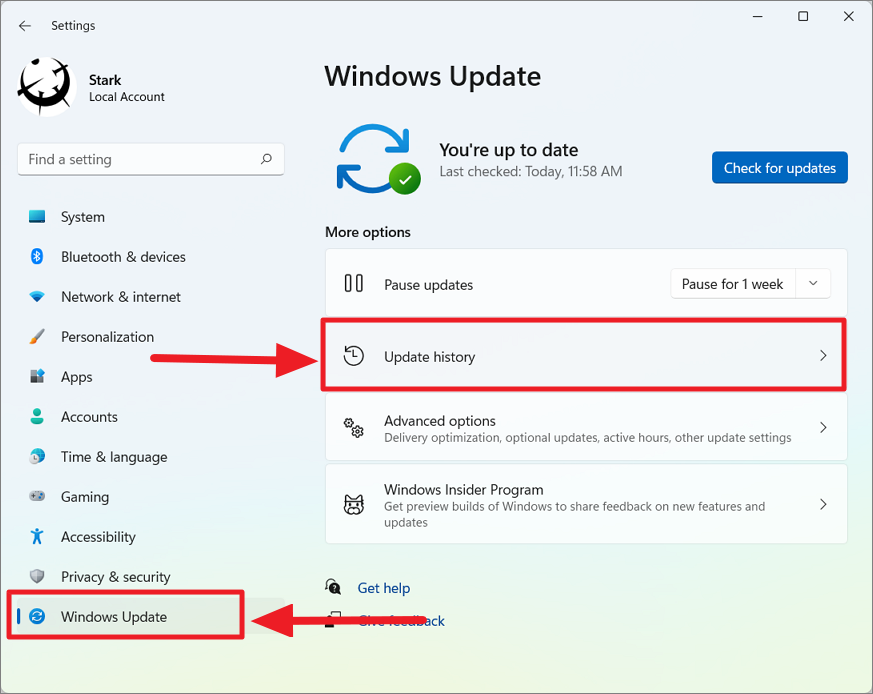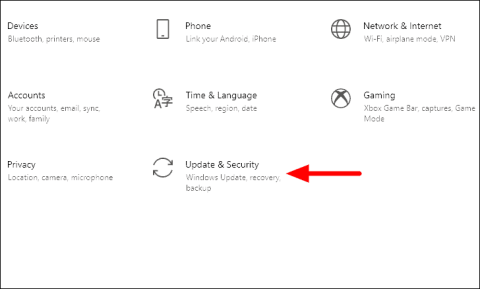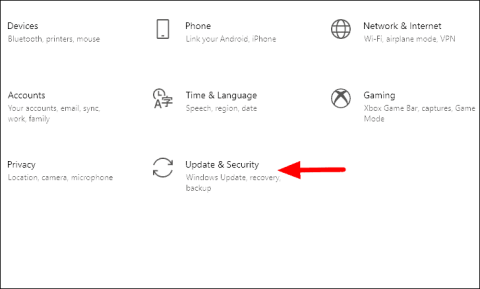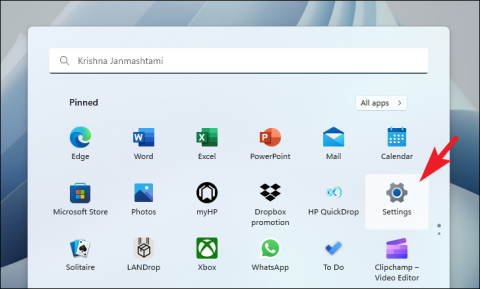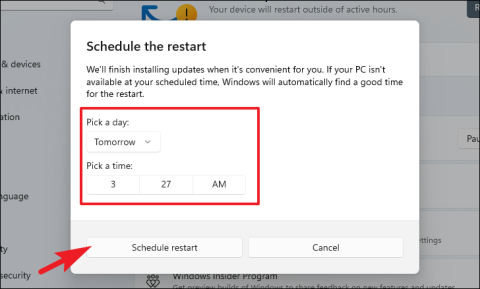Windows 11のシステムサービス例外エラーを修正する27の方法
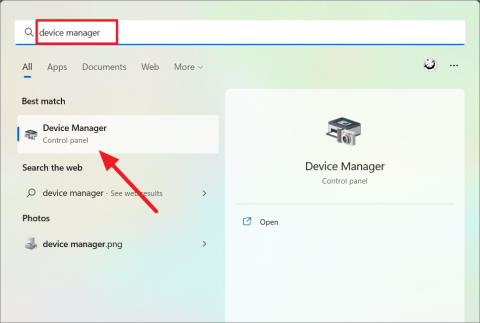
Windows 11 PC で SYSTEM_SERVICE_EXCEPTION ブルー スクリーン エラーが発生していますか? この問題を解決するための 27 の実践的な解決策を紹介します。
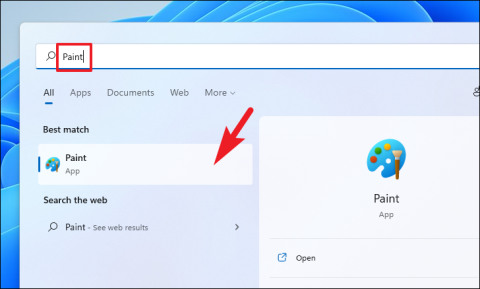
スクリーンショットは本質的に非常に多用途であり、デバイスで直面している問題を示すために使用したり、ソフトウェア キーや作成したパスワードのスクリーンショットを撮って後で参照できるように保存したり、それを共有したりすることもできます。 Reddit で友人と病気のミームを共有しましょう。
私たちの時間の大部分はコンピューターに費やされるため、PC でスクリーンショットをすばやく撮る方法を学ぶことは当然のことです。さらに、送信する前にスクリーンショットを編集したい場合は、携帯電話ではなく PC で行う方がはるかに簡単です。
それでは早速、Windows 11 デバイスでプロのようにスクリーンショットを撮る方法を学び、モバイル デバイスと同じくらい簡単に PC でスクリーンショットを撮ることができるようにしましょう。
キーボード ショートカットを使用してスクリーンショットを撮るのは、間違いなく最も速くて簡単な方法です。キーを数回押すだけで完了です。
全画面のスクリーンショットを撮ってクリップボードにコピーするには、キーボードのPrtScr/キーを押します。PrtSc次に、[スタート] メニューに移動し、Paintアプリを検索するために入力します。次に、検索結果から「ペイント」アプリタイルをクリックしてアプリを開きます。
その後、キーボードのCtrl+キーを同時に押して、コピーしたスクリーンショットをペイント ウィンドウに貼り付けます。C次に、「保存」アイコンをクリックするか、キーボードのCtrl+キーを同時に押して、スクリーンショットを目的の場所に保存します。S

スクリーンショットを撮ってストレージに自動的に保存したい場合は、キーボードのWindows+ PrtScr/キーを同時に押してデスクトップ全体のスクリーンショットを撮り、コンピュータの「ピクチャ」ディレクトリのスクリーンショット フォルダに保存します。PrtSc
スクリーンショットを見つけるには、デスクトップにあるアイコンをダブルクリックして「この PC」に移動します。あるいは、キーボードのWindows+Eキーを同時に押してディレクトリを開くこともできます。

次に、「ピクチャ」フォルダを見つけてダブルクリックして続行します。

その後、「スクリーンショット」フォルダーをダブルクリックして続行します。

Windows+ PrtScr/ショートカットを使用してクリックしたすべてのスクリーンショットを表示できるようになりますPrtSc。

画面の特定部分のスクリーンショットを撮りたい場合は、キーボードのWindows+ Shift+キーを同時に押します。S次に、画面の最上部にあるバーにある「長方形の切り取り」アイコンをクリックしてモードを選択します。

ここで、クリックしたままマウス ポインタを画面上でドラッグして、目的の領域をキャプチャします。マウスボタンを放してスクリーンショットを撮ります。
スクリーンショットを撮るとすぐに、クリックしたスクリーンショットのサムネイルが画面の右下隅に表示されます。それをクリックしてスクリーンショットを展開します。

これで、リボン メニューで利用可能なマーキング ツールを使用してスクリーンショットを編集したり、ファイル エクスプローラーを使用して [保存] アイコンをクリックしてスクリーンショットを目的の場所に保存したりすることができます。

特定のウィンドウを切り取るには、同じキーのショートカットを使用できます。キーボードのWindows+ Shift+キーを同時に押して、Snipping Tool を表示します。S次に、画面の最上部にあるツールバーから「ウィンドウ スニップ」モードを選択します。

次に、スクリーンショットを撮りたいウィンドウをクリックし、スクリーンショットを撮ったら、前の手順と同様にサムネイルをクリックしてスクリーンショットを展開します。
ただし、Snipping Tool を使用して通常のスクリーンショットを撮ることは間違いなく可能です。ただし、遅れてスクリーンショットを撮ることも可能です。さらに、Snipping Tool を使用すると、スクリーンショットに注釈を付けたり編集したりすることもでき、利便性が向上します。
Snipping Tool を使用して遅延スクリーンショットを撮るには、[スタート] メニューに移動し、「Snipping Tool」と入力します。次に、検索結果から「Snipping Tool」タイルをクリックしてアプリを開きます。

次に、リボン メニューから [遅延なし] ボタンをクリックしてコンテキスト メニューを表示し、リストからオプションの 1 つをクリックして希望の遅延時間を選択します。

その後、「長方形モード」ボタンをクリックしてコンテキストメニューを表示し、スクリーンショットの希望のモードを選択します。

さらに、ワークフローで遅延スクリーンショットを撮る必要がある場合は、PrtScr キーを Snipping Tool を開くショートカットとして設定することもできます。
これを行うには、スタート メニューを開き、「ピン留めされたアプリ」セクションから、または検索して設定アプリに移動します。または、キーボードのWindows+I キーを同時に押してアプリを開くこともできます。

次に、左側のサイドバーにある「アクセシビリティ」タブをクリックして続行します。

その後、ウィンドウの右側のセクションから下にスクロールして、「インタラクション」セクションの下にある「キーボード」タイルを見つけてクリックして続行します。

次に、「オンスクリーン キーボード、アクセス キー、およびプリント スクリーン」セクションの下にある「プリント スクリーン ボタンを使用してスクリーン スニッピングを開く」タイルを見つけ、タイルの右端にあるトグル スイッチをクリックして、 「オン」の位置にします。

これで、キーボードの PrtScr/PrtSc ボタンを押すたびに、Snipping Tool アプリがマシン上で開きます。
Xbox ゲーム バーは、貴重なゲームの瞬間を記録またはキャプチャすることを目的としていますが、通常のスクリーンショットをキャプチャするために使用することもできます。ただし、Xbox ゲーム バーを使用する場合の注意点は、デスクトップやファイル エクスプローラーの任意の場所のスクリーンショットを撮ることができないことです。
デスクトップに Xbox ゲーム バーを表示するには、キーボードのWindows+キーを同時に押します。G次に、ゲーム バーの [キャプチャ] アイコンをクリックして、画面にキャプチャ ペインを表示します。

その後、「キャプチャ」タイルにある「カメラ」アイコンをクリックしてスクリーンショットをクリックします。

スクリーンショットをクリックするとすぐに、画面の右側に小さなバナーが表示されます。それをクリックすると、キャプチャされたスクリーンショットが開きます。
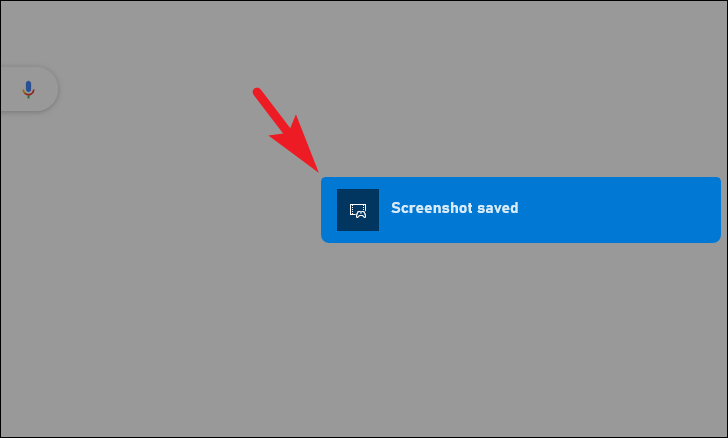
または、キャプチャしたスクリーンショットを Windows 11 マシンの以下のディレクトリに配置することもできます。
注:ファイル エクスプローラーのアドレス バーに以下のアドレスを貼り付ける前に、必ずプレースホルダーをユーザー アカウント名に変更してください。
C:\Users\\Videos\Captures
さあ、上記の簡単な手順を使用すると、次回 Windows 11 マシンでスクリーンショットを撮るときに A ゲームを引き出すことができます。
Windows 11 PC で SYSTEM_SERVICE_EXCEPTION ブルー スクリーン エラーが発生していますか? この問題を解決するための 27 の実践的な解決策を紹介します。
これらのわかりやすい手順に従って、Windows 11 PC 上のbackgroundTaskHost.exe エラーを解決します。
Windows 11 コンピューターでさまざまな方法でショートカットを使用してスクリーンショットを撮るための完全なガイド。
コンテキスト メニューに [更新] オプションがない場合、Windows 11 のファイル エクスプローラーで項目を更新する方法を次に示します。
Windows 11 でネットワーク ドライブをマップして、同じネットワーク上の別のコンピューターからファイルにアクセスする方法を説明します。
Windows 10 でビデオを再生する際に問題が発生しましたか? 心配しないでください。エラーを解決するには、次の簡単な修正を実行します。
Windows 10 で DLLRegisterserver の 6 つの迅速かつ効果的な修正がエラー コード 0x80070715 エラーで失敗しました。
Windows 11 での子供アカウントのセットアップとそのペアレンタル コントロール設定の管理について知っておくべきすべてのこと。
Windows 11 デバイスにホットスポットを作成し、Wi-Fi または Bluetooth 経由での受信接続を他のデバイスと共有します。
Windows アップデートの再起動を簡単にスケジュール設定できるため、コンピュータの使用中に Windows がタスクを中断することがなくなります。