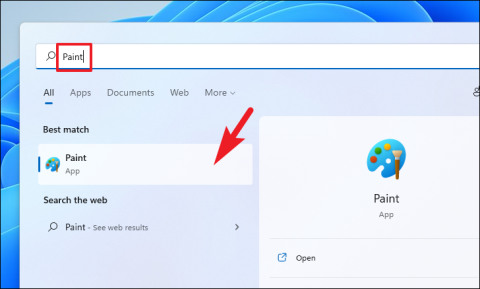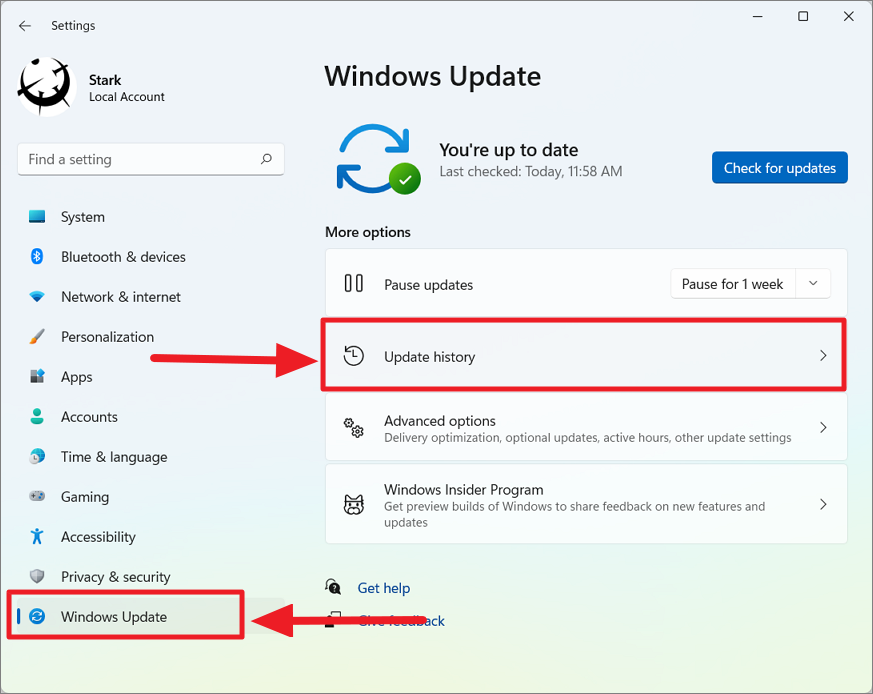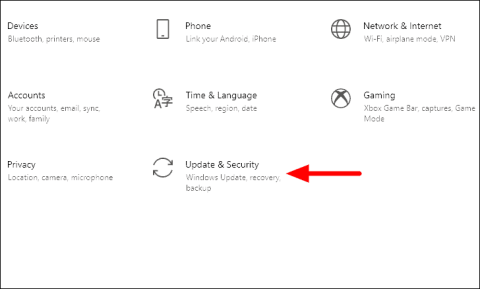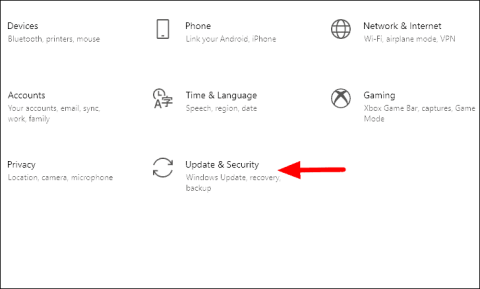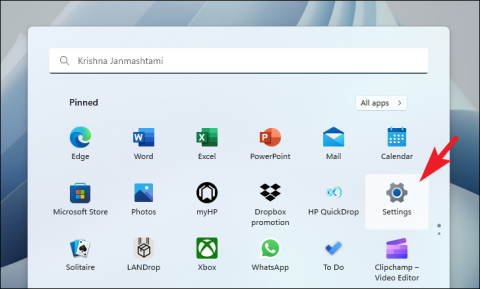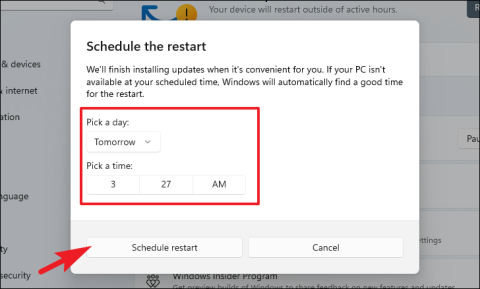Windows 11のシステムサービス例外エラーを修正する27の方法
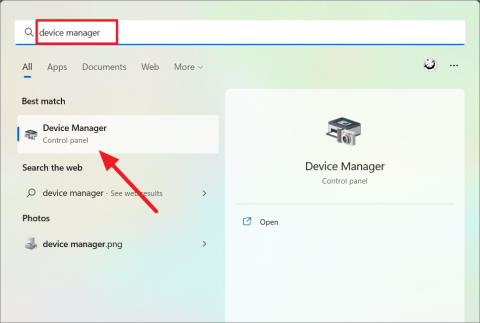
Windows 11 PC で SYSTEM_SERVICE_EXCEPTION ブルー スクリーン エラーが発生していますか? この問題を解決するための 27 の実践的な解決策を紹介します。
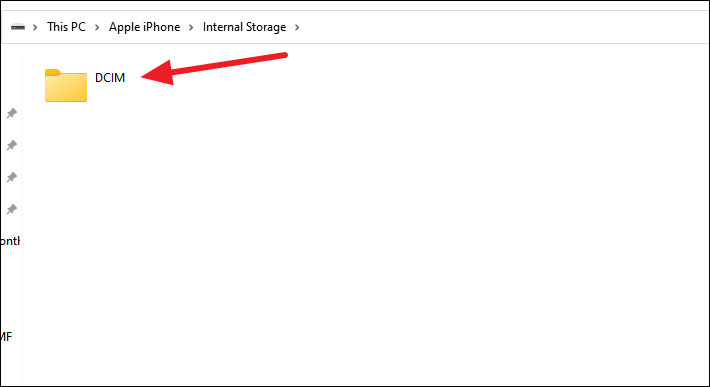
これは、いつでも発生する可能性のあるエラーの 1 つです。マシンを日常的に使用していると、突然エラー プロンプトが表示され、場合によってはソフトウェアのクラッシュが発生することがあります。
BackgroundTaskHost はシステムが動作するために重要なプロセスであるため、重大なシステム クラッシュやオペレーティング システム ファイルへのさらに深刻な損傷を防ぐために、時間をかけてエラーを解決することをお勧めします。
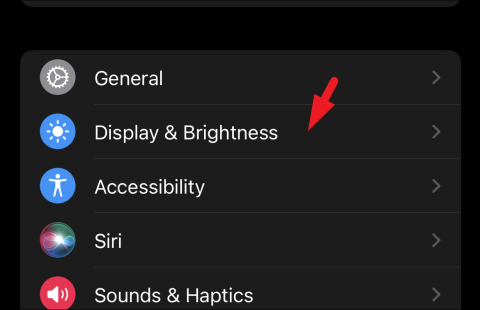
ただし、このエラーは複数の理由で発生する場合があるため、問題をルート レベルから根絶するには、以下で説明する複数の修正を試行する必要がある場合があります。
ただし、解決策を段階的に実行すれば、すぐに元の状態に戻ることができます。それでは早速、修正を始めましょう。
何よりもまず、システム ファイル チェッカー (SFC) と展開イメージのサービスと管理のスキャンを実行して、破損したシステム ファイルがあるかどうかを確認し、Microsoft サーバーから新しいシステム ファイルをダウンロードして置き換えます。
これを行うには、[スタート] メニューを開いて と入力しますCommand Prompt。次に、検索結果から [コマンド プロンプト] タイルを右クリックし、[管理者として実行] オプションを選択して、管理者権限でターミナルを開きます。

UAC(ユーザーアカウント制御)画面が表示されます。管理者アカウントでログインしていない場合は、管理者アカウントの資格情報を入力します。それ以外の場合は、「はい」ボタンをクリックして続行し、コマンド プロンプト ウィンドウを開きます。
その後、以下のコマンドを入力するか、コピーして貼り付けてEnterキーボードを押します。これにより、PC 上で DISM ツールが実行され、Windows PC の修復に使用されるシステム イメージが再インストールされます。
注:このコマンドでは、Microsoft サーバーからシステム イメージ ファイルをダウンロードするためにアクティブなインターネット接続が必要です。
DISM /Online /Cleanup-Image /RestoreHealth
DISM コマンドは、インターネット接続の速度によっては最大で数分かかる場合があります。また、時々停止しているように見える場合もありますが、これはコマンドの正常な動作です。コマンドの実行が完了するまでしばらくお待ちください。
完了したら、以下のコマンドを入力するかコピーして貼り付けて、SFC (システム ファイル チェッカー) を起動します。SFC (システム ファイル チェッカー) は、現在インストールされている Windows イメージをスキャンし、前の手順でダウンロードしたものを使用して、破損したファイルや破損したファイルを修復します。
SFC /scannow
SFC コマンドの実行が終了したら、[スタート] メニューに移動し、PC を再起動します。PC を再起動した後、問題がまだ解決するかどうかを確認してください。そうなった場合は、次の解決策に進みます。
最近のソフトウェア アップグレードまたはサードパーティ ソフトウェアのインストールが問題の原因であると思われる理由がある場合は、システムの復元ポイントにロールバックすることもできます。
キーボードのWindows+ショートカットを押し���、 「コマンドの実行」ユーティリティを表示します。R次に、キーボードで「control」と入力し、Enter キーを押します。これにより、マシンのコントロール パネルが開きます。

その後、オプションのグリッドから「回復」タイルを見つけてクリックして続行します。

次に、画面上のオプションのリストから「システムの復元を開く」オプションをクリックします。これにより、画面上に別の「システムの復元」ウィンドウが開きます。

別途開いたウィンドウで、右下のセクションにある「次へ」ボタンをクリックして続行します。

ロールバックできるシステム復元ポイントのリストが表示されます。リストからクリックして選択し、「次へ」ボタンをクリックします。

「ドライブ」セクションから選択した復元ポイントを使用してロールバックするドライブが表示されます。影響を受けるファイルとプログラムも確認したい場合は、「影響を受けるプログラムをスキャン」をクリックします。オプション。別のウィンドウが開きます。

新しい画面では、削除されるプログラムと復元されるプログラムを表示できます (この場合、復元の影響を受けるプログラムはなかったので、以下のスクリーンショットのリストは空です)。「閉じる」ボタンをクリックしてウィンドウを閉じます。

最後に、「完了」ボタンをクリックして、Windows 11 PC でシステムの復元プロセスを開始します。

最近のアップデートまたはサードパーティ製ソフトウェアのインストールによってエラーが発生した場合は、この問題に直面する必要はなくなります。ただし、依然としてエラーが発生する場合は、次の解決策に進んでください。
どの方法でもうまくいかなかった場合は、大きな武器を使用して PC をリセットし、個人用のファイルやフォルダーをそのままにして Windows を完全に再インストールします。
PC をリセットするには、スタート メニューの固定アプリ セクションまたは [すべてのアプリ] セクションから設定アプリに移動します。

その後、設定ウィンドウの左側のサイドバーから「システム」タブを選択していることを確認してください。

次に、ウィンドウの右側のセクションから下にスクロールして「回復」タイルを見つけてクリックし、続行します。

次に、「回復オプション」セクションの下にある「この PC をリセット」タイルを見つけて、タイルの右端にある「PC をリセット」ボタンをクリックします。これにより、画面上に別の「この PC をリセット」ウィンドウが開きます。

表示される別の [この PC をリセット] ウィンドウには、2 つのオプションがあります。[ファイルを保持する] をクリックして選択すると、個人用のファイルとフォルダーをそのまま保持したまま、システム設定とアプリが最初から開始されます。

その後、「クラウドダウンロード」か「ローカル再インストール」のどちらかを選択する必要があります。クラウド ダウンロードは、ローカル ファイルの損傷や破損の可能性があるため、「ローカル再インストール」よりも比較的信頼性が高く、安定していると考えられています。ただし、「クラウド ダウンロード」オプションを使用するには、アクティブなインターネット接続が必要です。
次に、[クラウド ダウンロード] オプションをクリックして、コンピューターに Windows を再インストールします。
注:どちらの再インストール オプションでも、外部インストール メディアを接続する必要はありません。

次に、PC のリセットの現在の設定が表示されます。これらの設定を変更したい場合は、「設定の変更」オプションをクリックしてください。

[設定の選択] ウィンドウには、設定を変更する 3 つのオプションがあります。
好みに応じて追加の設定を行ったら、「確認」ボタンをクリックして次に進みます。
次に、ウィンドウの下部にある「次へ」ボタンをクリックして続行します。
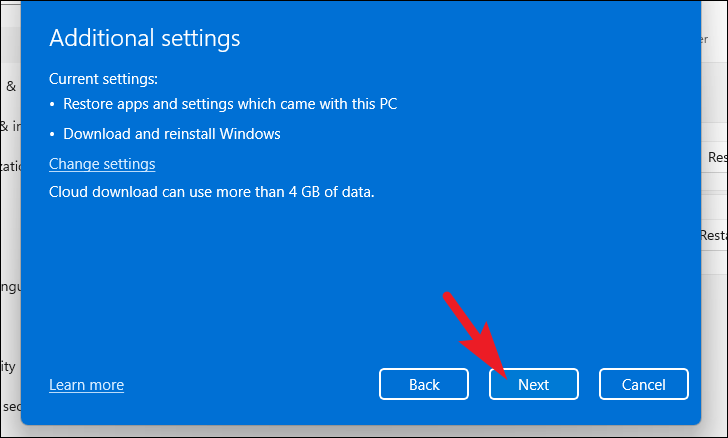
Windows が次の画面を読み込むまでに時間がかかる場合があります。プロセスがバックグラウンドで実行されている間、じっと待ってください。
次の画面では、Windows は PC をリセットした場合の影響を一覧表示します。それらをよく読み、「リセット」ボタンをクリックしてリセットプロセスを開始します。
マシンが数回再起動する場合がありますが、これは完全に正常な全体のリセットです。お使いのコンピュータと、PC をリセットするために選択した設定によっては、リセットに最大で数分かかる場合があります。
以上です。上記のいずれかの方法で、Windows 11 コンピューターの問題を確実に解決できるはずです。
Windows 11 PC で SYSTEM_SERVICE_EXCEPTION ブルー スクリーン エラーが発生していますか? この問題を解決するための 27 の実践的な解決策を紹介します。
これらのわかりやすい手順に従って、Windows 11 PC 上のbackgroundTaskHost.exe エラーを解決します。
Windows 11 コンピューターでさまざまな方法でショートカットを使用してスクリーンショットを撮るための完全なガイド。
コンテキスト メニューに [更新] オプションがない場合、Windows 11 のファイル エクスプローラーで項目を更新する方法を次に示します。
Windows 11 でネットワーク ドライブをマップして、同じネットワーク上の別のコンピューターからファイルにアクセスする方法を説明します。
Windows 10 でビデオを再生する際に問題が発生しましたか? 心配しないでください。エラーを解決するには、次の簡単な修正を実行します。
Windows 10 で DLLRegisterserver の 6 つの迅速かつ効果的な修正がエラー コード 0x80070715 エラーで失敗しました。
Windows 11 での子供アカウントのセットアップとそのペアレンタル コントロール設定の管理について知っておくべきすべてのこと。
Windows 11 デバイスにホットスポットを作成し、Wi-Fi または Bluetooth 経由での受信接続を他のデバイスと共有します。
Windows アップデートの再起動を簡単にスケジュール設定できるため、コンピュータの使用中に Windows がタスクを中断することがなくなります。