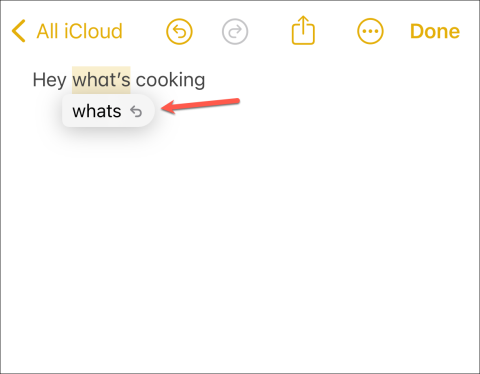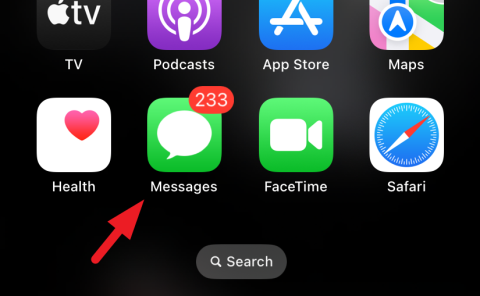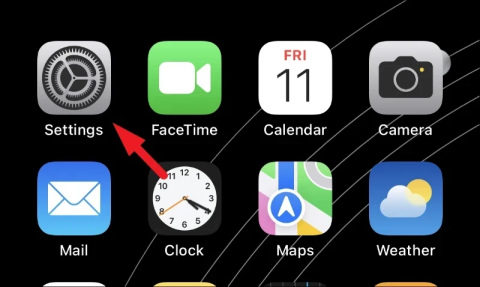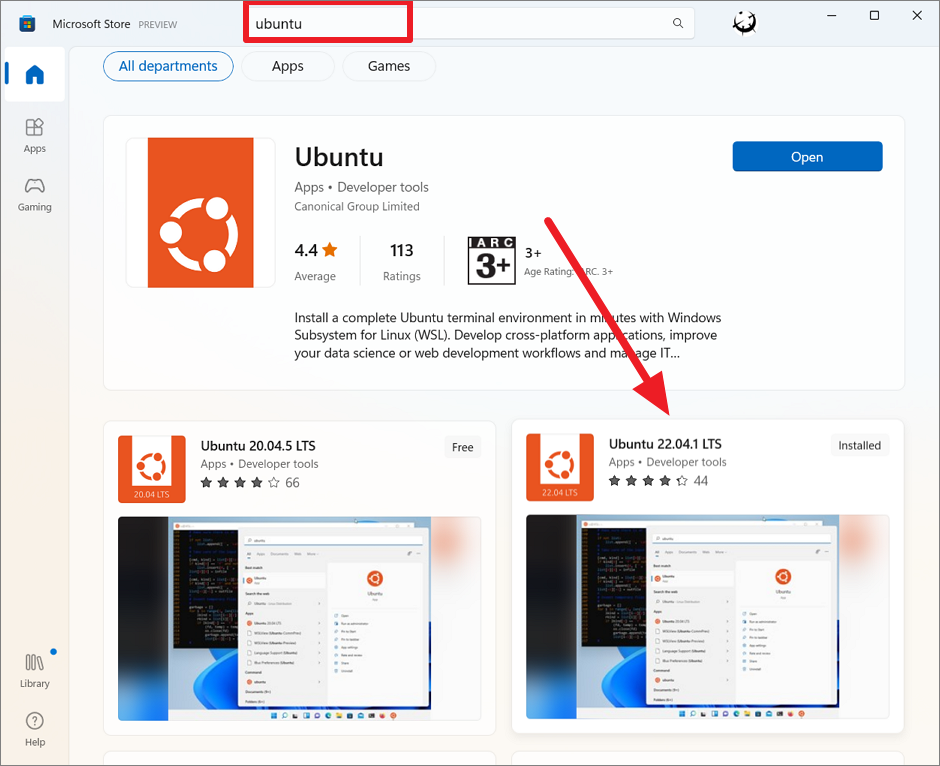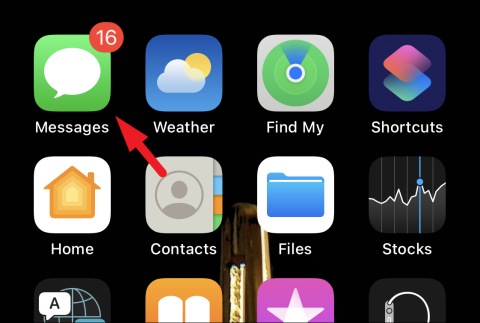iOS 16を搭載したiPhoneで重複した写真を見つけて削除する方法
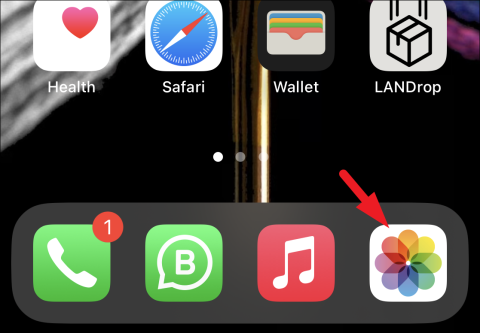
重複アルバムを使用すると、iPhone 上の重複した写真をすべて簡単に削除し、フォト ギャラリー内の不要な乱雑さを減らします。
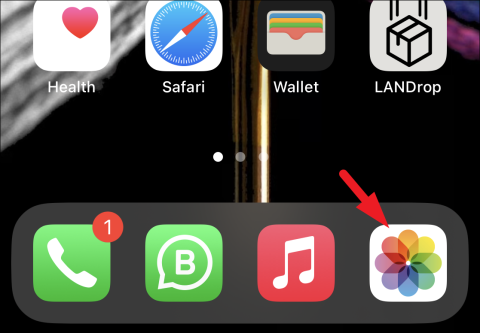
重複した写真は、特に写真を大量に持つ傾向がある場合、携帯電話の多くのスペースを占有する可能性があります。現在、ギャラリーから写真を手動で見つけて削除するのは面倒で、気が遠くなる作業ですらあります。また、場合によっては、2 枚の写真が重複しているのか、それともわずかに異なるのかさえわからないため、そのままにしておきます。
幸いなことに、iOS 16 では、この面倒な見せしめを経験する必要はありません。散らかった重複写真を管理するのは簡単な作業です。写真アプリには、iOS がギャラリー内で検出したすべての重複写真が表示される別のアルバムが追加されました。あなたがしなければならないのは、それらをどう扱うかを選択することだけです。重複を削除するか、重複したデータを結合するだけです。続けていきましょう。
前に述べたように、iOS 16 では、フォト ギャラリーに別のアルバムがあり、検出されたすべての重複が表示され、それらに対して好みのアクションを実行できます。
iOS 16 を実行している iPhone で、写真アプリに移動します。ホーム画面またはデバイスのアプリ ライブラリから開くことができます。

その後、写真アプリの下部にあるナビゲーション バーから [アルバム] タブが表示されていることを確認します。

次に、一番下までスクロールし、「ユーティリティ」セクションの下にある「重複」アルバムをタップします。

次の画面では、ギャラリー内のすべての重複した写真とビデオが日付ごとに分類されて表示されます。各重複のサイズもサムネイル上で確認できます。「選択」ボタンをタップして次に進みます。

ここで、画面の左上隅にある「すべて選択」をタップして、iPhone によって検出されたすべての重複写真を選択できます。写真をタップして個別に選択することもできます。重複した写真の個別のセットのみを選択するには、各日付セクションの後にある「選択」ボタンをタップします。

「結合」ボタンをタップして重複した写真を結合できるようになりました。これにより、キャプションやキーワードなどの関連データがすべて結合され、お気に入りを最高品質の 1 枚の写真に残すこともできます。アルバムに重複した写真が含まれている場合、iPhone は結合された写真でもアルバムを更新します。

注: [結合] オプションは、重複した写真のコピーを複数選択した場合にのみ使用できます。重複した写真から 1 枚だけを選択した場合、オプションはグレー表示になります。または、複数の写真を選択した場合、結合オプションは選択した重複に対してのみ使用できます。たとえば、以下のスクリーンショットでは 3 枚の写真が選択されていますが、結合は 2 枚の写真に対してのみ使用できます。
次に、ポップアップ アラートの [結合] ボタンをタップして確認します。

iPhone がどの写真を保持するかを決定するときに結合を選択する代わりに、写真を手動で削除することもできます。写真を選択した後、「削除」ボタンをタップしてギャラリーから写真を削除します。

同じ画像の複数のコピーを保持したい場合に備えて、「重複」フォルダーから画像のプロパティを調整して、システムが 2 つの画像を区別できるようにすることもできます。
これを行うには、まず、プロパティを調整する画像を選択します。次に、右下隅にある「その他」オプション(省略記号アイコン)をタップして続行します。

その後、場所や時間を調整したい場合は、メニューから希望のオプションをタップして続行します。

場所の編集を選択した場合は、検索バーを使用して場所を検索し、結果の 1 つをタップして場所を設定します。

日付と時刻を調整することを選択した場合は、カレンダーを使用して日付と時刻を選択し、新しい値を設定します。このページには、元の時刻と日付も表示されます。設定が完了したら、「調整」ボタンをタップして変更を確認します。

それくらいです。写真が重複した場合にサードパーティのアプリに頼る必要はありません。重複アルバムを使用すると、ギャラリーから重複した写真を簡単に削除できます。
重複アルバムを使用すると、iPhone 上の重複した写真をすべて簡単に削除し、フォト ギャラリー内の不要な乱雑さを減らします。
iOS 17 では、もう誰かに「黙ってろ」と言う必要はありません。
通知バッジが気になる場合は、すべてのメッセージを一気に既読としてマークします。
電話番号ごとに異なる着信音を設定すると、着信を簡単に識別できます。
iPhone で現在または以前に接続していた Wi-Fi ネットワークのパスワードをすぐに見つけたいですか? iOS 16 での子供の遊びです。
旅行後に家族全員と写真を共有することにうんざりしていませんか? iCloud写真共有ライブラリをオンにして、iPhoneに任せましょう。
メッセージを誤って削除してしまいましたか? 「最近削除した項目」セクションからすぐに復元して、自分自身の救世主になってください。
iPhone と Apple Watch をアップデートした後は、気分追跡や画面距離などの機能をお楽しみください。
連絡先ポスターを設定した後に気が変わりましたか? 無効にするのは簡単です。
これは、受信トレイ内の混乱を解消するために必要な縁の下の力持ちです。