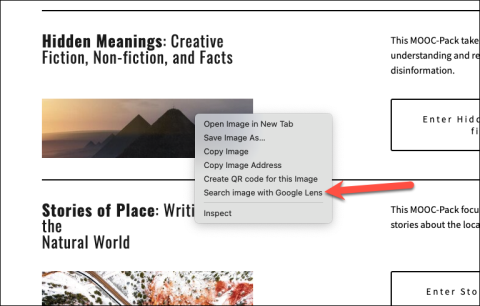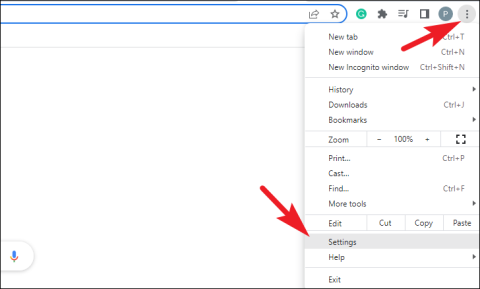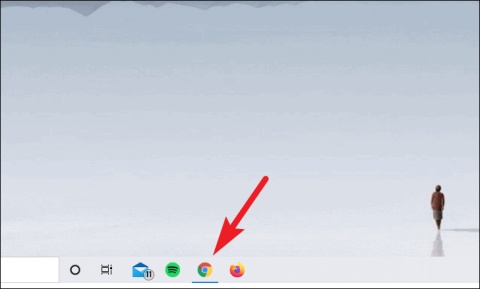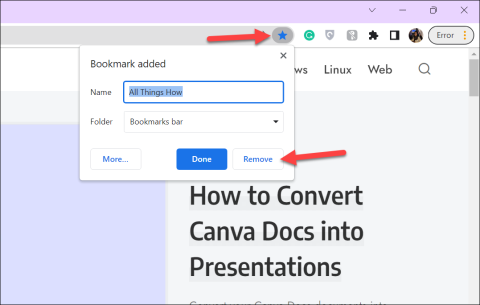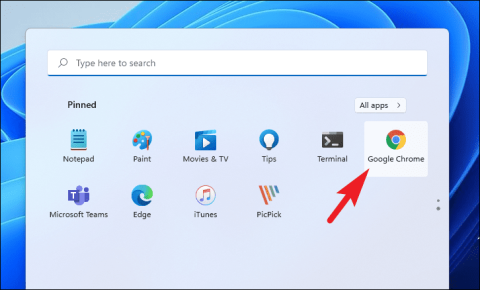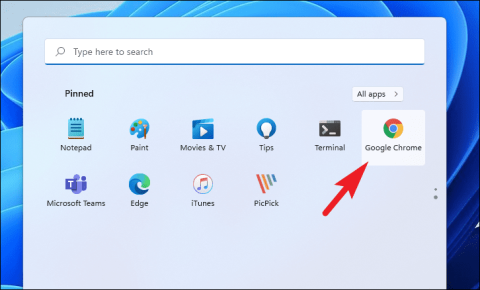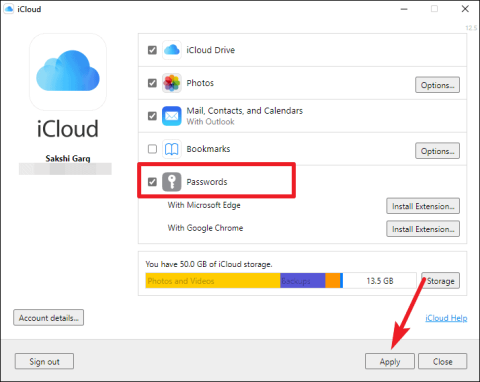Chrome 拡張機能がコンピュータ間で同期しない場合の修正方法
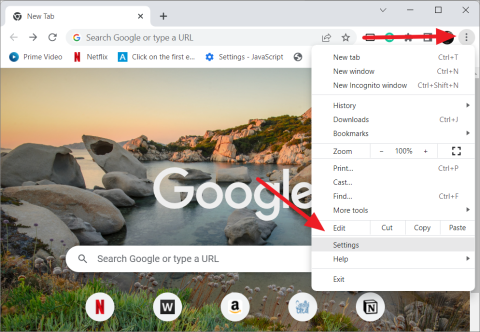
Chrome の同期機能を使用すると、デバイス間をシームレスに移動できます。お使いのコンピュータで機能しない場合は、次のような修正方法があります。
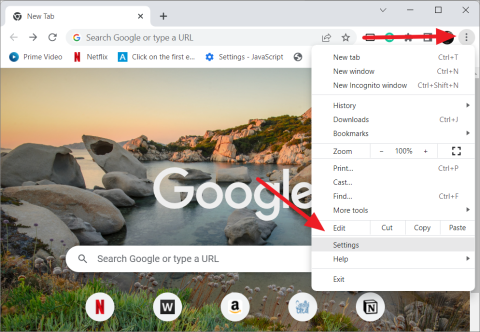
Google Chrome 拡張機能は、ユーザーの生産性の向上、ブラウザの機能の変更、Web ページのコンテンツの変更、機能の追加などを可能にする小さなソフトウェア モジュールです。これにより、ユーザーはブラウジング エクスペリエンスをニーズに合わせてカスタマイズできます。これにより、ブラウジング エクスペリエンスが簡単、柔軟、安全、効果的になります。
Google Chrome 拡張機能の最も優れた点は、あるデバイスにある拡張機能を、同じアカウントを使用する他のデバイスと同期できることです。したがって、新しいデバイスにサインインするたびに、すべての拡張機能を最初からインストールする必要はありません。ただし、Chrome 拡張機能がデバイス間で適切に同期しない場合があります。この記事では、Chrome 拡張機能がデバイス間で同期しない場合の修正方法を説明します。
Google Chrome 拡張機能の同期に問題がある場合は、まず Chrome 同期設定を確認する必要があります。
Google Chrome では、特定のデバイス上の拡張機能やその他の設定を同期するかどうかを決定できます。この同期オプションがオフになっている場合、または拡張機能を除く特定のデータのみが同期されている場合、この問題が発生する可能性があります。Chrome で同期設定を確認するには、次の手順に従います。
Google Chrome ブラウザで、右上隅にある 3 つの点のメニュー ボタンをクリックし、メニューから [設定] を選択します。

[あなたと Google] セクションで、プロフィール写真のすぐ下に […[email protected] と同期中] と表示されていることを確認します。

同期がオフになっている場合は、プロフィール写真の横にある [同期をオンにする…] ボタンをクリックします。

アカウントが同期している場合は、[同期] セクションの [同期する内容を管理] オプションをクリックします。

ここでは、アプリ、ブックマーク、拡張機能などのさまざまな項目の同期設定を管理できます。「すべてを同期」オプションが選択されている場合、リスト内のすべての項目が同期されます。

ただし、特定の項目のみを同期したい場合は、上の [同期のカスタマイズ] オプションを選択し、[拡張機能] の横にあるトグルがオンになっていることを確認してください。

Google Chrome アップデートをインストールする
ほとんどの場合、Chrome ブラウザに関するすべての問題はソフトウェア アップデートで解決されます。一部の Chrome 拡張機能は、Chrome ブラウザの古いビルドまたは特定のビルドと互換性がない場合があり、デバイス間の拡張機能の同期操作が中断される可能性があります。したがって、Chrome ブラウザを最新の状態に保つことで、バグやセキュリティの問題を修正または削除できます。
Google Chrome ブラウザを更新するには、右上隅にある縦方向の省略記号をクリックし、[設定] を選択します。

[Chrome について] ページを開くと、更新が自動的に確認され、ブラウザが最新のビルドに更新されます。

アップデートが完了したら、「再起動」ボタンをクリックしてブラウザを再起動します。
拡張機能の同期がオンになっていても拡張機能が同期しない場合は、オプションを無効にして再度有効にしてみてください。上のセクションに示すように、同期設定に移動します。次に、「すべてを同期」オプションを選択します。
その後、「同期のカスタマイズ」オプションを選択し、「拡張機能」オプションをオフにしてから再度オンに切り替えます。

「すべてを同期」オプションを再度選択することもできます。
Chrome の拡張機能の同期の問題を解決するもう 1 つの簡単な方法は、特定のデバイスで Google アカウントを切断して再接続することです。
Google Chrome を開き、垂直の省略記号ボタンをクリックして [設定] を選択し、Google Chrome の設定に移動します。
[設定] の [あなたと Google] セクションで、[Google アカウントを管理する] オプションをクリックします。
これにより、別のタブで Google アカウント ページが開きます。次に、右上隅にあるプロフィール写真をクリックし、「サインアウト」オプションを選択します。

その後、ブラウザを完全に閉じて再度起動し、Google アカウントにサインインしてください。
上記の方法で問題が解決しない場合は、この方法を試してください。予期しないクラッシュやシャットダウンにより Chrome 拡張機能が破損し、特定のデバイスでの拡張機能の同期が中断される可能性があります。ただし、1 つのデバイスで拡張機能が破損しても、他のデバイスには影響しません。問題のある拡張機能を修復またはアンインストールする方法は次のとおりです。
Chromeブラウザの縦長の楕円ボタン(メニュー)をクリックし、「その他のツール」に移動し、サブメニューから「拡張機能」を選択します。

または、[設定] を開いて、左側のパネルで [拡張機能] を選択することもできます。
これで、デバイスにインストールされている拡張機能のリストが表示されます。拡張機能が壊れているか壊れている場合は、それを修復するオプションが表示されます。拡張機能を修復するには、「修復」ボタンをクリックします。
拡張機能を修復しても問題が解決しない場合は、破損した拡張機能、期限切れの拡張機能、または不要な拡張機能をデバイスからアンインストールしてみてください。拡張機能をアンインストールするには、拡張機能の「削除」ボタンをクリックします。

拡張機能を削除するには、上部の確認ボックスで「削除」ボタンをもう一度クリックします。

Google Chrome は、利用可能なアップデートがあるたびに、デバイスの拡張機能を自動的にアップデートします。ただし、場合によっては、Google が拡張機能の更新に失敗することがあります。拡張機能を手動で更新するには、開発者モードを有効にする必要があります。
まず、メニューボタンをクリックし、その他のツールの下にある「拡張機能」を選択して拡張機能を開きます。

[拡張機能] ページの右上隅にある [開発者モード] トグルをクリックして開発者モードに切り替えます。

開発者モードがアクティブになると、上部に「更新」ボタンが表示されます。それをクリックして拡張機能を更新します。

Chrome 拡張機能が同期しない場合は、Chrome データをクリアしてブラウザの同期をリセットできます。Google Chrome で同期をリセットする方法は次のとおりです。
まず、Google Chrome 設定を開き、[あなたと Google] セクションにある [同期と Google サービス] オプションをクリックします。

次のページで、[同期] の下にある [同期されたデータを確認する] オプションをクリックします。

このページには、ブックマーク、履歴、パスワード、拡張機能、その他の設定など、Chrome がコンピュータから同期しているすべてのリストが表示されます。次に、「データを消去」ボタンをクリックします。

確認プロンプトが表示された場合は、「OK」ボタンをクリックします。これにより、Google アカウントからすべての Chrome データが削除されますが、デバイスからは削除されません。
Chrome データを消去したら、同じ Google アカウントを使用しているすべてのデバイスで Google Chrome からサインアウトします。次に、ブラウザーのプロフィール アイコンをクリックするか、YouTube、Gmail、Google ドライブなどの Google サービスにアクセスして、アカウントに再度サインインします。
同期をリセットすると、ほとんどの同期関連の問題が解決される可能性があります。問題がまだ解決しない場合は、次の方法を試してください。
Google Sync パスフレーズは、高度な暗号化を使用してデータを暗号化できる Google Chrome のセキュリティ機能です。同期パスフレーズは、Chrome データを暗号化し、Google に読み取らせずにクラウドに保存することで、セキュリティ層を追加します。
したがって、同期パスフレーズを設定して使用すると、すべてのデバイス間で Google Chrome を簡単に同期できるようになります。Chrome 拡張機能の同期パスフレーズを作成する方法は次のとおりです。
Google Chrome 設定を開き、[あなたと Google] セクションで [同期と Google サービス] を選択します。

次のページで、[同期] セクションの下にあるオプションまたは下矢印をクリックして、[暗号化オプション] を展開します。

[暗号化] オプションの下に、2 つの暗号化方法があることがわかります。ここで、「独自の同期パスフレーズを使用して同期データを暗号化する」オプションを選択します。

2 番目のオプションを選択すると、2 つのテキスト フィールドが表示されます。最初のフィールドにパスフレーズを入力し、2 番目のフィールドで確認します。次に、「保存」をクリックします。

同期パスフレーズを設定した後は変更できません。新しい Chrome ブラウザにサインインしてデータを同期しようとするときは常にパスフレーズが必要になります。同期パスフレーズを忘れた場合、またはパスフレーズをオフにしたい場合は、Chrome 同期をリセットしてパスフレーズを削除できます。
すでに別のデバイスで同期パスフレーズを設定している場合は、「データは…上の同期パスフレーズで暗号化されました。」というメッセージが表示されます。Chrome の同期設定で。つまり、新しいブラウザにサインインするたびにパスフレーズを入力する必要があります。
デバイス上で Google Chrome の新しいブラウザ プロファイルを作成すると、拡張機能が同期しないなど、ほとんどの問題を解決できます。すべての拡張機能とその他の Google Chrome データは、デフォルト フォルダーに保存されます。このフォルダーの名前を変更すると、Chrome で新しいプロファイルが強制的に作成されます。
デフォルト フォルダーを見つけるには、Win+ を押してファイル エクスプローラーを開きE、アドレス バーに次の内容を入力するか、コピーして貼り付けます。
%LOCALAPPDATA% GoogleChromeUser Dataその後、Google Chromeブラウザを完全に閉じてください。次に、上記の場所にある Default フォルダーの名前を任意の名前 (Default old など) に変更します。次に、Chrome ブラウザを再起動すると、ブラウザは同じ場所に新しいデフォルト フォルダを作成します。
次に、Google アカウントにサインインし、拡張機能が再度同期されるかどうかを確認します。
新しいブラウザー プロファイルを作成しても問題が解決しない場合は、ブラウザーのデータまたはキャッシュをクリアしてみてください。
右上隅にある「メニュー」アイコンをクリックしてChromeの設定を開き、メニューから「設定」を選択します。Chrome の設定で、[プライバシーとセキュリティ] タブに切り替え、右側の [閲覧データを消去] オプションをクリックします。

次に、[詳細設定] タブに切り替え、[時間範囲] ドロップダウン リストから [すべての時間] を選択します。

次に、リスト内のすべての項目を選択し、「データを消去」ボタンをクリックします。これにより、履歴、サイトのパスワード、自動入力データ、サイト設定などのすべての閲覧データが削除されます。

その後、ブラウザを再起動し、拡張機能がデバイス間で適切に同期しているかどうかを確認します。
上記のどの方法でも同期の問題を解決できなかった場合は、デバイスに Chrome ブラウザを再インストールするしかありません。
ブラウザを再インストールするには、Windows 設定 ( Win+ I) を開き、右側の [アプリ] セクションに移動して、右側の [インストールされているアプリ] タイルを選択します。

[インストールされているアプリ] ページで、Google Chrome の横にある 3 つの点 (水平の楕円) ボタンをクリックし、[アンインストール] を選択します。

次に、もう一度「アンインストール」ボタンをクリックします。

または、Windows 検索を開き (Windowsキーを押して)、「Chrome」と入力します。次に、一番上の結果を右クリックして「アンインストール」を選択します。
その後、このリンクを使用して Chrome ブラウザをダウンロードしてインストールします。
それでおしまい。
Chrome の同期機能を使用すると、デバイス間をシームレスに移動できます。お使いのコンピュータで機能しない場合は、次のような修正方法があります。
Google レンズはデスクトップ用 Chrome ブラウザと緊密に統合されており、画像の検索に非常に簡単に使用できます。
Google Chrome の特定の Web サイトまたはサブドメインをホワイトリストに登録すると、プライバシー保護を無効にすることなく Web サイトが正しく実行されるようになります。
Chrome の同じ無地の背景を毎日見るのに飽きていませんか? 新しいタブの背景に変更し、それにパーソナライズを追加する時期が来ました。
Chrome デスクトップまたはモバイル アプリから、特定のブックマークを簡単にクリアしたり、すべてのブックマークを一度に削除したりできます。
すべてのデバイスで Google ファミリー リンク、セーフサーチ、その他のオプションを使用して、Google Chrome をお子様にとってより安全にする方法をすべて紹介します。
暗い環境で実際にデバイスを使用しないときは、Chrome のダーク モードをオフにします。
Chrome でパスワードを保存できませんか? 問題をすぐに解決するための 6 つの方法を次に示します。
iCloud パスワード拡張機能/アドオンを使用すると、Windows PC 上のすべての iCloud キーチェーン パスワードを Chrome やその他の Web ブラウザで簡単に使用できます。
最近、Web を閲覧しているときに大量のポップアップが表示されることはありませんか? 被害を最小限に抑えるために、Chrome でこれらのユーザーがブロックされていることを確認してください。